Perbaiki Valorant membutuhkan TPM dan kesalahan boot aman
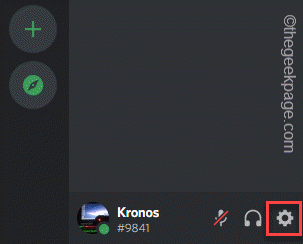
- 703
- 84
- Darryl Ritchie
Di Windows 11, klien Valorant hadir dengan build yang lebih baru dari perangkat lunak Anti-Cheat Vanguard. Memang membutuhkan tpm 2.0 dan fitur boot aman diaktifkan. Jika Anda tidak mengaktifkan kedua fitur itu, permainan akan macet, lagi dan lagi, mengisi layar Anda dengan pesan kesalahan seperti “Build of Vanguard ini membutuhkan TPM Versi 2.0 dan boot aman untuk diaktifkan untuk bermain.”, Wajib Anda untuk mencari resolusi cepat. Biasanya, ada solusi cepat dan mudah, tetapi Anda harus mencoba mengubah perangkat lunak lain terlebih dahulu, jika itu tidak berhasil, Anda dapat melanjutkan ke pengaturan BIOS.
CATATAN -
Windows 11 membutuhkan beberapa parameter dasar dari suatu sistem. Jika bahkan tidak memenuhi pelat persyaratan minimum itu, bahkan jika Anda telah menginstal Windows 11 yang melewati pemeriksaan TPM, Anda tidak dapat menjalankan Valorant. Vanguard di Windows 11 dibangun dengan cara itu dan Anda tidak dapat mem -bypass dengan mudah. Jadi, jika itu masalahnya, Anda harus memutakhirkan agar sesuai dengan hal -hal penting atau Anda harus menurunkan peringkat ke Windows 10.
Daftar isi
- Perbaiki 1 - Nonaktifkan Fitur Perselisihan
- Perbaiki 2 - Perbarui Windows
- Perbaiki 3 - Ubah Pengaturan BIOS
Perbaiki 1 - Nonaktifkan Fitur Perselisihan
Beberapa pengguna telah melaporkan startup otomatis perselisihan mengganggu Vanguard.
1. Buka aplikasi Perselisihan di sistem Anda.
2. Saat aplikasi Perselisihan terbuka, Anda akan melihat ikon pengaturan berbentuk gigi (⚙) di samping nama pengguna Anda.
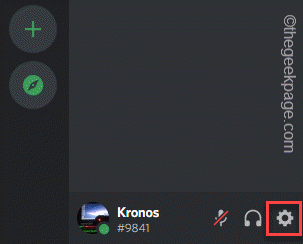
3. Di halaman Pengaturan Perselisihan, Anda akan menemukan berbagai pengaturan. Turun melalui panel kiri dan pilih “Pengaturan Windows“.
4. Sekarang, di sisi kanan, putar saja “Buka Perselisihan" pilihan "Mati“.
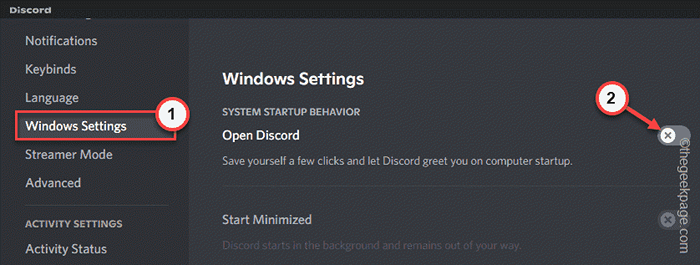
Setelah ini, tutup perselisihan dan mengulang kembali PC/Laptop.
Setelah Anda memulai kembali sistem, luncurkan Valorant. Jika masih menunjukkan pesan kesalahan tentang TPM dan boot aman, pergilah ke solusi berikutnya.
Perbaiki 2 - Perbarui Windows
Pembaruan yang lebih baru membahas masalah ini dan memperbaikinya.
1. Buka pengaturannya.
2. Sekarang, ketuk "pembaruan Windows”Dari sisi kiri.
3. Anda dapat dengan mudah memeriksa pembaruan yang lebih baru. Hanya, ketuk "Periksa pembaruan“.
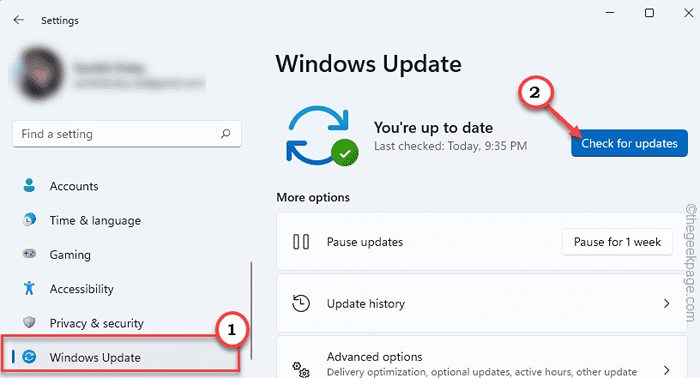
Biarkan Windows memindai paket pembaruan yang lebih baru.
5. Anda dapat mengunduh tambalan pembaruan dengan tap di “Unduh sekarang“.
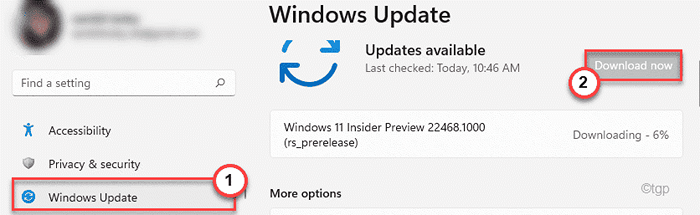
Windows akan mengunduh paket pembaruan di sistem Anda.
Anda harus menunggu seluruh proses selesai. Bergantung pada ukuran paket dan nomor pembaruan, periode tunggu dapat bervariasi.
6. Akhirnya, ketuk "Restart sekarang”Untuk mem -boot ulang sistem Anda.
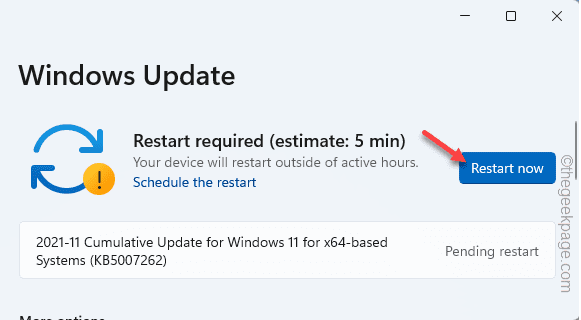
Setelah Anda memulai kembali sistem, meluncurkan kembali Valorant dan menguji jika ini berhasil.
Perbaiki 3 - Ubah Pengaturan BIOS
Jika kedua perbaikan sebelumnya gagal, Anda harus menyalakan fitur boot aman dari bios komputer.
1. Hidupkan Kembali komputer Anda.
2. Saat logo pabrikan muncul, tekan dengan cepat dan tahan “Menghapus“* Kunci untuk membuka pengaturan BIOS di komputer Anda.
*CATATAN- Kunci aktual untuk membuka pengaturan BIOS dapat berbeda dari produsen ke produsen. Ini adalah variasi kunci -
ESC, F1, F2, F10, F11, F12 atau Hapus
Menekan tombol yang dialokasikan akan memunculkan layar BIOS di komputer Anda.

3. Dalam Bios pengaturan jendela, buka "BootTab dengan tombol panah.
4. Sekarang, turun untuk memilih “Boot aman”Dan kemudian tekan Memasuki.
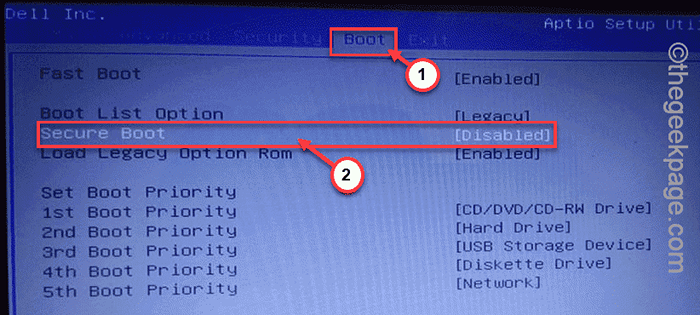
5. Sekarang, pilih “Diaktifkan“Dari drop-down dan kemudian tekan Memasuki untuk menonaktifkan Uefi Amankan boot di komputer Anda.
6. Sekarang, tekan tombol tertentu yang terkait dengan “Simpan & Keluar" pilihan.
[Dalam kasus kami, itu adalah “F10Kunci.]

Ini akan secara otomatis mengulang kembali sistem Anda. Anda tidak perlu melakukan apa pun selain menunggu sistem boot. Saat memang booting secara normal, luncurkan Valorant dan itu akan bekerja secara normal lagi.Dengan cara ini, Anda dapat dengan mudah menyelesaikan masalah.
- « Cara Memperbaiki Kesalahan Waktu Jalankan 339 di Windows 11/10
- Perbaiki folder item terkirim yang hilang di Outlook »

