Perbaiki perangkat USB yang tidak dikenali di Windows 10 /11
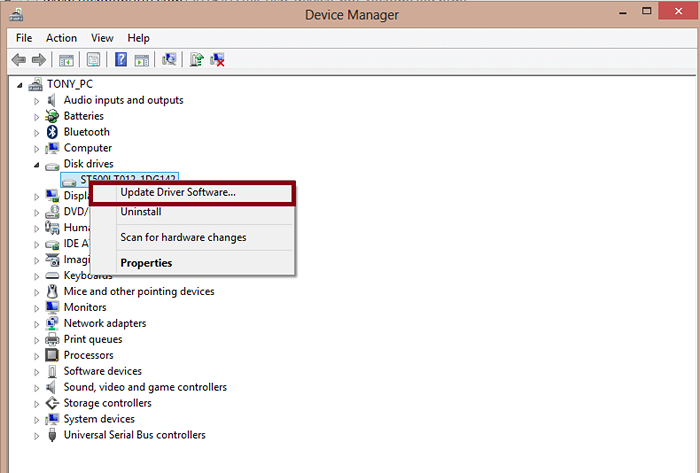
- 657
- 37
- Dominick Barton
Cara memperbaiki perangkat USB yang tidak dikenali di Windows 10: - Secara praktis tidak mungkin menemukan seseorang yang tidak menggunakan drive eksternal seperti USB, hard disk eksternal atau mouse. Siapa pun yang pernah menggunakan drive eksternal pasti menemukan beberapa pesan kesalahan seperti "perangkat USB tidak dikenali". Masalah ini berlanjut terlepas dari sistem operasi mana yang digunakan pengguna. Biasanya, segera setelah drive eksternal terhubung ke komputer, kotak pop-up muncul mengatakan “Perangkat USB terakhir yang Anda hubungkan ke komputer ini tidak berfungsi, dan Windows tidak mengenalinya.“Terkadang menjengkelkan ketika kami ingin melakukan sesuatu yang sangat penting dengan drive eksternal. Ada sejumlah opsi pemecahan masalah yang tersedia untuk memperbaiki masalah. Kami mencoba memberi Anda yang paling layak.
Baca juga: - Perangkat lunak pemulihan data USB gratis untuk windows
Daftar isi
- Mengapa pesan "USB tidak terdeteksi" muncul?
- Metode 1 - Reboot PC Anda
- Metode 2 - Ubah Port USB
- Metode 3 - Pasang kembali driver USB eksternal Anda
- Metode 4 - Nonaktifkan Pengaturan Penangguhan Selektif USB
- Metode 5 - Pasang kembali setiap pengemudi USB di pengontrol bus serial universal
- Metode 6 - Putuskan sambungan disk yang dapat dilepas lainnya untuk menghindari konflik
- Metode 7 - Jalankan perangkat keras dan perangkat pemecah masalah
- Metode 8 - Perbaiki masalah “USB yang tidak dikenali” dengan Hotfix
- Metode 9 - Pindai untuk Perubahan Perangkat Keras
- Metode 10 - Instal Driver Chipset Motherboard Anda
- Metode 11 - Perbarui Driver PC Anda
Mengapa pesan "USB tidak terdeteksi" muncul?
Pesan "USB tidak terdeteksi" muncul karena berbagai alasan. Beberapa di antaranya adalah:
- Setelah USB dihapus dengan aman dari port, komputer menonaktifkan port tertentu yang mungkin menjadi alasan untuk pesan kesalahan ini.
- Driver perangkat yang saat ini dimuat telah menjadi korup atau tidak stabil.
- Pengemudi yang sudah ketinggalan zaman.
- Drive eksternal memasuki penangguhan selektif.
- Pengontrol USB menjadi korup atau tidak stabil.
- Perangkat keras sistem yang sudah ketinggalan zaman.
Bagaimana memperbaiki masalah "perangkat USB yang tidak dikenali"?
Metode 1 - Reboot PC Anda
Apapun masalahnya, langkah pertama adalah me -reboot PC Anda. Ini karena, dalam sebagian besar kasus, restart sederhana dari PC Anda menyelesaikan sebagian besar masalah. Jadi lepaskan drive eksternal yang menyebabkan masalah dan restart. Sekarang masukkan kembali drive eksternal dan masalah akan diperbaiki, kemungkinan besar.
Metode 2 - Ubah Port USB
Coba masukkan perangkat USB Anda ke port lain dan lihat apakah itu berfungsi atau tidak.
Metode 3 - Pasang kembali driver USB eksternal Anda
Jika masalah terjadi karena sifat hard drive eksternal yang rusak atau tidak stabil, maka Anda perlu menginstal ulang dan menghubungkan kembali lagi. Untuk melakukan itu ikuti langkah -langkah ini:
1 - Sekarang, buka: kotak pencarian Windows 10 dan cari pengaturan perangkat.

2 - Perluas Pengendali Bus Serial Universal.
Sekarang, temukan driver perangkat USB Anda. Kemungkinan besar, itu akan memiliki tanda kuning Di sebelah kiri.
Klik kanan tentang itu Pengemudi USB dan klik Uninstall.
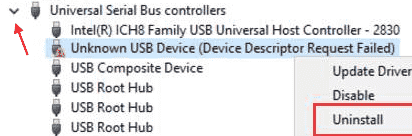
3 - Saat pengemudi dihapus, klik Tindakan dan kemudian klik Pindai perubahan perangkat keras. Pengemudi akan kembali diinstal ulang.
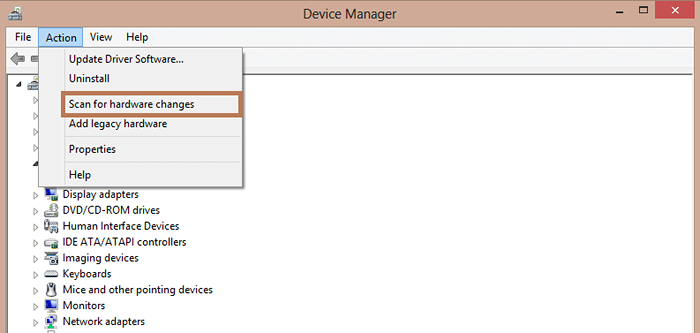
Sekarang, colokkan USB Anda lagi dan lihat apakah itu berhasil.
Jika tidak berfungsi, coba instal driver dari internet
1 -Klik kanan pada driver USB yang salah dan klik properti
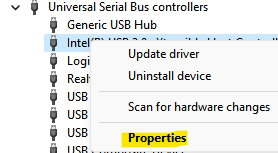
2 -How, klik Acara Tab.
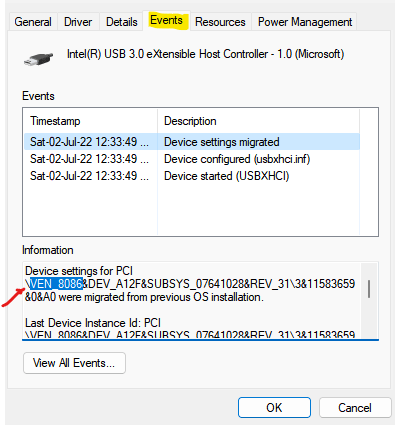
3 - Sekarang, salin ID perangkat (di bagian Informasi, cukup salin ID sebelum & simbol)
4 - Sekarang, salin ID dan Google. Dalam kasus saya itu adalah ven_8086
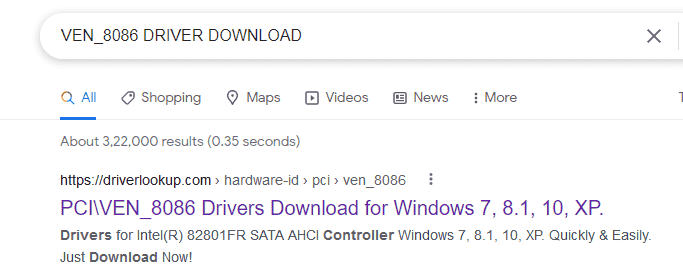
5 - Sekarang, cocokkan string lain di tab Acara dengan detail yang diberikan di situs web unduhan

Perhatikan bahwa dalam kasus saya, saya mencoba mencocokkan detail lain dan menemukan driver yang diperlukan untuk mengunduh.
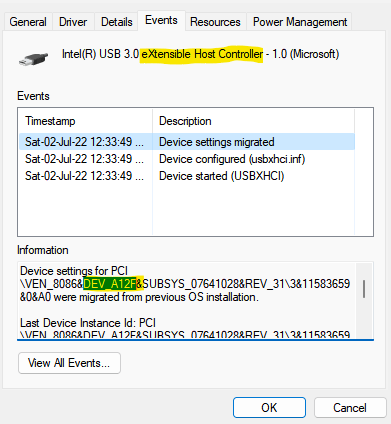
Saat Anda yakin, itu adalah driver yang sama, cukup unduh dan instal di PC Anda.
Baca Juga: Kegagalan Deskriptor Perangkat USB di Windows PC
Metode 4 - Nonaktifkan Pengaturan Penangguhan Selektif USB
Ada pengaturan penangguhan selektif USB yang mungkin menyebabkan masalah. Untuk menonaktifkan pengaturan Penangguhan Selektif USB, ikuti langkah -langkah ini:
1 - Cari Edit Paket Daya di kotak pencarian windows.
2 -How, klik Edit Paket Daya.
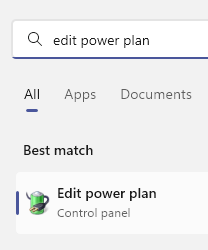
3 - Sekarang, klik Ubah Pengaturan Daya Tingkat Lanjut
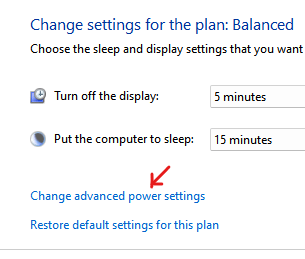
4 - Pergi ke Pengaturan USB dan klik tombol Perluas [+]. Perluas Pengaturan Penangguhan Selektif USB.
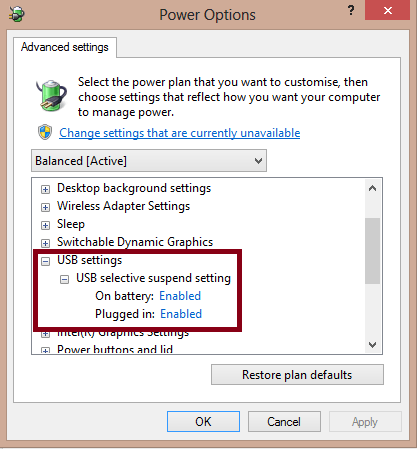
5 - Klik Dicolokkan dan pilih dengan disabilitas sebagai opsi.
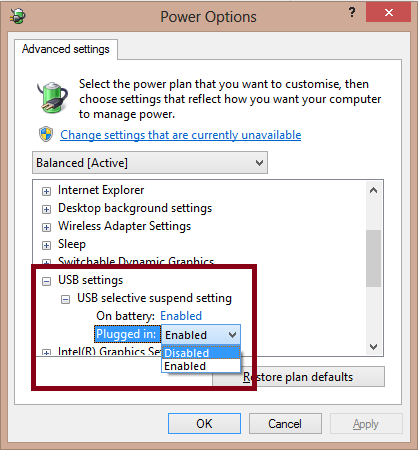
Jika Anda menggunakan laptop, pilih dinonaktifkan sebagai opsi di bawah pada baterai juga. Klik Menerapkan lalu aktif OKE.
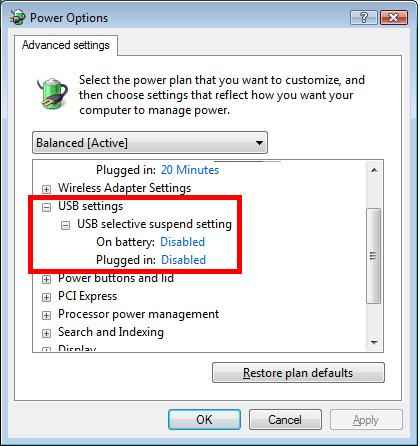
Metode 5 - Pasang kembali setiap pengemudi USB di pengontrol bus serial universal
1 - Pergi ke kotak pencarian Windows dan cari pengaturan perangkat.

2 - Perluas Pengendali Bus Serial Universal.
3 - Klik kanan di setiap item dan klik Uninstall.
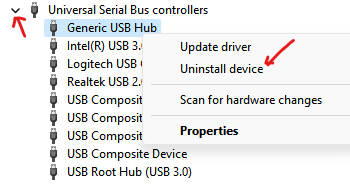
4 - Klik Tindakan dan kemudian klik Pindai perubahan perangkat keras
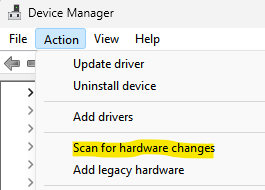
Metode 6 - Putuskan sambungan disk yang dapat dilepas lainnya untuk menghindari konflik
Menggunakan beberapa koneksi USB secara bersamaan dapat menyebabkan banyak masalah. Lebih aman untuk menghapus semua koneksi lainnya dan menggunakan koneksi USB tunggal sekaligus untuk menghindari konflik.
Metode 7 - Jalankan perangkat keras dan perangkat pemecah masalah
1 - Pergi ke https: // dukungan.Microsoft.com/en-in/help/17614/Otomatis-diagnosis-dan-fix-windows-USB-Problems
2 - Klik Unduh untuk mengunduh WinusB.DIAGCAB (Windows USB Troubleshooter)
3 - Sekarang, jalankan Pemecah Masalah di PC Anda untuk secara otomatis mendeteksi dan memperbaiki masalah USB di PC Anda.
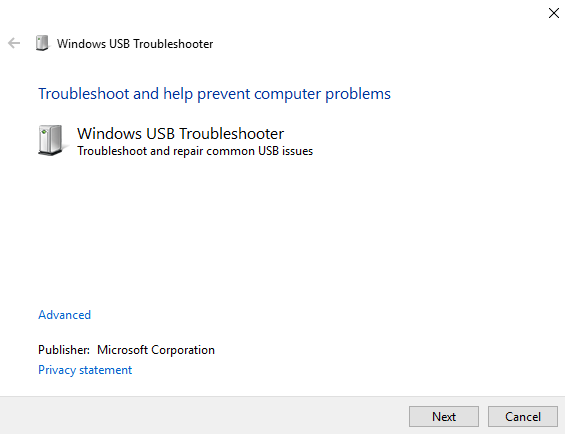
Metode 8 - Perbaiki masalah “USB yang tidak dikenali” dengan Hotfix
Ada program perbaikan resmi oleh Microsoft yang dikenal sebagai Perbaikan panas. Itu Perbaikan panas adalah perangkat lunak pemecahan masalah yang hadir sebagai default di Windows 7, Windows 8/8.1, Windows Server 2012 dan Windows Server 2012 R2. Menggunakan Hotfix kemungkinan besar akan menyelesaikan masalah Anda. Untuk menggunakan Hotfix, ikuti langkah -langkah ini:
Untuk Windows 8:
- Kunjungi https: // dukungan.Microsoft.com/en-gb/kb/2830154 untuk mendapatkan perbaikan panas. Klik Unduh Hotfix Tersedia.
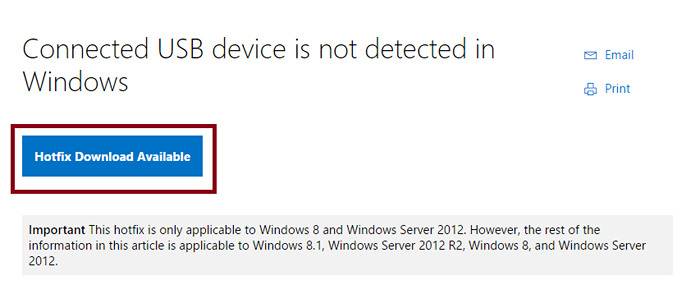
- Jika izin kontrol akun pengguna muncul, klik Melanjutkan > Klik Ya. Terima Perjanjian Lisensi. Di halaman berikutnya, centang kotak di samping Windows 8 RTM. Masukkan alamat email Anda lalu klik Meminta perbaikan hot.
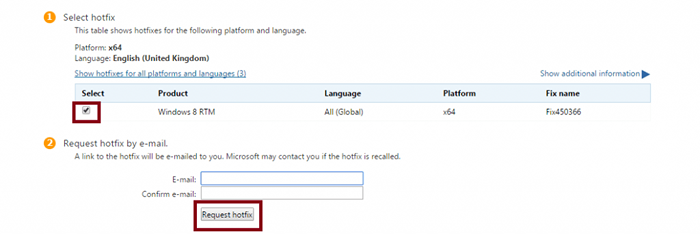
- Email dengan tautan unduhan ke perbaikan ulang yang diminta akan dikirim ke email Anda.
Untuk windows 7:
- Buka tautan https: // dukungan.Microsoft.com/en-gb/kb/974476 dan ikuti langkah yang sama seperti di atas.
Metode 9 - Pindai untuk Perubahan Perangkat Keras
Pemindaian untuk perubahan perangkat keras kemungkinan besar akan memperbaiki masalah USB Anda tidak dikenali. Untuk memindai perubahan perangkat keras, ikuti langkah -langkah ini:
1 - Pergi ke Panel Kontrol -> Manajer Perangkat.
2 - Jendela Manajer Perangkat sekarang akan muncul. Pilih drive yang menyebabkan masalah. Sekarang klik Tindakan Menu dan kemudian klik Pindai perubahan perangkat keras. Jika ada pembaruan untuk perangkat keras yang muncul, lakukan.
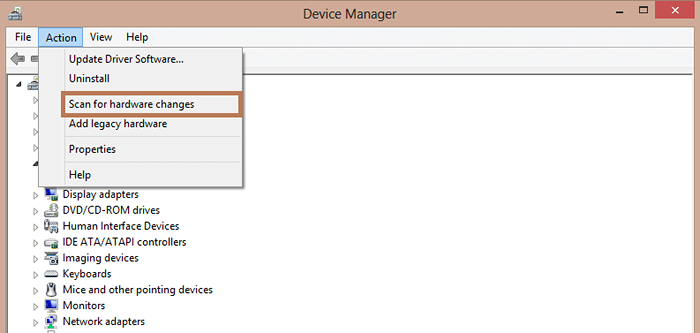
Metode 10 - Instal Driver Chipset Motherboard Anda
Metode terakhir untuk memperbaiki masalah "USB tidak dikenali" adalah menginstal driver chipset motherboard Anda. Untuk melakukan hal yang sama, ikuti langkah -langkah ini:
- Temukan nama produsen motherboard.
- Buka situs web produsen komputer untuk menemukan driver yang sesuai.
- Anda juga dapat menghubungi produsen komputer Anda jika memungkinkan.
Metode 11 - Perbarui Driver PC Anda
Salah satu alasan utama mengapa masalah "USB tidak dikenali" terjadi adalah memiliki pengemudi yang sudah ketinggalan zaman.
Dalam kasus seperti itu, cari pengaturan perangkat di kotak pencarian Windows 10.

Jika Anda menemukan driver dengan pesan kesalahan seperti "perangkat yang tidak dikenal" atau "perangkat USB yang tidak dikenal", lalu klik kanan driver tertentu dan klik Perbarui.
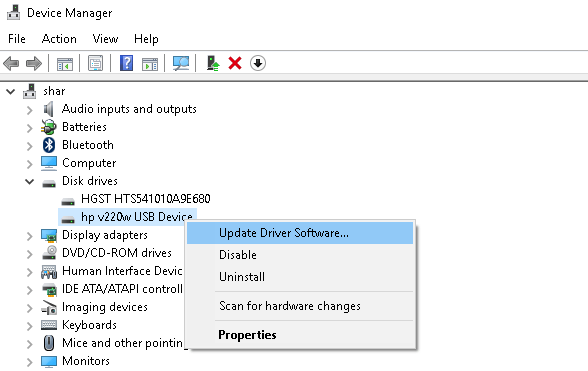
- « Ulasan mp3DirectCut - Pemotong MP3 Gratis untuk Windows
- Microsoft meluncurkan dukungan ekstensi untuk Microsoft Edge »

