Perbaiki masalah jaringan yang tidak dikenal pada Windows 10/7/11 [diselesaikan]
![Perbaiki masalah jaringan yang tidak dikenal pada Windows 10/7/11 [diselesaikan]](https://ilinuxgeek.com/storage/img/images_5/fix-unidentified-network-problem-on-windows-10-7-11-[solved]_2.jpg)
- 2786
- 632
- Dominick Barton
Windows 10 telah ada selama hampir 3 tahun sekarang, tetapi masih penuh dengan bug. Jika Anda meningkatkan komputer Anda ke Windows 10, atau cukup menginstal pembaruan seperti pembaruan pembaruan / musim gugur pembaruan versi 1709 / pembaruan ulang tahun, banyak bug akan datang. Salah satu bug seperti itu di Windows 10 adalah Jaringan Tidak Identifikasi - Tidak Ada Akses Internet. Bug ini juga sering terjadi di Windows 7. Jika Anda menghadapi kesalahan ini, maka Anda bukan satu -satunya. Banyak pengguna Windows 10 dan Windows 7 mengalami kesulitan mengakses internet karena masalah yang sama. Tapi jangan khawatir. Kami akan membantu Anda memperbaiki masalah ini dalam waktu singkat. Cukup ikuti metode yang disebutkan di bawah ini, satu per satu, sampai masalah diperbaiki.
Daftar isi
- Cara Memperbaiki Jaringan Tidak Dikenal - Tidak Ada Akses Internet di Windows 10 & 11
- 1. Menggunakan perintah jaringan
- 2. Dapatkan alamat IP secara otomatis
- 3. Nonaktifkan dan mengaktifkan kembali adaptor jaringan.
- 4. Lupakan jaringan wifi dan cobalah untuk terhubung kembali lagi.
- 5. Masalah perangkat keras
- 6. Mode pesawat
- 7. Jaringan yang tidak dikenal untuk pribadi atau publik
- 8. Matikan startup cepat
- 9. Nonaktifkan item koneksi jaringan yang saling bertentangan
- 10. Tambahkan alamat IP secara manual
Cara Memperbaiki Jaringan Tidak Dikenal - Tidak Ada Akses Internet di Windows 10 & 11
Ada sejumlah alasan yang bisa menyebabkan masalah ini. Jadi, ada banyak cara untuk menyelesaikan masalah ini. Kami akan melalui setiap alasan potensial di balik masalah ini dan mencoba memperbaikinya. Ikuti langkah -langkah metode ini, sampai masalah terpecahkan.
1. Menggunakan perintah jaringan
1. Tekan Kunci Windows + S bersama -sama dan mencari cmd di dalamnya.
2. Sekarang, klik kanan ikon prompt perintah dan Jalankan sebagai administrator.
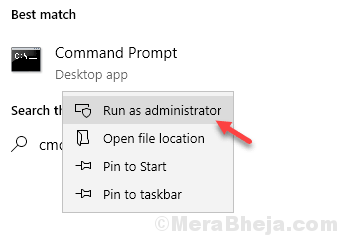
3. Sekarang, jalankan perintah yang diberikan di bawah ini satu per satu dengan menyalin, menempel dan memukul kunci masukkan setiap kali.
ipconfig /rilis ipconfig /renew netsh winsock reset netsh int ip reset ipconfig /flushdns ipconfig /registerdns netsh int tcp set heuristik dinonaktifkan netsh int tcp set global autotuninglevel = dinonaktifkan netsh int tcp set global rss = enabled netoTshlevel = netsh netsh netsh int tcp global rss = enabled netoTshLevel = netsh dinonaktif
4. Tutup jendela CMD dan Mengulang kembali komputer Anda
2. Dapatkan alamat IP secara otomatis
1. Tekan Kunci Windows + R bersama untuk membuka berlari.
2. Menulis NCPA.cpl di dalamnya dan klik OKE.
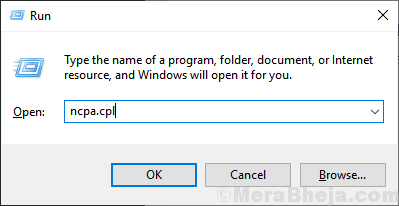
3. Sekarang, klik kanan pada adaptor jaringan yang dengannya Anda terhubung ke internet.
Katakanlah Anda terhubung melalui wifi.
Klik kanan pada adaptor WiFi dan klik Properties.
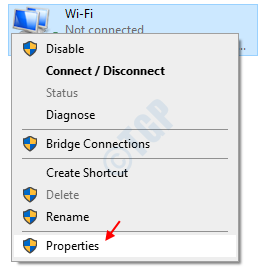
4. Sekarang, klik dua kali Protokol Internet Versi 4 (TCP/IPv4)
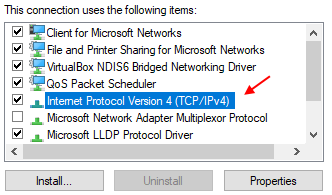
5. Sekarang, pilih Dapatkan alamat IP secara otomatis dan pilih Dapatkan server DNS secara otomatis.
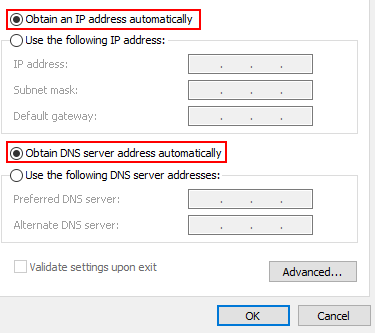
6. Klik OK dan tutup jendela.
3. Nonaktifkan dan mengaktifkan kembali adaptor jaringan.
1. Tekan Kunci Windows + R bersama untuk membuka berlari.
2. Menulis NCPA.cpl di dalamnya dan klik OKE.
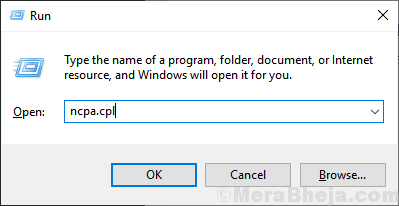
3. Sekarang, klik kanan pada adaptor jaringan yang dengannya Anda terhubung ke internet.
Katakanlah Anda terhubung melalui wifi.
Klik kanan pada adaptor wifi.
4. Sekarang, klik Cacat.
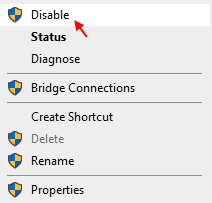
5. Kemudian klik Memungkinkan lagi.
4. Lupakan jaringan wifi dan cobalah untuk terhubung kembali lagi.
1. Tekan Kunci Windows + i bersama untuk membuka Pengaturan.
2. Sekarang, klik Jaringan dan internet
3. Klik Wifi dari menu kiri.
4. Sekarang, klik Kelola jaringan yang dikenal dari kanan.
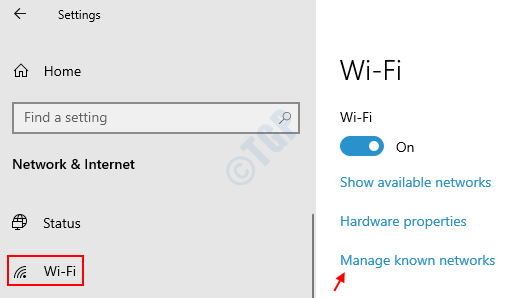
5. Sekarang, klik jaringan wifi Anda dari daftar untuk memperluas menu.
6. Klik Lupa.
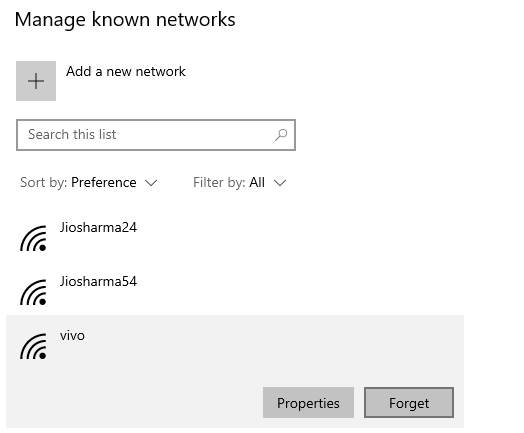
7. Sekarang, coba lagi untuk menghubungkannya kembali aby memasukkan kata sandi.
Untuk pengguna Windows 11
1 - Cari Pengaturan Wi-Fi di kotak pencarian dan kemudian klik di atasnya.
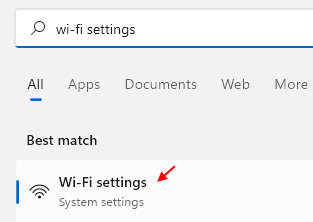
2 - Sekarang, klik Kelola jaringan yang dikenal memperluas.
3 -How, Lupa Jaringan WiFi Anda dan kemudian mencoba untuk terhubung lagi dengan memasukkan kata sandi wifi.
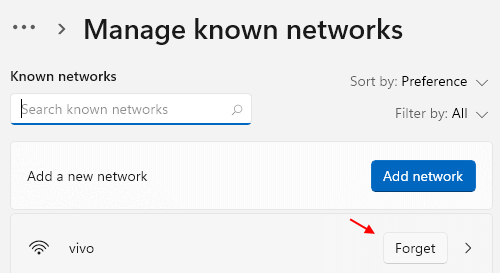
5. Masalah perangkat keras
Cara pertama untuk menyelesaikan masalah adalah dengan menghapus bahwa tidak ada masalah perangkat keras dengan modem atau router. Banyak orang menggunakan dongle juga. Jadi, sebelum mulai menyelesaikan masalah dari dalam, pastikan tidak ada masalah dengan perangkat keras. Coba hubungkan kembali atau gunakan kabel lain. Setel ulang atau reboot router dan modem wi-fi Anda. Jangan lupa untuk memeriksa adaptor jaringan Anda. Pastikan itu ditempatkan dengan sempurna di port -nya. Sekarang, setelah memastikan tidak ada masalah perangkat keras, lanjutkan ke metode berikutnya.
6. Mode pesawat
Windows 10 dilengkapi dengan mode pesawat terbang. Pengguna yang memiliki komputer mereka diperbarui dengan pembaruan pembaruan / pembaruan / pembaruan pembaruan Windows 10 Fall Creators yang dilaporkan menyalakan mode pesawat terbang dan kemudian kembali ke OFF, memperbaiki masalah untuk mereka. Inilah cara melakukannya.
Langkah 1. Mode pesawat terletak di panel kanan atau di pusat aksi, yang dapat diakses dari sisi kanan bilah tugas Anda. Klik Opsi Pemberitahuan di Taskbar Anda. Atau cukup tekan Kunci Logo Windows + a

Langkah 2. Sekarang, putar mode pesawat terbang PADA kemudian MATI.
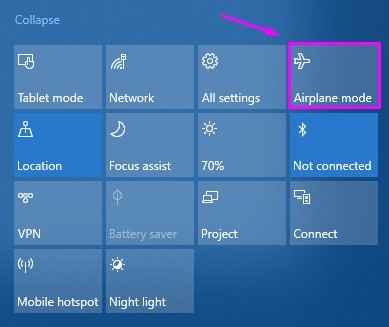
Lihat apakah itu memperbaiki masalah. Jika tidak, lanjutkan ke metode berikutnya.
7. Jaringan yang tidak dikenal untuk pribadi atau publik
Dalam metode ini, kami akan menetapkan lokasi jaringan yang tidak teridentifikasi menjadi swasta atau publik. Melakukan ini bisa memperbaiki masalah untuk Anda.
Langkah 1. Pergi ke Cortana di bilah tugas dan ketik Secpol.MSC. tekan enter. Ini akan terbuka Kebijakan Keamanan Lokal.
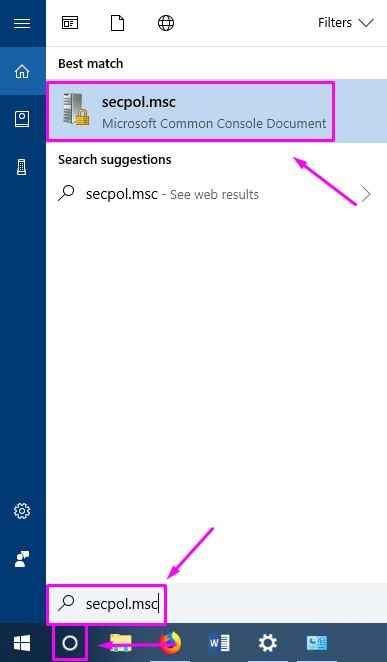
Langkah 2. Dari sisi kiri jendela, pilih Kebijakan Manajer Daftar Jaringan. Kemudian, di sisi kanan jendela, klik dua kali Jaringan yang tidak dikenal.
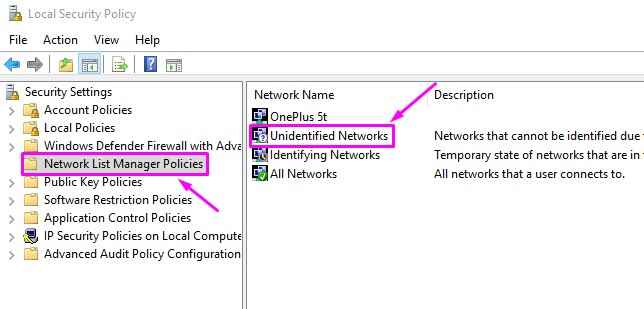
Langkah 3. Sekarang, di bawah jenis lokasi, pilih Pribadi dan di bawah izin pengguna pilih Pengguna dapat mengubah lokasi. Setelah melakukan ini, klik Menerapkan dan kemudian menyala OKE.
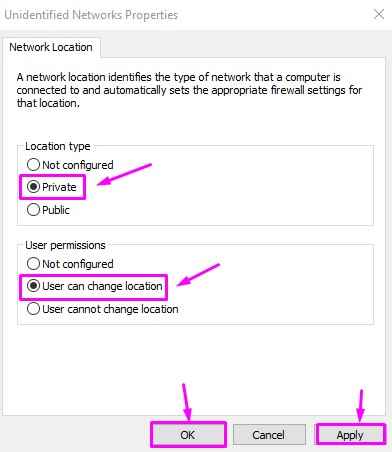
Periksa apakah Anda dapat mengakses internet sekarang. Jika masalahnya masih ada, coba metode berikutnya.
8. Matikan startup cepat
Hampir sulit untuk tidak melihat seberapa cepat Windows 10 Boots up dari versi OS Windows sebelumnya. Alasan di balik ini adalah fitur yang termasuk dalam Windows 10 yang disebut Fast Startup. Karena Windows 10 penuh dengan bug, terkadang fitur yang sangat berguna ini dapat menyebabkan masalah. Jadi, dalam metode ini, kita akan melihat apakah mematikannya memperbaiki masalah.
Langkah 1. Klik kanan di Tombol Mulai dan pilih Opsi Daya.
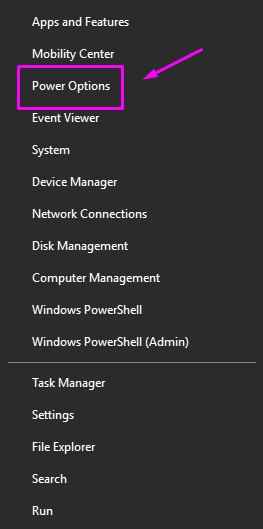
Langkah 2. Gulir ke bawah di sisi kanan jendela dan pilih Pengaturan Daya Tambahan.
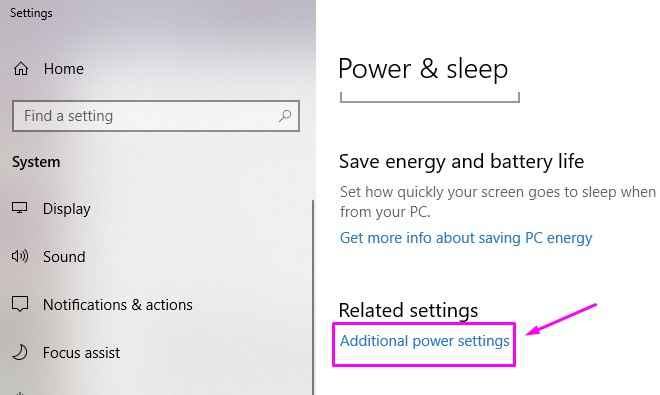
Langkah 3. Pilih Pilih apa yang dilakukan tombol power dari sisi kiri.
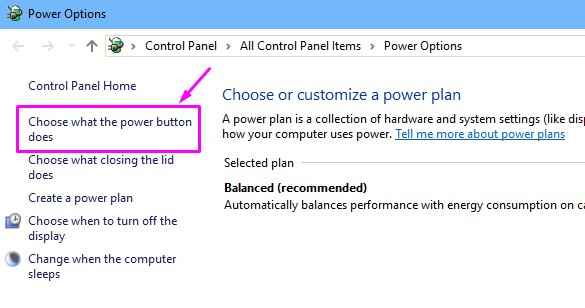
Langkah 4. Sekarang, klik Ubah pengaturan yang saat ini tidak tersedia.
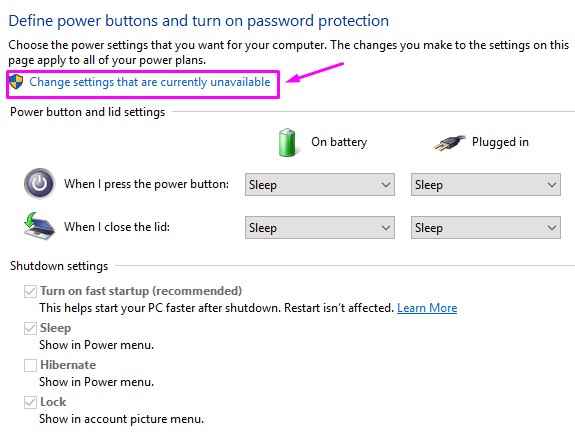
Langkah 5. Di bawah pengaturan shutdown, hapus centang Nyalakan startup cepat. Klik Simpan perubahan.
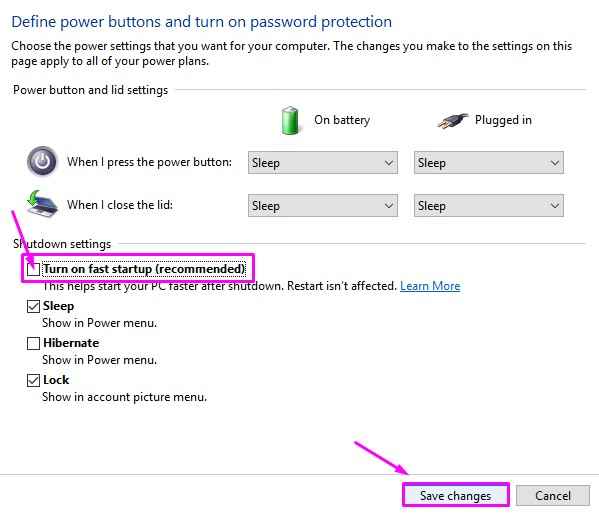
Langkah 6. Matikan komputer Anda. Hidupkan kembali setelah 30 detik.
Ini harus memperbaiki masalahnya. Jika Anda menghadapi masalah ini, ikuti metode berikutnya. Juga, karena startup cepat bukan yang menyebabkan masalah, Anda dapat mengubah startup cepat kembali ke.
9. Nonaktifkan item koneksi jaringan yang saling bertentangan
Koneksi jaringan menggunakan perangkat lunak atau program yang berbeda, seperti program VPN atau manajer nirkabel. Program -program ini dapat menyebabkan konflik sehubungan, akhirnya menyebabkan jaringan yang tidak dikenal. Jadi, dalam metode ini, kami akan menonaktifkan item koneksi jaringan yang saling bertentangan seperti itu.
Langkah 1. Klik kanan di koneksi jaringan ikon di bilah tugas dan pilih Buka Pengaturan Jaringan & Internet.
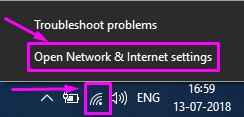
Langkah 2. Di bawah Ubah Pengaturan Jaringan Anda, Pilih Ubah opsi adaptor.
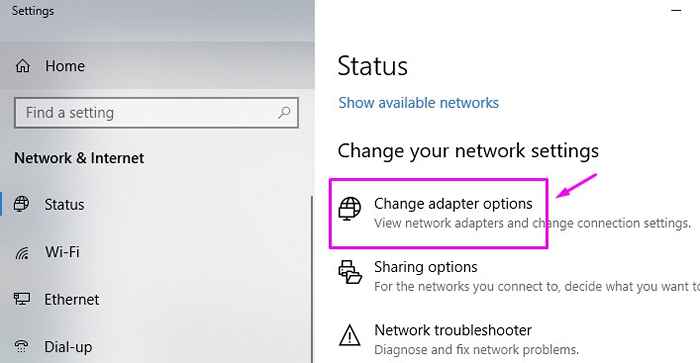
Langkah 3. Sekarang, klik kanan pada Ethernet atau koneksi area lokal, dan pilih Properti.
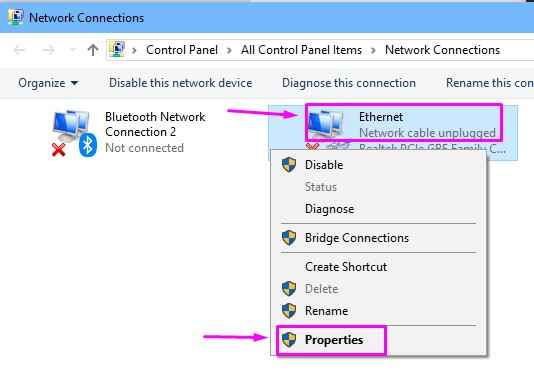
Langkah 4. Di bawah tab Networking, Anda akan menemukan item konflik. Uninstall mereka.
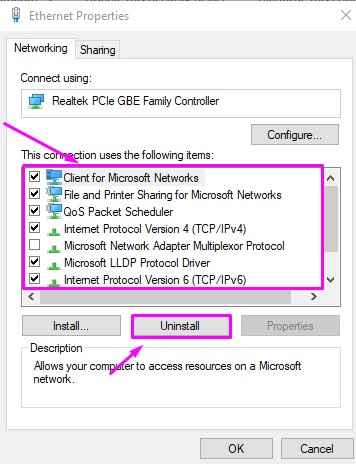
Ini harus menyelesaikan kesalahan. Jika masalahnya masih berlanjut, coba metode berikutnya.
10. Tambahkan alamat IP secara manual
Terkadang alamat IP yang salah mungkin menjadi penyebab di balik kesalahan ini. Jadi, dalam metode ini, kami akan menambahkan alamat IP secara manual di properti koneksi jaringan ethernet/nirkabel. Inilah cara melakukannya.
Langkah 1. Klik kanan pada ikon koneksi jaringan di bilah tugas dan pilih Buka Pengaturan Jaringan & Internet.
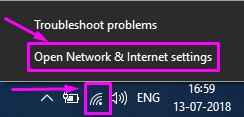
Langkah 2. Di bawah Ubah Pengaturan Jaringan Anda, Pilih Ubah opsi adaptor.
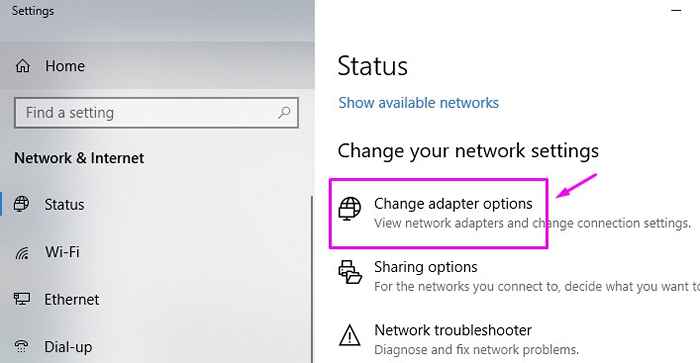
Langkah 3. Sekarang, klik kanan pada Ethernet atau koneksi area lokal, dan pilih Properti.
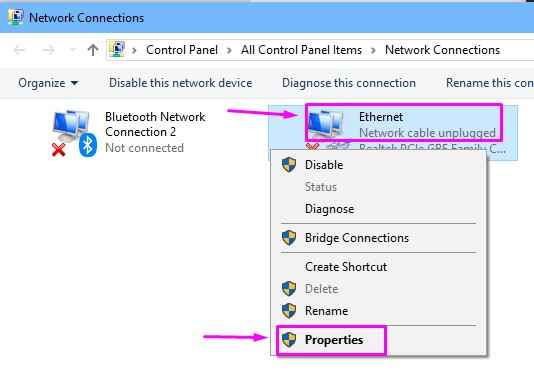
Langkah 4. Sekarang, di bawah tab Jaringan, klik Protokol Internet Versi 4 (TCP/IPv4), dan kemudian klik Properti.
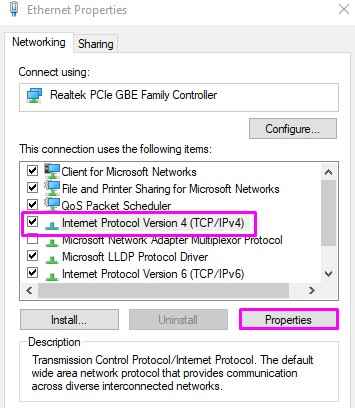
Langkah 5. Pilih Gunakan alamat server DNS berikut. Kemudian tambahkan alamat IP berikut secara manual:
Server DNS yang disukai: 8.8.8.8Alternate DNS Server: 8.8.4.4
Klik OK setelah memasukkan alamat IP.
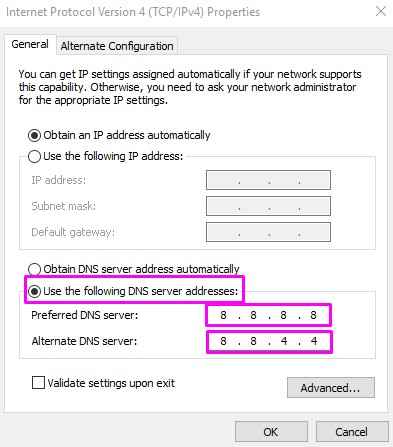
Langkah 6. Sekarang, pergi ke Cortana dan ketik Command prompt. Pilih Command prompt Dari hasil, klik kanan di atasnya dan pilih Jalankan sebagai administrator.
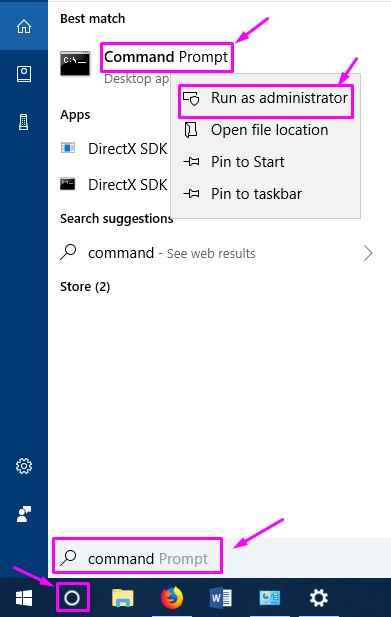
Langkah 7. Di jendela prompt perintah, ketikkan perintah berikut dan tekan Enter setelah setiap perintah.
ipconfig /ReleasePconfig /Renew
Langkah 8. Hidupkan Kembali komputer Anda.
Periksa apakah ini telah menyelesaikan masalah. Jika Anda masih mendapatkan kesalahan, coba metode berikutnya.
- « Windows kesalahan kode 43 telah menghentikan perangkat ini karena telah melaporkan masalah
- Perbaiki driver tablet wacom yang tidak ditemukan di windows 10 »

