Perbaiki gulir touchpad tidak berfungsi windows 11/10 (solusi)
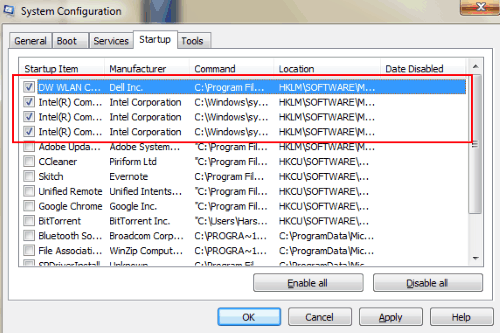
- 3334
- 294
- John Ratke
Gulir touchpad tidak berfungsi adalah masalah yang sangat umum yang telah diamati dengan banyak pengguna laptop. Biasanya, gulungan touchpad terletak di sisi kanan touchpad laptop. Dengan bantuan satu jari, seseorang dapat dengan mudah menggulir ke atas atau ke bawah saat menjelajahi internet, file, dokumen, dll.
Contoh ketika gulir touchpad berhenti bekerja biasanya terjadi setelah pembaruan windows atau karena masalah lain pada waktu.
Pengenalan Touchpad Gulir Jari Ganda telah menggantikan gulungan touchpad. Tapi, ada sejumlah besar pengguna laptop yang masih memiliki laptop dan notebook dengan gulungan touchpad. Dengan gulir touchpad tidak berfungsi di windows 10, Mendapatkan laptop baru dengan gulungan jari ganda mungkin menjadi solusi bagi beberapa orang, tetapi tidak praktis bagi kebanyakan dari kita. Jadi, kami mencoba memperbaiki Gulir touchpad bukan masalah kerja dalam artikel ini. Mari kita lihat…
Sebelum kita melanjutkan, saya ingin menyebutkan bahwa solusi ini bekerja sama, terlepas dari merek laptop Anda. Solusi berikut bisa Perbaiki gulungan touchpad tidak berfungsi untuk dell, hp, lenovo, acer, dll.
Daftar isi
- Cara Memperbaiki Touchpad Tidak Menggulir: Windows 11/10
- Metode 1 - Pastikan diaktifkan di Pengaturan
- Metode 2 - Ubah Skema Pointer
- Metode 3 - restart Windows Explorer dari Task Manager
- Metode 4 - Periksa Properti Mouse
- Metode 5: Perbarui driver touchpad
- Metode 6: Pembaruan driver Touchpad Back Back Back
- Metode 7 - Perubahan Editor Registri
- Metode 8: Reboot/restart PC Anda
- Metode 9: Aktifkan gulir virtual
Cara Memperbaiki Touchpad Tidak Menggulir: Windows 11/10
Langkah pertama untuk memperbaiki gulungan touchpad yang tidak berfungsi adalah untuk tidak panik.
Ada kemungkinan besar Anda memperbarui Windows 10 Anda. Dan, tepat setelah pembaruan, gulungan touchpad Anda berhenti bekerja. Terkadang, alasannya mungkin sesuatu yang lain. Jadi, kami akan menjaga semua kemungkinan tetap terbuka saat mencoba memperbaiki gulungan sentuh bukan masalah kerja.
Metode 1 - Pastikan diaktifkan di Pengaturan
1 - tekan Kunci Windows + i Key bersama untuk membuka pengaturan.
2 - Sekarang, klik perangkat.
3 - Sekarang, klik Touchpad dari menu kiri.
4- Sekarang, pastikan pengaturan TouchPad dipilih.
Memastikan Seret dua jari untuk menggulir Pengaturan diaktifkan. Juga, pastikan Cubit untuk memperbesar Pengaturan juga dipilih.
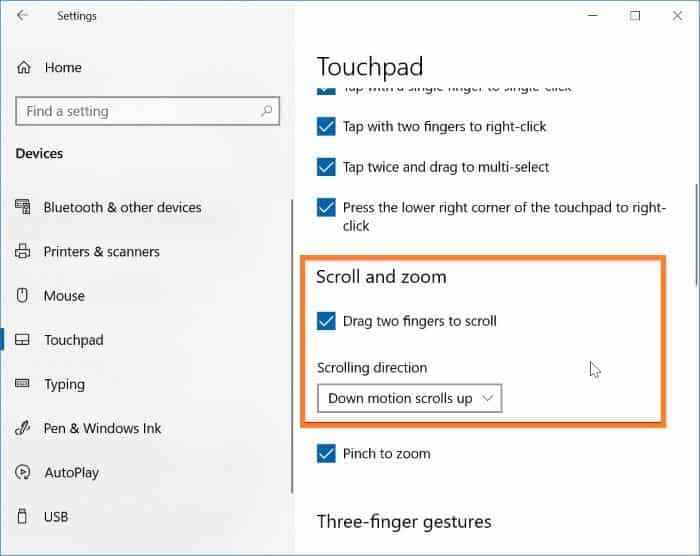
Untuk pengguna Windows 11
1 - tekan Kunci Windows + i Key bersama untuk membuka pengaturan.
2 - Sekarang, klik Bluetooth & perangkat Dari menu kiri.
3 - Juga, klik Touchpad di kanan.
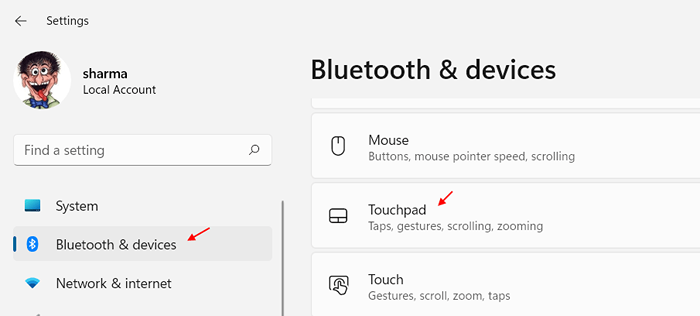
4 - Sekarang, klik Gulir & Zoom.
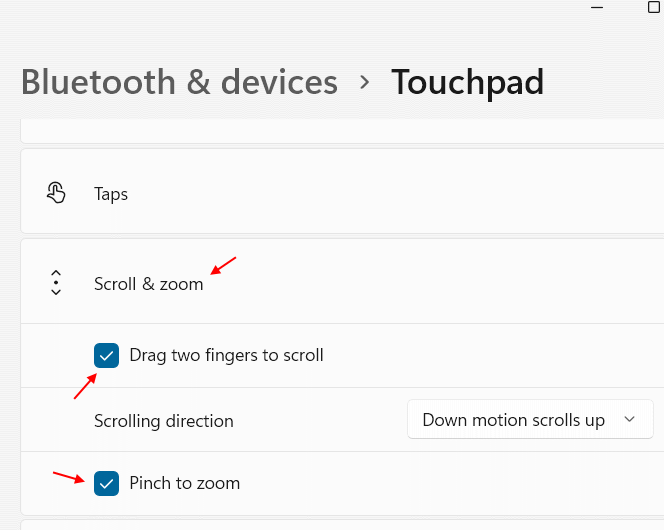
5 - Sekarang, pilih Seret dua jari untuk menggulir opsi dan pastikan itu diperiksa.
6 - Juga, pilih Cubit untuk memperbesar pilihan.
Metode 2 - Ubah Skema Pointer
1: Membuka Berlari kotak perintah dengan menekan Kunci Windows dan R kunci bersama.
2 - Sekarang, ketik UTAMA.Cpl di dalamnya dan klik OKE.
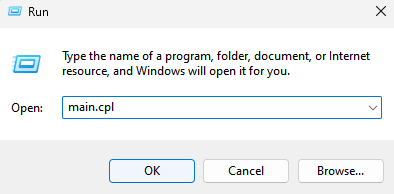
3 - Sekarang, klik Pointer Tab
4 -Tipsi berbeda Skema pilihan Anda.
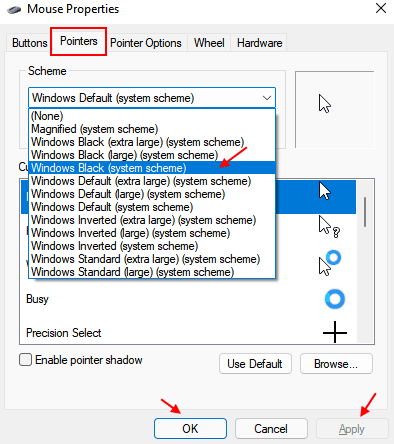
5 -Klik Menerapkan Dan OKE.
Metode 3 - restart Windows Explorer dari Task Manager
1 - hit Ctrl + Shift + ESC Kunci bersama dari keyboard Anda sekaligus untuk membuka Task Manager.
2 -Tekan Windows Explorer, lakukan a klik kanan dan pilih mengulang kembali untuk memulai kembali penjelajah.
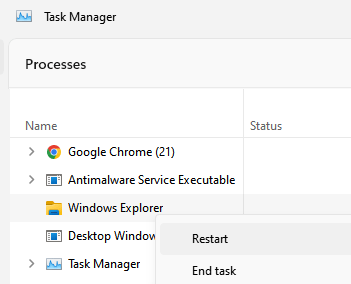
Metode 4 - Periksa Properti Mouse
1: Membuka Berlari kotak perintah dengan menekan Kunci Windows dan R kunci bersama.
2 - Sekarang, ketik UTAMA.Cpl di dalamnya dan klik OKE.
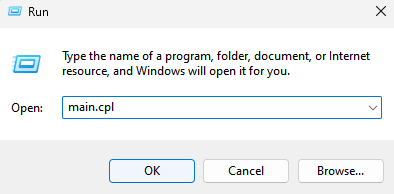
3 - Sekarang, klik Touchpad Tab atau tab pengaturan dan periksa apakah ada opsi untuk mengaktifkan atau menonaktifkan gulungan dua jari di sana. Perhatikan bahwa ini berbeda untuk produsen yang berbeda.
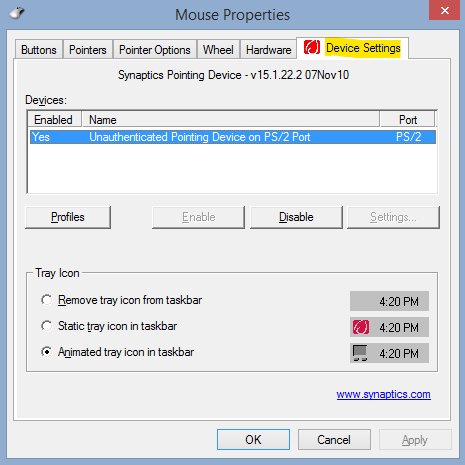
4 - Sekarang, pastikan semua pengaturan Touchpad diaktifkan.
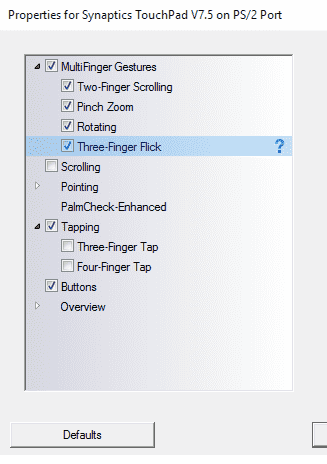
Metode 5: Perbarui driver touchpad
Hal berikutnya yang harus dilakukan untuk memperbaiki masalah Touchpad Not Scrolling adalah memperbarui driver touchpad Anda ke versi terbaru. Proses untuk memperbarui driver agak mirip dengan yang mengembalikan pembaruan.
Langkah 1: Di Windows 11, tekan Windows + x kunci bersama. Ini membuka menu akses cepat. Dari daftar menu, klik pada Pengaturan perangkat pilihan.
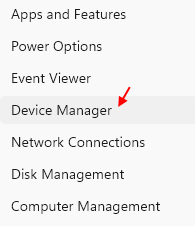
Langkah 2: Di jendela Device Manager, cari “Tikus dan perangkat penunjuk lainnya" pilihan. Klik untuk memperluasnya. Dari sana, Anda harus mengklik kanan pada opsi driver touchpad. Dari menu konteks, pilih Properti pilihan.
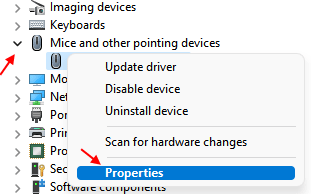
Dari jendela Properties, Anda harus memilih Perbarui driver pilihan.
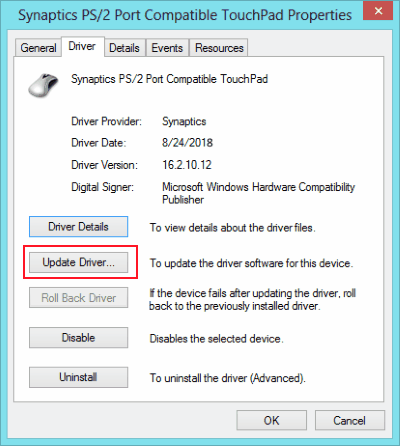
Setelah pembaruan selesai, restart PC Anda dan lihat apakah masalah telah diperbaiki.
Metode 6: Pembaruan driver Touchpad Back Back Back
Langkah 1: Di Windows 11, tekan Windows + x kunci bersama. Ini membuka menu akses cepat. Dari daftar menu, klik pada Pengaturan perangkat pilihan.
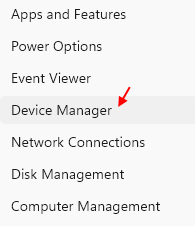
Langkah 2: Di jendela Device Manager, cari “Tikus dan perangkat penunjuk lainnya" pilihan. Klik untuk memperluasnya. Dari sana, Anda harus mengklik kanan pada opsi driver touchpad. Dari menu konteks, pilih Properti pilihan.
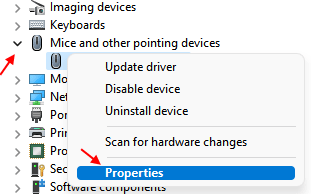
Langkah 3: Di jendela Properties, buka Pengemudi tab. Di sini, Anda akan menemukan beberapa opsi dan tombol. Salah satu tombol yang ingin Anda klik adalah “Roll Back Driver“.
Jika Anda menemukan opsi driver roll back menjadi abu -abu, itu berarti driver touchpad Anda belum diperbarui. Salah satu hal yang dapat Anda lakukan adalah, buka situs web produsen laptop / notepad Anda, pilih model PC Anda, dan unduh versi TouchPad driver versi yang lebih awal. Instal driver dan lihat apakah ini berfungsi.
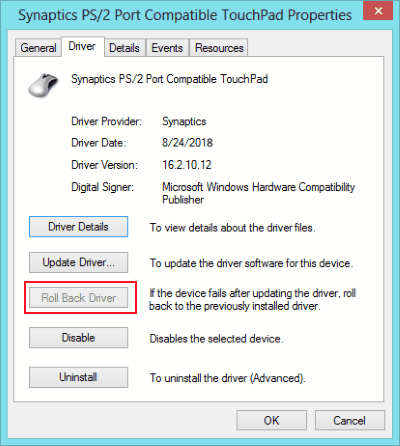
Metode 7 - Perubahan Editor Registri
1 - Cari Regedit di kotak pencarian bilah tugas windows.
2 -How, klik pada editor registri untuk membukanya.
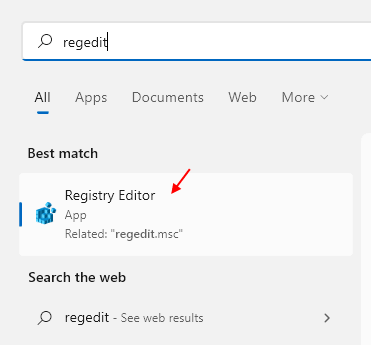
3 - Sebelum melanjutkan, cukup klik File> Ekspor untuk mengambil cadangan registri.
Sekarang, buka jalur berikut di editor registri.
Hkey_current_user \ software \ synaptics \ syntp \ touchpadps2
4 - Sekarang, pastikan data nilai untuk item yang tercantum di bawah ini kosong. Klik dua kali pada mereka dan kosongkan data nilai.
- 2FingerTappluginid
- 3FingertAppLuginid
5- Sekarang, ubah data nilai berikut ini ke nilai yang disarankan yang diberikan di bawah ini.
- MultifingerTapflags (Nilai data = 2)
- 3FingerTapAction (Nilai data = 4)
- 3FingERTAPPLUGINACTIONID (Nilai data = 0)
- 2FingerTapAction (Nilai data = 2)
6 -Dose editor registri dan restart komputer Anda
Metode 8: Reboot/restart PC Anda
Apapun masalahnya, kadang -kadang, restart sederhana mungkin memperbaiki masalah. Jangan menghindar, berikan saja PC Anda reboot. Itu adalah prosedur standar. Impian setiap orang yang didukung teknologi adalah mendapatkan pelanggan restart PC untuk menyelesaikan masalah, jadi saya hanya mencoba mengikuti warisan. Hanya bercanda, saya serius; Sudahkah Anda mencoba memulai ulang PC Anda?
Jadi, Anda kembali, ya? Masih gulungan sentuh tidak berfungsi? Saatnya mematikan PC Anda, dan memulainya dalam mode aman. Jika gulungan touchpad Anda mulai bekerja, maka mungkin program startup yang menjaga gulungan touchpad Anda dari bekerja.
Cara Memulai PC dalam mode aman
Saat Anda memulai komputer Anda, Anda akan mendengar nada bip. Segera setelah Anda mendengar nada itu, mulailah menekan tombol F8 secara terus menerus. Simpan interval sekitar setengah detik di antara setiap pers, sampai Anda melihat Opsi boot lanjutan layar.
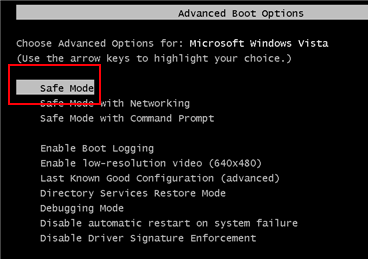
Pilih Mode aman opsi dan tekan Memasuki kunci. PC Anda akan dimulai dalam mode aman. Jika gulungan touchpad tidak menggulir, maka ada beberapa masalah dengan aplikasi startup.
Untuk menghentikan aplikasi startup yang tidak diinginkan, Anda dapat mengunjungi menu startup.
Tekan Windows + r kunci bersama. Kotak run akan muncul. Jenis msconfig dan tekan Oke. Ini akan membuka Sistem konfigurasi jendela. Di sini, pergi ke Rintisan tab.
Di sini, Anda dapat membatalkan pemilihan dan menonaktifkan semua program Kecuali mereka yang produsennya adalah Intel Corporation and Manufacturing Brand PC Anda. Misalnya, saya tidak terpilih semua item startup kecuali yang memiliki produsen Dell dan Intel. Setelah itu, tekan Oke untuk menyimpan pengaturan. Mulai ulang PC Anda dan lihat apakah ini berhasil.
Jadi, sampai di sini, kami melakukan pemecahan masalah dasar. Sekarang mari kita checkout beberapa metode canggih, yang akan menyelesaikan gulungan touchpad tidak berfungsi di masalah Windows 11 atau Windows 10 di hampir 95% kasus.
Cara alternatif untuk memperbarui driver touchpad
Jika metode di atas tidak berhasil, metode berikut mungkin akan memperbaiki masalah Touchpad Not Scrolling.
Langkah 1: Membuka Pengaturan perangkat seperti yang ditunjukkan di atas. Pergi ke driver touchpad dan klik kanan di atasnya. Dari menu klik kanan, pilih Uninstall pilihan. Setelah uninstall selesai, Mengulang kembali PC Anda. Disarankan untuk memiliki mouse yang terhubung sebelum menghapus pemasangan driver touchpad. Jika Anda tidak memiliki akses ke mouse, disarankan agar Anda melakukan langkah kedua terlebih dahulu.
Langkah 2: Pergi ke situs web produsen PC Anda, pilih nomor model Anda, dan Unduh driver touchpad terbaru dari sana dalam mode kompatibilitas.
Langkah 3: Klik kanan pada file driver yang diunduh, dan klik Properti.
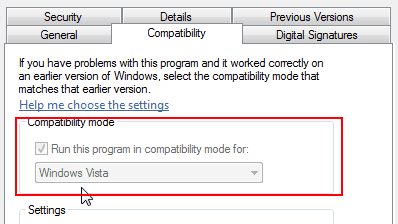
Langkah 4: Pergi ke tab kompatibilitas di jendela Properties. Di sana, Anda harus memilih “Jalankan program ini dalam mode kompatibilitasOpsi, lalu dari dropdown, pilih OS Anda saat ini, yaitu Windows 11 atau Windows 10.
Langkah 5: Instal driver dan restart PC Anda.
Ini akan menyelesaikan masalah untuk Anda dan gulungan touchpad Anda akan berfungsi dengan baik.
Metode 9: Aktifkan gulir virtual
Inilah hal lain yang bisa Anda coba perbaiki gulungan Touchpad yang tidak berhasil. Aktifkan gulir virtual dari panel kontrol. Inilah cara melakukannya:
Langkah 1: Membuka Awal menu dan ketik "Panel kendali“. Klik dan Buka Panel Kontrol.
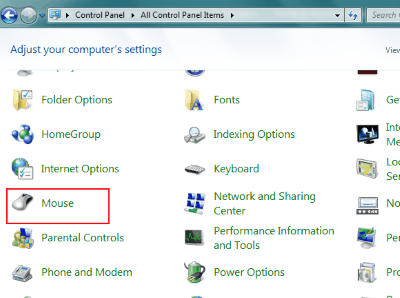
Langkah 2: Di panel kontrol, Anda harus memilih Mouse pilihan. Jika Anda tidak dapat menemukan mouse, itu berarti opsi muncul sebagai kategori. Klik pada Perangkat keras opsi untuk menemukan Mouse pilihan.
Langkah 3: Di jendela mouse, pergi ke Menunjuk properti perangkat tab. Di sini, klik pada “Pengaturan alat" pilihan.
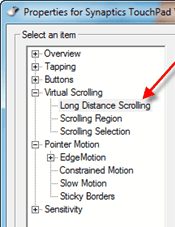
Langkah 4: Dari jendela ini, pilih “Gulir virtual" Dan "Gulir jarak jauh" pilihan. Tanda centang opsi lain yang diperlukan sesuai dengan preferensi Anda.
Langkah 5: Sekarang, pilih Wilayah Gulir dan arahkan area tempat gulungan touchpad tersedia di touchpad Anda.
Catatan: Ini bukan perbaikan untuk masalah gulungan touchpad yang tidak berfungsi di Windows 10, tetapi solusi alternatif untuk menggulir menggunakan Laptop Touchpad Anda.
Kata -kata penutupan
Meskipun metode ini pasti akan menyelesaikan masalah Anda, Anda mungkin membaca ini karena tidak ada solusi yang berhasil untuk Anda (sedih dan menjengkelkan pada saat yang sama). Mungkin ini masalah perangkat keras; kau tak pernah tahu. Sudah saatnya Anda membawa laptop Anda untuk cek di pusat layanan terdekat dan memanfaatkan kartu garansi yang tidak terpakai yang mungkin Anda lupakan. Saya tahu ini merepotkan dan membutuhkan waktu, tapi itulah yang menarik dari PC Anda diperiksa oleh para profesional.
- « Perbaiki API-MS-Win-CRT-Runtime-L1-1-0.DLL hilang kesalahan pada windows 10 [diselesaikan]
- Perbaiki pena wacom tidak berfungsi windows 10 [diselesaikan] »

