Perbaiki 'halaman web ini tidak tersedia' kesalahan di google chrome / firefox / edge
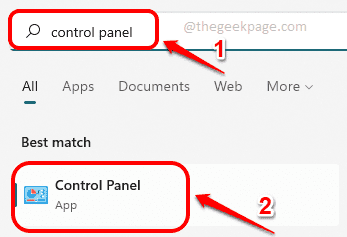
- 895
- 96
- Daryl Hermiston DVM
Salah satu masalah paling menjengkelkan yang dihadapi pengguna saat menjelajah adalah Halaman web ini tidak tersedia kesalahan. Bahkan jika Anda memiliki koneksi internet yang stabil, kesalahan ini kadang -kadang dapat muncul dan begitu terjadi, itu dapat mencegah Anda mengakses situs web tertentu atau semua situs web tergantung pada penyebab masalah ini.
Meskipun masalah ini mungkin tampak seperti yang besar, sebenarnya sangat mudah untuk memperbaiki ini. Baca terus, untuk mempelajari bagaimana Anda dapat dengan mudah memperbaiki masalah Halaman web ini tidak tersedia Kesalahan pada Google Chrome / Mozilla Firefox / Internet Explorer Anda.
Silakan periksa cek dasar berikut sebelum Anda melanjutkan dengan metode aktual yang disebutkan dalam artikel.
- Pastikan koneksi internet Anda stabil.
- Coba buka halaman web yang sama dari perangkat lain. Jika berfungsi di sana, itu berarti masalahnya dengan perangkat Anda saat ini. Anda dapat mengikuti metode yang disebutkan dalam artikel ini untuk mencoba dan memperbaiki masalah.
Langkah 1: Di Taskbar, klik pada Mencari ikon.
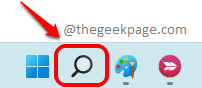
Langkah 2: Jenis di dalam kontrol panel dalam Mencari batang dan pilih Panel kendali dari hasil pencarian.
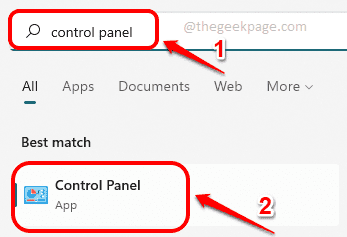
Langkah 3: Sekarang di jendela panel kontrol, pastikan Dilihat oleh dipilih sebagai Ikon kecil dan kemudian klik tautan untuk Jaringan dan pusat Berbagi.
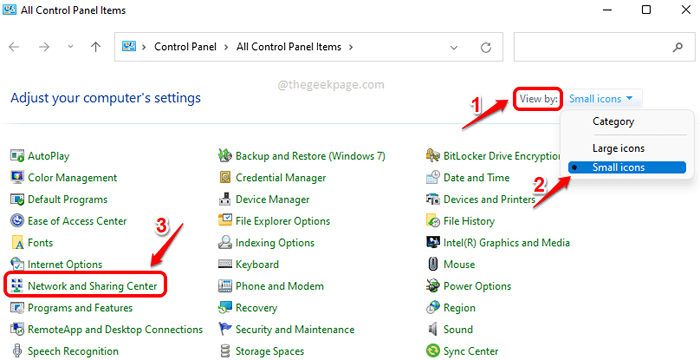
Langkah 4: Dalam jendela kiri panel Jaringan dan pusat Berbagi jendela, klik tautan yang bertuliskan Ubah pengaturan adaptor.
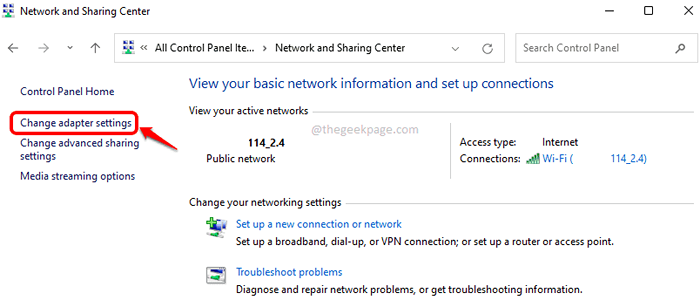
Langkah 5: Seperti berikutnya, klik kanan pada Anda Koneksi jaringan Wi-Fi dan klik pada Properti pilihan.
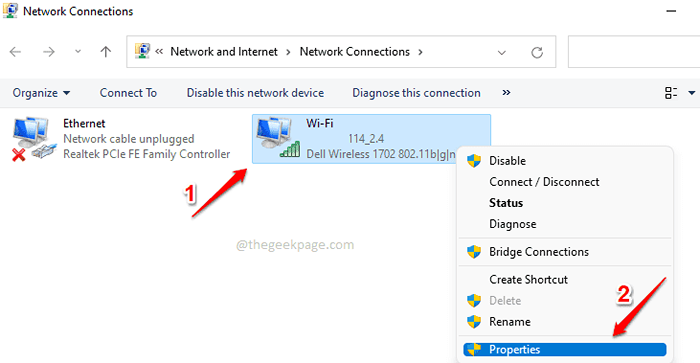
Langkah 6: Di jendela Wi-Fi Properties, temukan dan klik Protokol Internet Versi 4 (TCP/IPv4) di bawah Koneksi ini menggunakan item berikut bagian.
Kemudian klik pada Properti Tombol untuk mengedit properti IPv4.
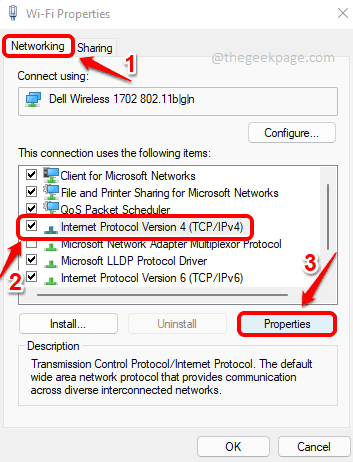
Langkah 7: Dalam Properti IPv4 jendela, lakukan langkah -langkah berikut:
1. Pastikan tombol radio terhadap opsi Dapatkan alamat IP secara otomatis dipilih.
2. Klik pada tombol radio melawan Gunakan alamat server DNS berikut.
3. Lalu di bawah Gunakan alamat server DNS berikut pilihan, Berikan alamat server DNS seperti yang ditunjukkan di bawah ini.
Server DNS yang disukai: 208.67.222.220 Server DNS Alternatif: 208.67.220.220
4. Centang kotak centang yang sesuai Validasi pengaturan saat keluar.
5. Tekan OKE tombol.
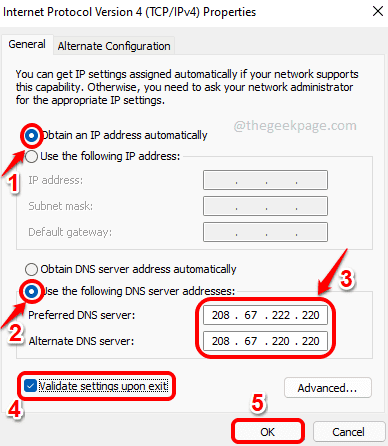
Itu dia. Mencoba diluncurkan kembali Google Chrome dan mencoba menciptakan kembali masalahnya. Jika Masalah masih ada, Coba mulai ulang mesin Anda sekali. Masalah Anda sekarang harus diperbaiki.
Tolong beri tahu kami di bagian komentar jika Anda masih menghadapi masalah.
- « Cari tahu apakah hard drive Anda gagal menggunakan Smart di Windows 11 & 10
- Cara menemukan ponsel Android Anda dengan membunyikannya dalam volume penuh meskipun ada di mode diam »

