Perbaiki instalasi ini dilarang oleh masalah kebijakan sistem
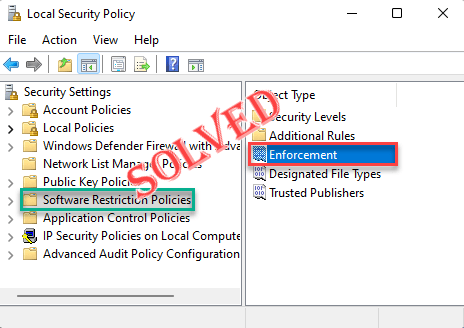
- 1064
- 265
- John Ratke
Saat menginstal aplikasi tertentu di laptop kantor Anda, Anda mungkin diblokir dengan pesan kesalahan ini "Instalasi ini dilarang oleh kebijakan sistem. Hubungi Administrator Sistem Anda.“. Sebenarnya, administrator sistem melarang pengguna untuk menginstal apa pun dari pihak ketiga atau sumber asing, yang tidak disetujui. Mereka menempatkan kebijakan sistem di tempat untuk melakukan ini. Cukup ikuti langkah -langkah ini untuk membuka blokir kebijakan ini dan menginstal aplikasi.
Peringatan -
Kebijakan ini diberikan oleh administrator TI Anda, melarang pemasangan benda asing apa pun. Ini biasanya dilakukan untuk melindungi sistem dari gangguan luar dan menjaga keamanan standar. Jadi, sebelum Anda membuat perubahan pada kebijakan atau menggunakan peretasan registri kami, pastikan aman untuk melakukannya.
Daftar isi
- Perbaiki 1 - Ubah Kebijakan Grup
- Perbaiki 2 - Gunakan Editor Registri
- Perbaiki 3 - Ubah Kebijakan Pembatasan Perangkat Lunak
Perbaiki 1 - Ubah Kebijakan Grup
Jika Anda adalah pengguna Windows 11 Pro, Anda dapat menyelesaikan masalah ini hanya dengan menyesuaikan kebijakan grup.
1. Buka kebijakan grup mengikuti langkah -langkah ini - untuk melakukan itu, tekan ⊞ Menangkan Key + R kunci bersama.
2. Kemudian, tulis saja ini di terminal dan tekan Memasuki.
gpedit.MSC
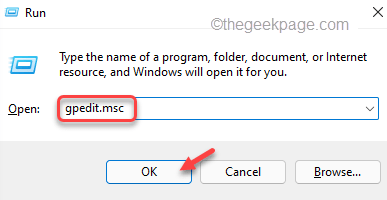
3. Setelah Anda mendarat di halaman Editor Kebijakan Grup Lokal, kunjungi tempat ini -
Konfigurasi Komputer> Templat Administratif> Komponen Windows> Penginstal Windows
4. Di sini, Anda akan menemukan beberapa kebijakan.
5. Hanya, cari “Melarang non-administrator menerapkan pembaruan yang ditandatangani vendorKebijakan dan ketuk ganda.
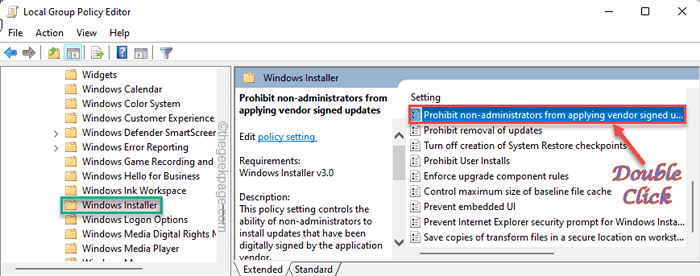
6. Anda harus menonaktifkan pengaturan kebijakan. Memilih "Dengan disabilitas“.
7. Setelah itu, ketuk "Menerapkan"Untuk menerapkan modifikasi ini dan klik"OKE“Untuk menyelesaikan prosesnya.
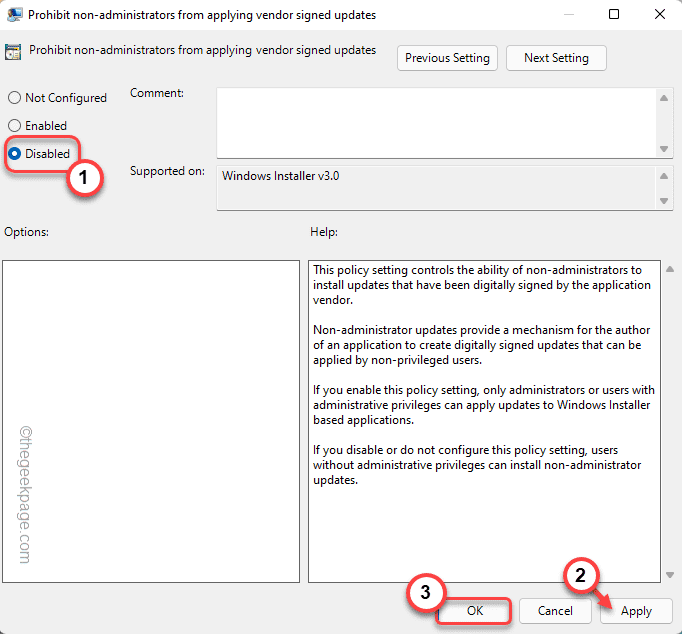
Setelah perubahan ini, tutup editor kebijakan kelompok lokal. Kemudian, mengulang kembali komputer Anda.
Setelah Anda restart, cobalah untuk menginstal paket aplikasi lagi. Uji jika ini berhasil untuk Anda atau tidak.
Perbaiki 2 - Gunakan Editor Registri
Jika Anda menggunakan versi Windows 11 Home atau perubahan kebijakan dibatasi pada sistem, Anda dapat menggunakan trik registri kami untuk mencapai hasil yang sama.
1. Pada awalnya, buka editor registri. Untuk melakukannya, cukup tekan Kunci Windows+R kunci bersama.
2. Sekarang, Anda dapat mengetik garis sederhana ini dan menekan Memasuki.
Regedit
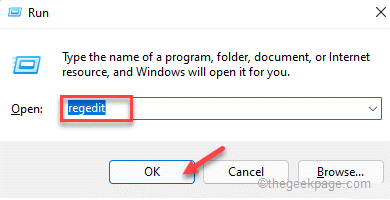
Peringatan - Editor Registry adalah salah satu area paling sensitif dari sistem Anda. Jadi, sebelum Anda melakukan hal lain, Anda harus membuat cadangan registri sebelumnya. Lakukan saja ini -
A. Setelah membuka layar editor registri, ketuk "Mengajukan“Dari bilah menu.
B. Lalu ketuk "Ekspor”Untuk membuat cadangan registri baru di sistem Anda.
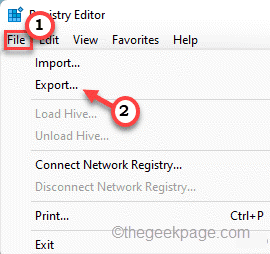
Simpan cadangan ini di tempat yang aman di sistem Anda sehingga Anda dapat mengaksesnya pada saat dibutuhkan.
3. Setelah Anda mengambil cadangan, pergi ke subkey ini di bawah mesin lokal -
HKLM \ Software \ Kebijakan \ Microsoft \ Windows
4. Sekarang, cari “Pemasang”Subkey di bawah kunci Windows.
[
Jika Anda tidak dapat menemukan subkey tertentu, Anda harus membuat kunci itu. Untuk melakukan itu, ikuti langkah -langkah ini -
A. Hanya, klik kanan pada "Windows"Kunci dan ketuk"Baru>"Dan klik"Kunci“.
B. Sebutkan kunci baru ini sebagai “Pemasang“.
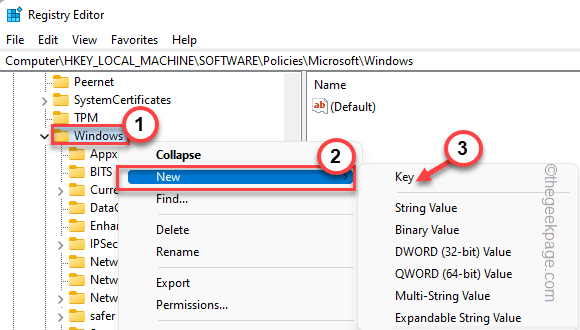
]
5. Cukup pilih tombol "Installer" dari sisi kiri.
6. Di sisi kanan, ketuk kanan dan ketuk "Baru>" Dan "DWORD (nilai 32-bit)“.
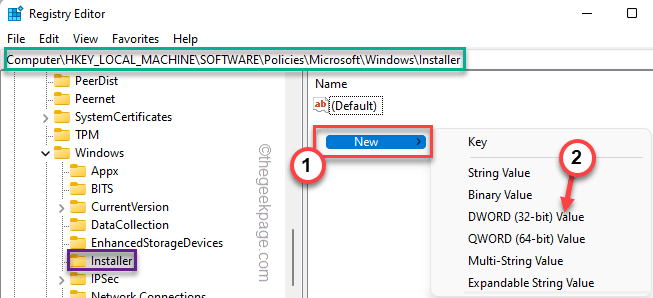
7. Sebutkan nilai baru ini sebagai “Disablemsi“.
8. Setelah Anda menamai nilainya, ketuk ganda dia.
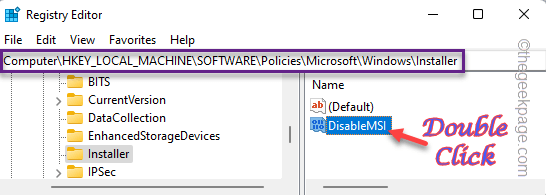
9. Anda dapat mengatur nilainya ke “0”Dan tekan Memasuki.
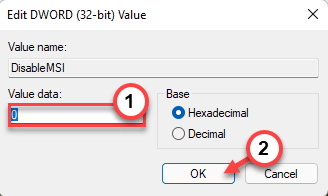
Setelah melakukan perubahan ini, tutup editor registri. Mengulang kembali mesin Anda. Nanti, cobalah untuk menginstal aplikasi atau memperbarui yang sudah ada.
Perbaiki 3 - Ubah Kebijakan Pembatasan Perangkat Lunak
Bahkan setelah menerapkan perbaikan registri dan/atau perubahan kebijakan kelompok tidak memungkinkan Anda memuat paket, cobalah perbaikan ini.
1. Anda harus membuka kebijakan keamanan lokal. Untuk melakukan itu, tekan Kunci Windows+R kunci bersama.
2. Lalu, ketuk "Secpol.MSC"Dan ketuk"OKE“Untuk mengaksesnya.
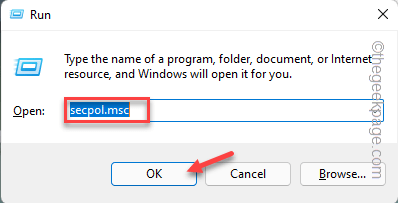
3. Saat kebijakan keamanan lokal terbuka, pilih “Kebijakan Pembatasan Perangkat Lunak”Dari panel kiri.
Sekarang, jika Anda melihat “Tidak ada kebijakan pembatasan perangkat lunak yang ditentukan"Di sisi kanan, tidak ada pembatasan perangkat lunak yang ditegakkan pada sistem Anda dan Anda dapat melewatkan perbaikan ini.
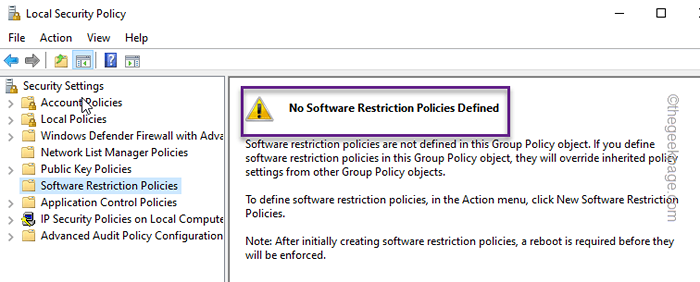
4. Jika ada kebijakan pembatasan perangkat lunak yang ditegakkan, klik dua kali The "PelaksanaanKebijakan untuk mengaksesnya.
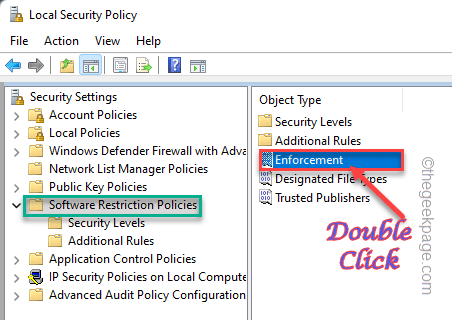
5. Di halaman Properti Penegakan, cari 'Terapkan Kebijakan Pembatasan Perangkat Lunak untuk Pengguna berikut:' dan atur ke “Semua pengguna kecuali administrator lokal“.
6. Setelah itu, ketuk "Menerapkan"Untuk mencabut penegakan dan“OKE“Untuk menyelesaikan prosesnya.
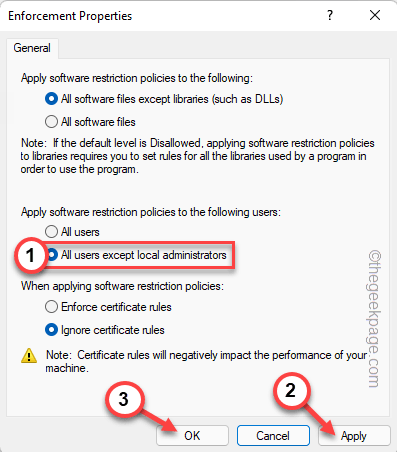
Tutup Jendela Kebijakan Keamanan Lokal. Akhirnya, Anda bisa mengulang kembali PC/Laptop Anda dan Mulailah Menginstal Paket Aplikasi.
- « Cara Menghubungkan Xbox Series X/S ke Bluetooth Headhpones
- Cara Mengubah File Microsoft Word menjadi Slide PowerPoint »

