Perbaiki Tidak ada lagi titik akhir yang tersedia dari kesalahan mapper titik akhir di Windows 10 /11
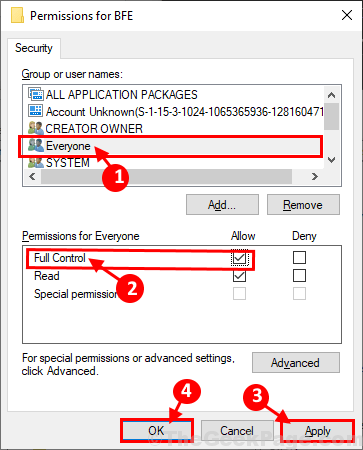
- 1981
- 304
- Karl O'Connell DDS
Apakah Anda mencoba bergabung dengan domain atau menginstal printer di komputer Anda, tetapi Anda tidak dapat melakukannya karena Windows memunculkan pesan kesalahan yang menyatakan, “Tidak ada lagi titik akhir yang tersedia dari mapper titik akhir“? Kesalahan ini biasanya terjadi karena beberapa layanan Windows yang rusak di komputer Anda. Tapi, tidak perlu khawatir, ada perbaikan mudah yang tersedia untuk menyelesaikan masalah ini di komputer Anda. Tetapi sebelum melanjutkan, Anda harus melalui solusi ini untuk mencoba beberapa solusi yang lebih sederhana untuk masalah Anda di komputer Anda.
Solusi-
1. Jika ini adalah pertama kalinya Anda menghadapi kesalahan ini di komputer Anda, coba reboot komputer Anda.
2. Nonaktifkan firewall dan antivirus sementara di komputer Anda. Setelah menonaktifkannya, cobalah untuk bergabung dengan domain atau memasang printer lagi.
Jika salah satu dari solusi ini tidak berhasil untuk Anda, lakukan perbaikan ini-
Daftar isi
- Perbaiki-1 Hapus Kunci Internet dan Otomatiskan Layanan yang Diperlukan-
- FIX-2 Ubah Pengaturan Berbagi Lanjutan-
- Fix-3 jalankan dua skrip registri-
Perbaiki-1 Hapus Kunci Internet dan Otomatiskan Layanan yang Diperlukan-
Menghapus 'Kunci Internet'dan mengotomatiskan layanan yang diperlukan di komputer Anda dapat menyelesaikan masalah ini.
1. Menekan Kunci Windows+R akan membuka Berlari jendela.
2. Jenis "Regedit" dalam Berlari jendela dan tekan Memasuki.
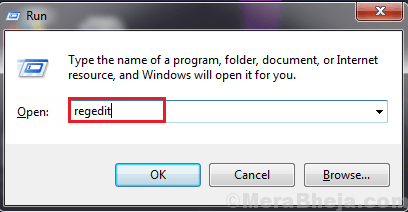
3. Di dalam Editor Registri jendela, arahkan ke lokasi ini-
Komputer \ hkey_local_machine \ software \ microsoft \ rpc \ internet
Klik kanan di “Internet"Kunci di sisi kiri Editor Registri dan klik “Menghapus”Untuk menghapus kunci di komputer Anda.
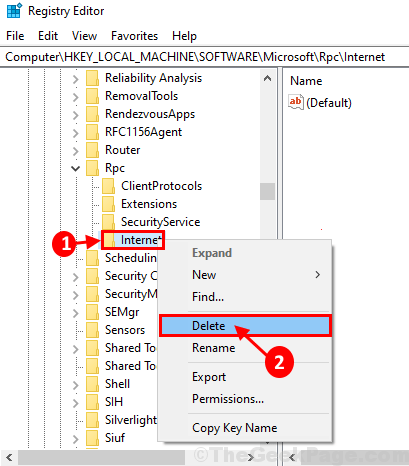
Menyalakan ulang komputer Anda untuk menyimpan perubahan di komputer Anda.
4. Anda harus membuka Jasa kegunaan. Untuk melakukannya, pada awalnya Anda perlu menekan Kunci Windows Bersama dengan 'R'Kunci untuk membuka Berlari jendela.
5. Ketik perintah ini dan tekan Memasuki untuk membuka Jasa jendela.
jasa.MSC
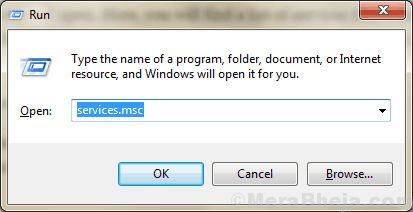
6. Di dalam Jasa jendela, gulir ke bawah dan klik dua kali pada "Locator Panggilan Panggilan Panggilan Jarak Jauh (RPC)“Untuk membuka properti di atasnya.
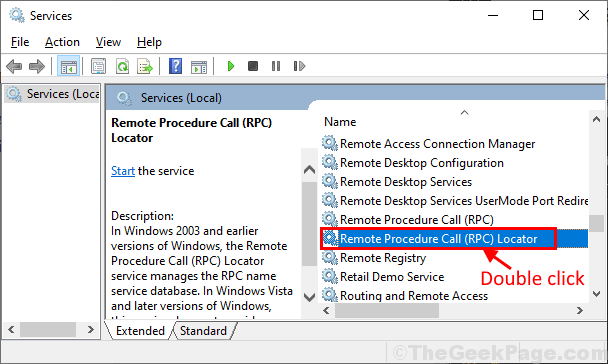
7. Di dalam Properti Locator Prosedur Panggilan Jarak Jauh (RPC) jendela, periksa apakah Status pelayanan sedang tampil 'Berhenti', Kemudian klik "Awal“Untuk memulai layanan di komputer Anda.
8. Sekarang, pilih “Otomatis”Dari drop-down saat 'Jenis startup'Di komputer Anda. Akhirnya,
9. Akhirnya, klik "Menerapkan" Dan "OKE”Untuk menyimpan perubahan di komputer Anda.
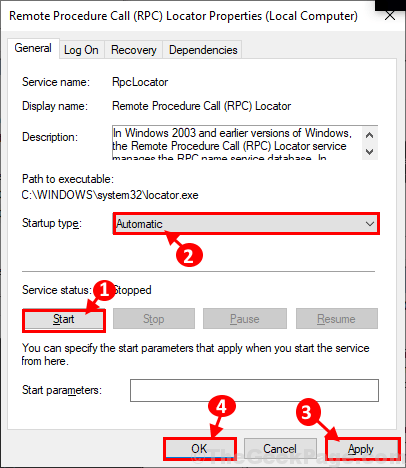
10. Sekarang, ulangi Langkah-4 Dan Langkah-5 Untuk semua layanan yang tercantum di sini-
ByprocessManagerPrint spoolerDcom server proses launcherPc titik akhir mapperremote prosedur panggilan
Setelah Anda mengotomatiskan layanan di komputer Anda, tutup Jasa jendela.
Menyalakan ulang komputer Anda untuk menyimpan perubahan di komputer Anda. Setelah me -reboot komputer Anda, periksa apakah kesalahannya masih ada atau tidak.
FIX-2 Ubah Pengaturan Berbagi Lanjutan-
Mengubah pengaturan berbagi canggih di komputer Anda dapat menyelesaikan masalah ini di komputer Anda.
1. Dengan menekan Kunci Windows dan 'R'Kunci Anda dapat membuka jendela jalankan.
2. Copy-paste Perintah ini dan tekan Memasuki.
Kontrol /Nama Microsoft.NetworkSharingCenter /Page Advanced
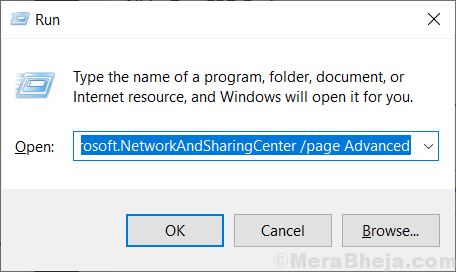
Pengaturan Berbagi Lanjutan Jendela akan dibuka.
3. Dalam Pengaturan Berbagi Lanjutan jendela, klik "Nyalakan Penemuan Jaringan“.
4. Klik "Nyalakan file dan pembagian printer"Opsi untuk memungkinkannya di komputer Anda.
5. Sekarang, klik "Simpan perubahan”Untuk menyimpan perubahan di komputer Anda.
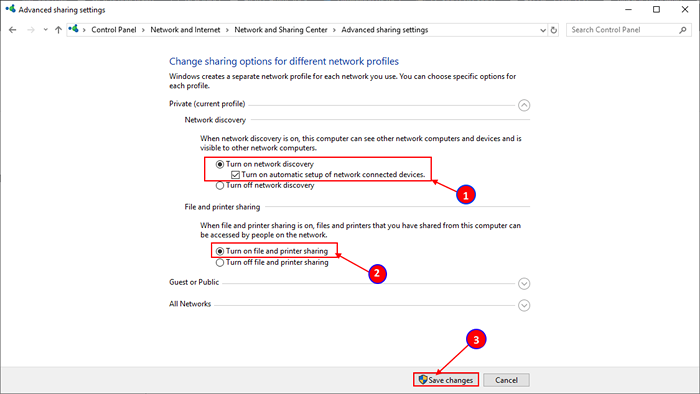
Menyalakan ulang komputer Anda.
Setelah reboot, cobalah untuk terhubung dengan domain lagi atau instal printer di komputer Anda. Periksa apakah Anda masih menghadapi kesalahan atau tidak.
Fix-3 jalankan dua skrip registri-
Menjalankan dua skrip ini di komputer Anda akan memperbaiki masalah di komputer Anda.
1. Tekan tombol Windows dan ketik "Regedit“.
2. Klik kanan di “Editor Registri“Untuk mengakses Edito registriR.
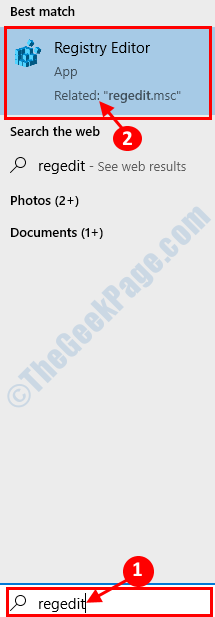
3. Dalam Editor Registri jendela, klik "Mengajukan"Dan klik"Ekspor”Untuk membuat cadangan.
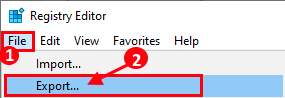
4. Simpan cadangan di lokasi pilihan Anda.
5. Atur 'rentang ekspor:' ke “Semua“. Kemudian, klik "Menyimpan“.
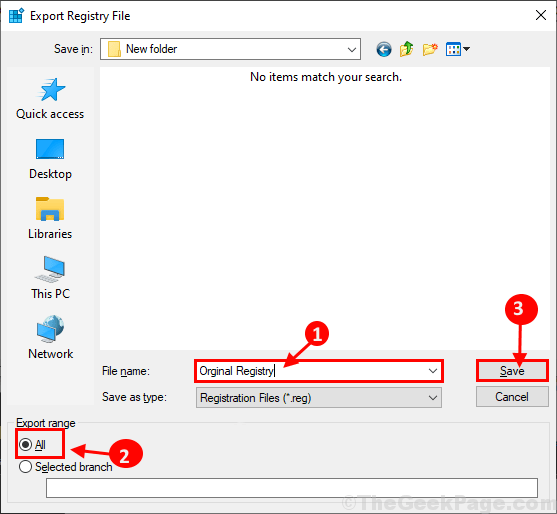
Meminimalkan Editor Registri jendela.
6. Unduh mpssvc.Reg dan BFE.Reg di komputer Anda.
7. Klik kanan pada "Bfe"Di komputer Anda, lalu klik"Menggabungkan”Untuk menggabungkannya di komputer Anda.
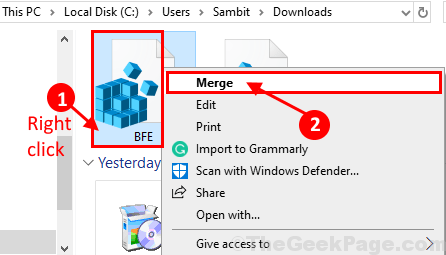
8. Jika pesan peringatan muncul di komputer Anda, klik "Ya“.
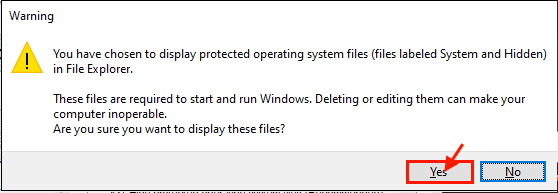
Ulangi hal yang sama untuk “Mpssvc.Reg”Untuk menjalankannya di komputer Anda.
9. Maksimalkan Editor Registri jendela. Di dalam Editor Registri jendela, navigasikan ke kunci ini-
Komputer \ hkey_local_machine \ system \ currentControlset \ services \ bfe
10. Di tangan kiri samping, klik kanan pada "Bfe"Dan kemudian klik"Izin“.
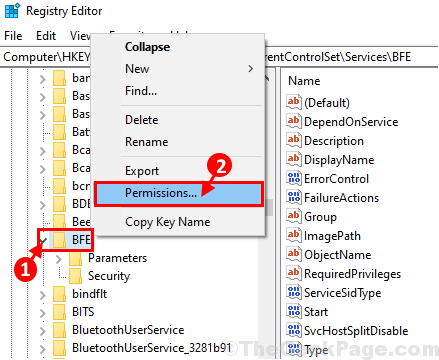
11. Di dalam Izin untuk BFE jendela, klik "Menambahkan“.
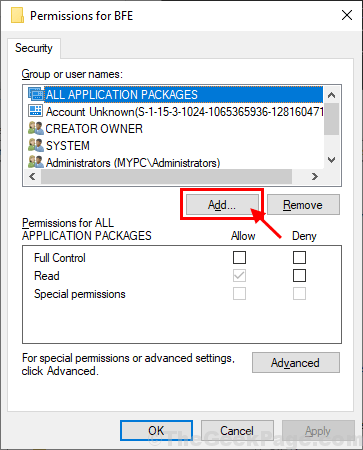
12. Di dalam Pilih Pengguna atau Grup jendela, ketik "Setiap orang" dalam 'Masukkan nama objek untuk dipilih'Dan kemudian klik “Periksa nama“.
13. Klik "OKE“.
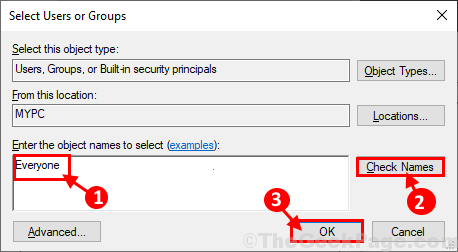
14. Kembali ke Izin untuk BFE jendela, pilih "Setiap orang"Dan kemudian periksa"Kontrol penuh“.
15. Akhirnya, klik "Menerapkan" Dan "OKE”Untuk menyimpan perubahan di komputer Anda.
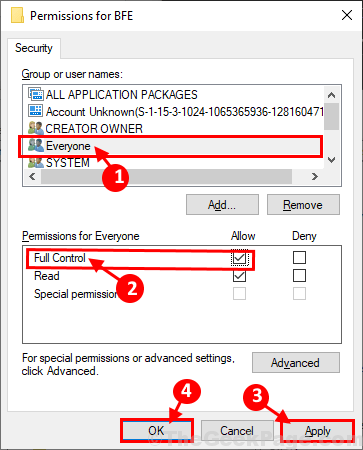
Menutup Editor Registri jendela.
16. Klik pada kotak pencarian di samping ikon Windows dan ketik "Jasa“.
17. Klik "Jasa“Dalam hasil pencarian yang ditinggikan.
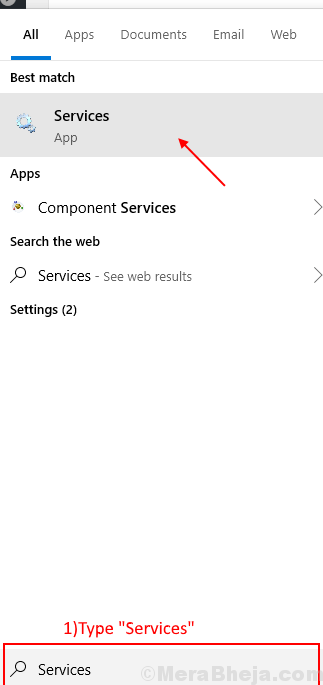
18. Dalam Jasa jendela, gulir ke bawah untuk menemukan "Windows Defender Firewall“.
19. Klik dua kali di atasnya untuk membuka propertinya.
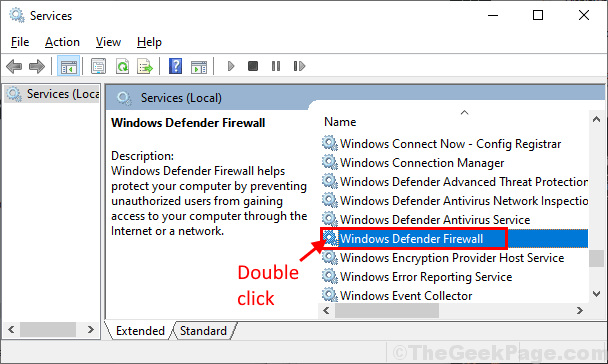
20. Di dalam Windows Defender Firewall Properties jendela, periksa apakah Status pelayanan sedang tampil 'Berhenti'.
Jika layanan dihentikan, klik "Awal“Untuk memulai layanan di komputer Anda.
21. Lalu pilih "Otomatis”Dari drop-down saat 'Jenis startup'Di komputer Anda.
22. Akhirnya, klik "Menerapkan" Dan "OKE”Untuk menyimpan perubahan di komputer Anda.
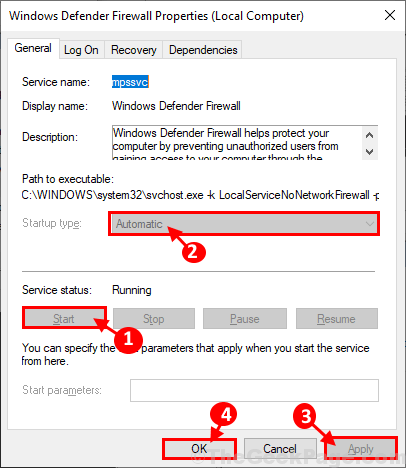
23. Ulangi Langkah-12 Dan Langkah-13 untuk "Mesin penyaringanLayanan untuk mengotomatiskannya di komputer Anda.
Menutup Jasa jendela.
Cobalah untuk terhubung ke domain lagi dan periksa apakah Anda masih menghadap ke 'Tidak ada lagi titik akhir yang tersedia dari mapper titik akhir'Kesalahan di komputer Anda.
- « 16 Add-on Firefox Terbaik yang Dapat Anda Gunakan pada tahun 2020
- 12 Perangkat Lunak Gratis ISO Mounting Terbaik Untuk PC Windows »

