Perbaiki permintaan gagal karena kesalahan perangkat keras perangkat yang fatal di Windows 10/11
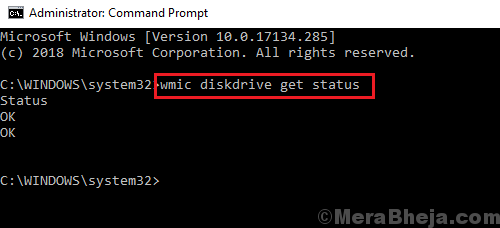
- 714
- 161
- Karl O'Connell DDS
Hard drive dan drive eksternal oleh merek asli cukup tahan lama. Namun, kadang -kadang, mereka bisa menjadi buruk atau rusak secara fisik. Dalam situasi seperti itu, pengguna akan mendapatkan kesalahan berikut:
Permintaan gagal karena kesalahan perangkat keras perangkat yang fatal.
Menyebabkan
Penyebabnya bisa jadi hard drive atau drive internal rusak secara fisik atau file -nya korup. Jika masalahnya adalah dengan perangkat keras itu sendiri, kami dapat mencoba mengubah kabel dan memeriksa jika berfungsi, kalau tidak, perangkat keras perlu diganti.
Daftar isi
- Solusi 1] Periksa disk untuk kesalahan
- Solusi 2] Jalankan perintah chkdsk
- Solusi 3] Coba hubungkan disk eksternal ke sistem yang berbeda
- Solusi 4] Analisis Cerdas Hard Drive
- Solusi 5] Format drive eksternal
Solusi 1] Periksa disk untuk kesalahan
1 - Pergi ke Explorer File
2 - Klik kanan di drive Anda dan klik properti
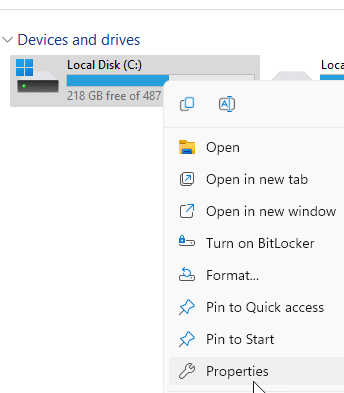
3 - Klik Peralatan tab
4 - Klik Memeriksa
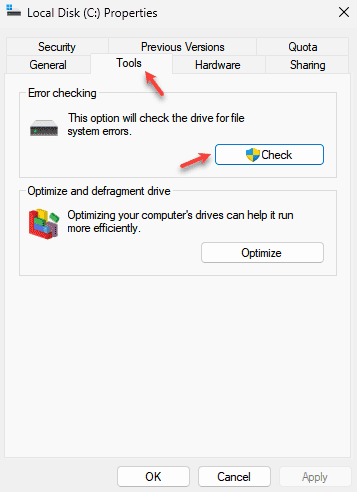
5 - Akhirnya klik pemindaian dan biarkan memeriksa dan memperbaiki kesalahan di disk
Solusi 2] Jalankan perintah chkdsk
Perintah chkdsk membantu memeriksa sektor -sektor buruk di hard disk dan memperbaikinya jika memungkinkan.
1] Buka Command Prompt sebagai Administrator (sebagaimana dijelaskan dalam Solusi 1), dan ketik perintah berikut:
Chkdsk d: /f /r
Ganti D dengan surat drive Anda
3] Saat Anda menekan enter setelah perintah, itu akan meminta apakah Anda yakin bahwa Anda ingin menjalankan perintah chkdsk.
4] ketik y (untuk mewakili ya) dan tekan enter.
Pemindaian CHKDSK akan berjalan setelah Anda memulai ulang sistem.
Solusi 3] Coba hubungkan disk eksternal ke sistem yang berbeda
Dalam hal drive abadi seperti drive USB, untuk memeriksa apakah masalahnya dengan sistem atau drive itu sendiri, cobalah menghubungkan disk eksternal ke sistem yang berbeda dan periksa apakah berfungsi dengan baik. Jika tidak, cobalah mengganti kabel penghubung (jika menggunakan kabel port USB untuk terhubung ke sistem) dan periksa apakah itu berfungsi setelah itu.
Solusi 4] Analisis Cerdas Hard Drive
Windows memungkinkan pengguna untuk menganalisis masalah dengan hard drive menggunakan baris perintah.
1] Cari Command prompt Di bilah pencarian Windows dan klik kanan pada ikon. Pilih Jalankan sebagai administrator.
2] Ketik perintah berikut dalam prompt perintah administratif:
WMIC DiskDrive mendapatkan status
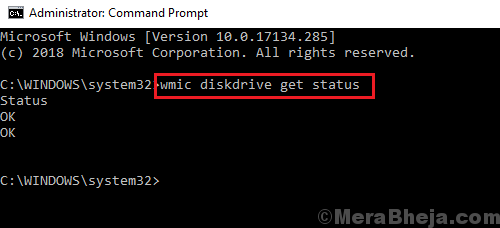
3] Tekan Enter untuk menjalankan perintah.
Jika hasilnya 'buruk' atau 'hati -hati', itu mengacu pada masalah dengan perangkat keras fisik hard drive, yang harus diganti. Jika hasilnya 'tidak diketahui' atau 'OK', kami dapat melanjutkan ke solusi berikutnya.
Solusi 5] Format drive eksternal
Meskipun kami memiliki sedikit pilihan dengan drive internal, kami dapat mencoba memformat drive eksternal.
1] Masukkan drive eksternal (misalnya. drive usb) dan klik kanan di atasnya. Pilih Format.
2] Di jendela format, centang kotak untuk format cepat dan klik mulai untuk memulai proses pemformatan.
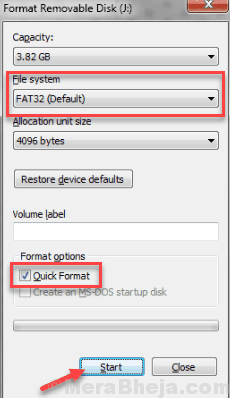
3] Tarik USB atau Eksternal Drive keluar dan masukkan kembali.
- « Perbaiki jalur tujuan terlalu lama di Windows 10/11
- Perbaiki sesi pengguna yang menyebutkan untuk menghasilkan kumpulan filter gagal di Windows 10 »


