Perbaiki Layanan Print Spooler tidak berjalan di Windows 11/10
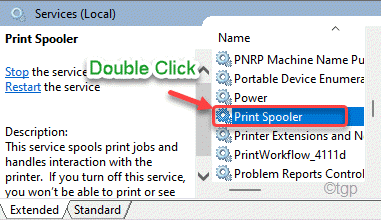
- 2895
- 353
- Miss Angelo Toy
Saat mencetak sesuatu di Windows 11 Anda, Anda dapat melihat ini "Layanan Cetak Spooler tidak berjalan". Masalah ini sering disebabkan oleh kios tak terduga dari layanan spooler cetak, yang sangat penting untuk pencetakan. Buat saja perbaikan mudah ini untuk terus mencetak menggunakan komputer Anda.
Daftar isi
- Perbaiki 1 - Otomatiskan Layanan Spooler Printer
- Perbaiki 2 - Hapus instalan driver printer dan aplikasi printer
- Perbaiki 3 - Lepaskan tombol registri spooler
- Perbaiki 4 - Jalankan Pemecahan Masalah Printer
Perbaiki 1 - Otomatiskan Layanan Spooler Printer
Anda harus mengotomatiskan layanan spooler printer dari utilitas layanan.
1. Pada awalnya, tekan Kunci Windows+R kunci bersama untuk mengakses terminal lari.
2. Lalu, ketik "jasa.MSC"Dan klik"OKE“.
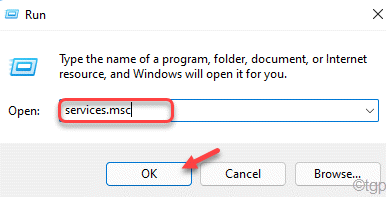
Ini akan membuka layar Layanan.
3. Saat layanan terbuka, gulir ke bawah sampai ke “Spooler printer" melayani.
4. Hanya, klik dua kali pada layanan untuk mengaksesnya.
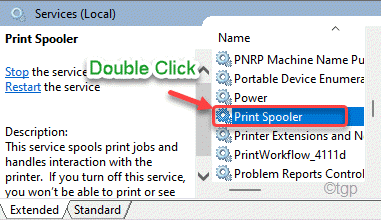
5. Di jendela Printer Spooler Properties, klik pada 'Tipe Startup:' drop-down dan pilih “Otomatis"Pengaturan.
6. Kemudian, klik "Menerapkan"Dan klik"OKE“.
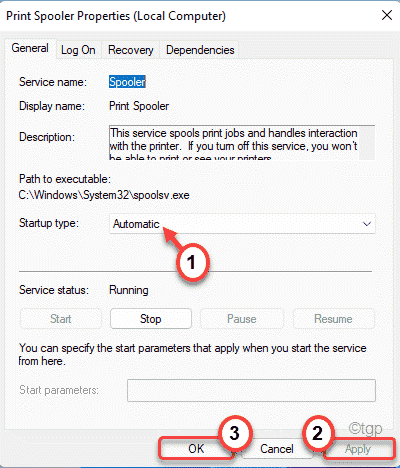
Ini akan mengatur layanan printer spooler untuk dijalankan secara otomatis setiap kali komputer dimulai.
Kemudian, mengulang kembali komputer Anda. Saat komputer Anda dimulai, layanan spooler printer juga akan dimulai. Cobalah mencetak apapun.
Perbaiki 2 - Hapus instalan driver printer dan aplikasi printer
Anda harus menghapus pemasangan perangkat printer dari komputer Anda bersama dengan semua aplikasi terkait printer.
Langkah 1
Anda harus menghapus instalan perangkat lunak terkait printer, pertama.
1. Pada awalnya, klik kanan di Windows ikon dan klik pada “Berlari“.
2. Setelah itu, tulis "appwiz.cpl"Dan kemudian, klik"OKE“.
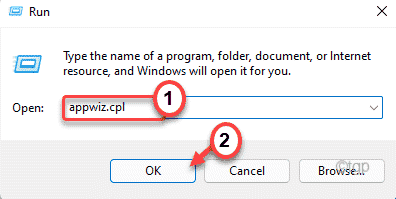
3. Anda akan melihat daftar aplikasi yang diinstal di jendela Program dan Fitur.
4. Sekarang, klik kanan pada perangkat lunak terkait printer yang Anda lihat dalam daftar, lalu klik "Uninstall“.
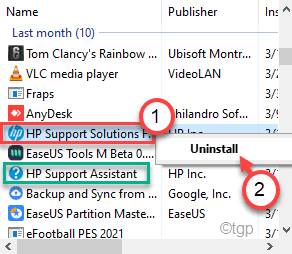
Ikuti instruksi di layar untuk akhirnya menghapus instalannya dari komputer Anda.
5. Cara yang sama. menghapus semua perangkat lunak terkait printer.
Langkah 2
1. tekan Kunci Windows+X kunci bersama.
2. Kemudian, klik pada “Pengaturan perangkat”Untuk mengakses Device Manager di komputer Anda.
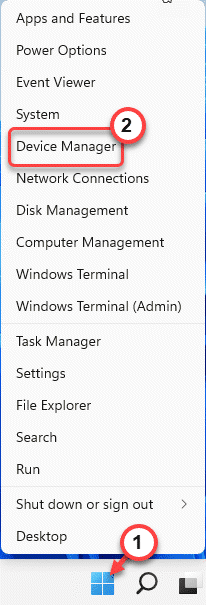
3. Dalam Pengaturan perangkat jendela, perluas "Cetak antrian" bagian.
4. Kemudian, klik kanan di printer dan klik "Menghapus perangkat“.
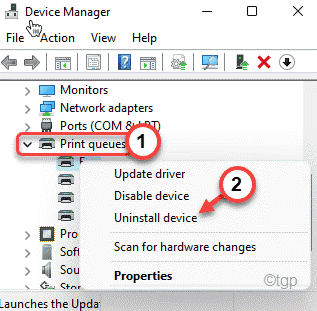
5. Akhirnya, klik "Uninstall”Untuk mengkonfirmasi tindakan tersebut.
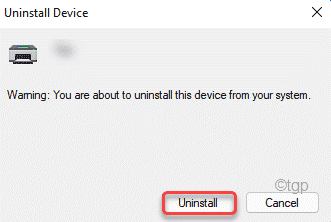
Kemudian, tutup Pengaturan perangkat jendela.
Setelah melakukan semua ini, mengulang kembali komputer Anda. Sekarang, Windows akan menginstal driver printer default untuk sistem Anda.
Jika ini tidak menyelesaikan masalah, buka situs web produsen printer Anda dan unduh & instal driver printer untuk sistem Anda. Ini harus menghentikan “Layanan spooler cetak tidak berjalan"Pesan saat mencetak apapun.
Perbaiki 3 - Lepaskan tombol registri spooler
Jika mengotomatiskan layanan spooler printer tidak berhasil untuk Anda, Anda selalu dapat menghapus kunci registri spooler.
1. Pada awalnya, tekan Windows Keys+R kunci bersama.
2. Lalu, ketik "Regedit”Dan tekan Enter untuk membuka editor registri.
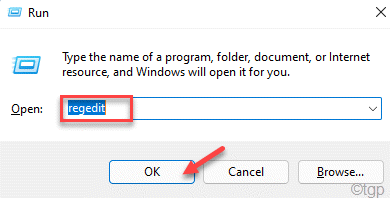
[
Penting-
Ini adalah solusi lanjutan untuk masalah ini di mana Anda harus memodifikasi registri. Jika Anda menghapus/memodifikasi satu kunci tanpa pengetahuan sebelumnya, komputer Anda dapat rusak secara ireversibel. Jadi, Anda harus mencadangkan database registri di lokasi yang aman.
A. Setelah membuka editor registri, Anda harus mengklik pada “Mengajukan"Dan kemudian klik"Ekspor“.
B. Simpan cadangan di tempat yang aman.
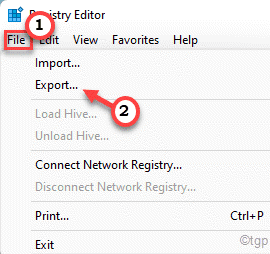
]
3. Saat registri edit0r terbuka, buka lokasi kunci ini -
Untuk 32-bit sistem ~
Hkey_local_machine \ system \ currentControlset \ control \ print \ lingkungan \ windows nt x86 \ print prosesor \
Untuk 64 -bit sistem ~
Hkey_local_machine \ system \ currentControlset \ control \ print \ lingkungan \ windows nt x64 \ print prosesor \
4. Di sisi kanan, Anda akan menemukan daftar nilai, nilai string.
5. Anda harus menghapus semuanya dari sisi kanan kecuali “WinPrint" nilai.
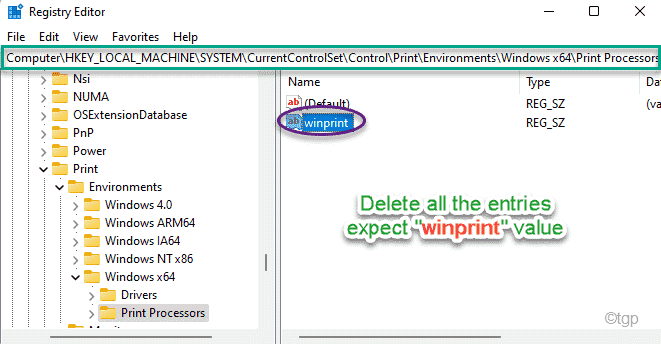
Setelah menghapus nilai, tutup editor registri. Kemudian, mengulang kembali komputer Anda. Setelah memulai kembali sistem Anda, Anda mencoba mencetak sesuatu. Ini harus memperbaiki masalah pesan kesalahan spooler printer di komputer Anda.
Perbaiki 4 - Jalankan Pemecahan Masalah Printer
Jika tidak ada yang berhasil, Anda dapat menjalankan pemecah masalah printer untuk memecahkan masalah printer.
1. Buka pengaturan di komputer Anda.
2. Selanjutnya, di sisi kiri, ketuk "Sistem“.
3. Sekarang, ketuk “Pemecahan masalah" di sisi kiri.
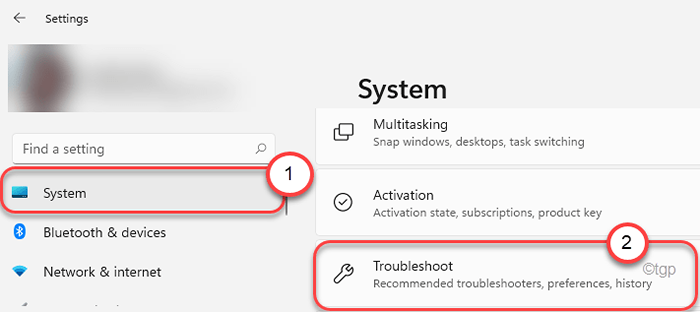
4. Ini akan membawa Anda ke layar Pengaturan Pemecahan Masalah.
5. Di sisi kanan, klik "Pemecah masalah lainnya“.
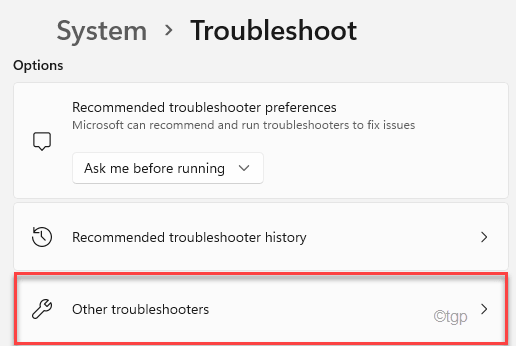
5. Dalam daftar pemecah masalah, gulir ke bawah dan temukan "Pencetak"Pemecah masalah.
6. Setelah itu, ketuk "Berlari”Untuk menjalankan pemecah masalah printer.
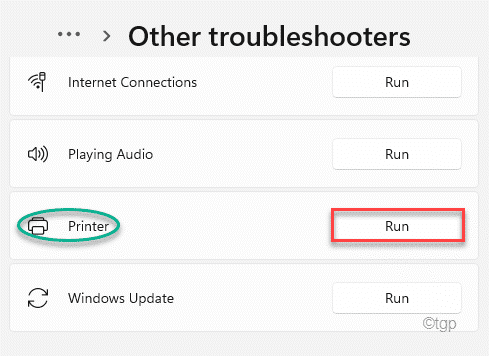
Sekarang, ikuti instruksi di layar untuk memecahkan masalah masalah printer yang Anda hadapi.
- « Cara mendapatkan kembali tab lembar yang hilang di Microsoft Excel
- Cara memuat windows 11 lebih cepat [trik mudah] »

