Perbaiki 'Jaringan yang Di -Host Tidak Bisa Dimulai' Kesalahan di Windows 10
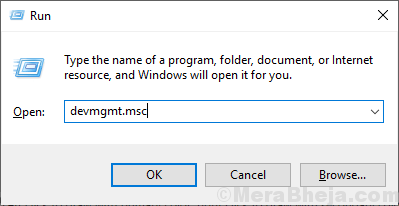
- 1049
- 32
- Dr. Travis Bahringer
Jika Anda akan mengatur jaringan yang di -host di komputer Anda Command prompt, Ada kemungkinan Anda dapat mendapatkan 'jaringan yang di -host tidak bisa memulai' kesalahan di Command prompt jendela. Jaringan yang di -host adalah fitur Windows 10. dengan mana Anda dapat membuat hotspot- 'wifi virtual'. Jika Anda memiliki pesan kesalahan ini maka itu terjadi mungkin karena file yang rusak di driver wifi atau driver wifi lama/tidak kompatibel yang diinstal di sistem Anda. Memperbarui pengemudi Anda dapat menyelesaikan masalah yang Anda hadapi. Ikuti perbaikan ini untuk menyelesaikan masalah Anda, tetapi sebelum melanjutkan untuk perbaikan, cobalah perbaikan cepat ini yang pasti akan membantu Anda.
Solusi awal-
1. Mengulang kembali komputer Anda dan setelah reboot pemeriksaan apakah Anda dapat memulai jaringan yang di -host atau tidak.2. Periksa apakah Anda menjalankan perintah di Command prompt dengan hak administrasi. Untuk membuka command prompt Cari saja “cmd"Dari Cortana dan klik"Jalankan sebagai administrator"Di bagian kanan jendela.
Jika Anda masih menghadapi 'jaringan yang di -host tidak bisa dimulai', Coba solusi ini-
Daftar isi
- Perbaiki-1 perbarui driver jaringan wifi-
- FIX-2 Mengaktifkan Adaptor Virtual Jaringan Microsoft Hosted-
- Fix-3 Tweak pengaturan manajemen daya-
- Fix-4 menghapus dan menginstal ulang driver wifi
Perbaiki-1 perbarui driver jaringan wifi-
Komputer Anda tidak dapat memulai jaringan yang di -host mungkin karena versi lama/tidak kompatibel dari driver jaringan dapat diinstal di komputer Anda. Memperbarui driver wifi Anda dapat menyelesaikan masalah. Ikuti langkah -langkah ini untuk memperbarui wifi Anda-
1. Untuk membuka Berlari jendela, Anda harus menekan 'Kunci Windows+R'.
2. Sekarang, Anda harus mengetik "devmgmt.MSC" dalam Pengaturan perangkat dan kemudian memukul Memasuki.
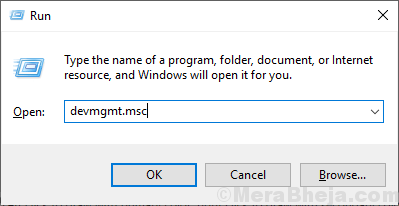
3. Dalam Pengaturan perangkat jendela, temukan "Adaptor jaringan“Dari daftar, klik untuk memperluasnya.
4. Sekarang, dari drop-down Pilih driver yang Anda gunakan. Klik kanan di atasnya dan klik "Perbarui driver".
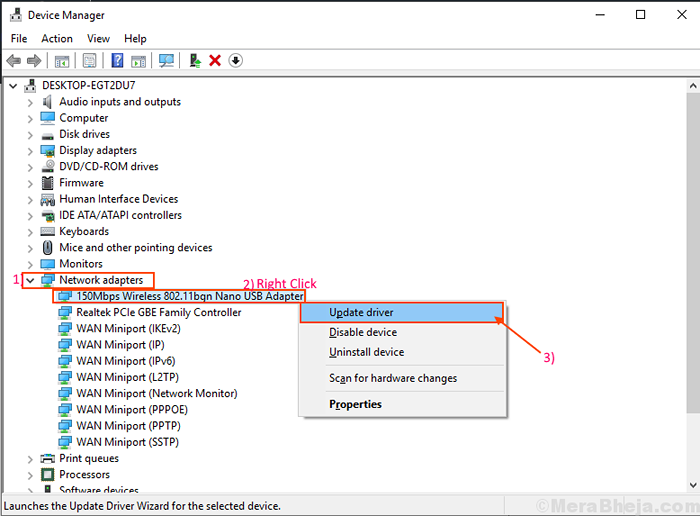
5. Untuk langkah berikutnya, Anda harus memilih opsi "Pencarian secara otomatis untuk perangkat lunak driver yang diperbarui".
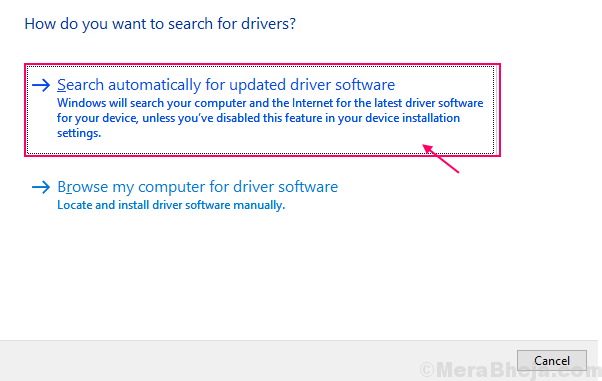
CATATAN-
Jika Anda melihat pesan "Driver terbaik untuk perangkat Anda sudah diinstal.“. Kemudian, klik "Cari driver yang diperbarui pada pembaruan windows“.
Anda akan menginstal driver Anda pembaruan Windows.
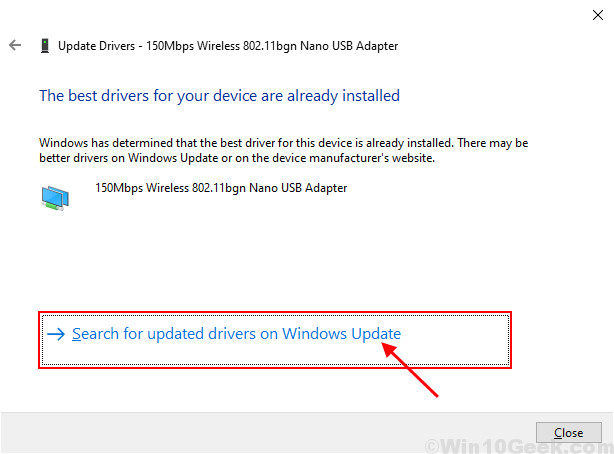
Menyalakan ulang komputer Anda.
Membuka Command prompt jendela sebagai admin dan coba menjalankan perintah yang sama. Jika masalah masih berlanjut maka lakukan perbaikan berikutnya.
FIX-2 Mengaktifkan Adaptor Virtual Jaringan Microsoft Hosted-
Mungkin saja Microsoft Hosted Network Virtual Adapter Driver dinonaktifkan di komputer Anda. Untuk memungkinkannya mengikuti langkah -langkah mudah ini-
1. Tekan Kunci Windows+S dan ketik "Pengaturan perangkat“.
2. Kemudian, klik pada “Pengaturan perangkat”Yang akan muncul dalam hasil pencarian.
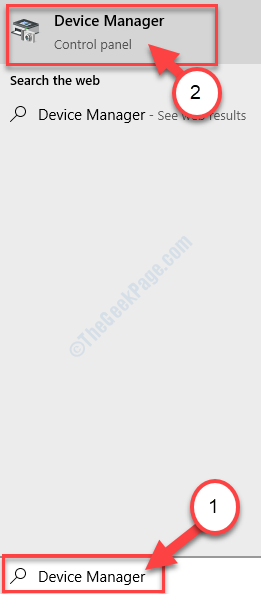
3. Klik "Melihat" dari Pengaturan perangkat.
4. Kemudian klik "Tampilkan perangkat tersembunyi“.
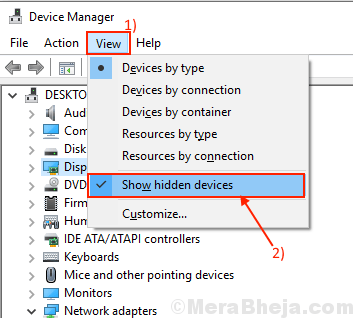
5. Memperluas "Adaptor jaringan" Dan klik kanan pada "Microsoft Hosted Network Virtual Adapter Driver”Yang akan memiliki panah bawah di samping namanya, lalu klik“Aktifkan perangkat“.
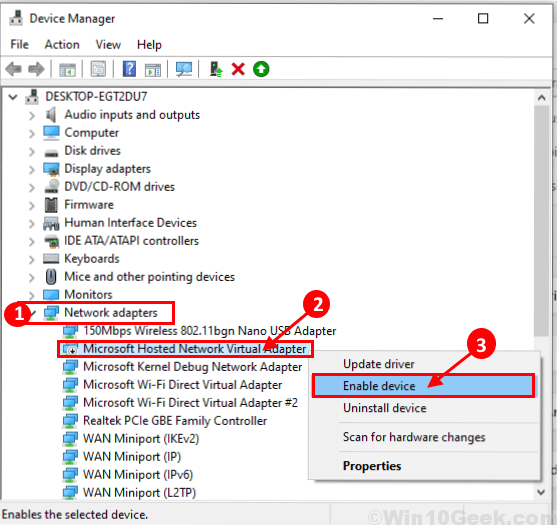
Mengulang kembali komputer Anda dan setelah reboot buka Command prompt jendela, dan periksa apakah Anda menghadapi masalah yang sama atau tidak. Pergi untuk perbaikan berikutnya jika Anda masih menghadapi masalah yang sama.
Fix-3 Tweak pengaturan manajemen daya-
Setiap perangkat di sistem Anda memiliki fitur manajemen daya yang memungkinkan komputer mematikannya untuk menghemat daya. Anda dapat melarang komputer dari mematikan perangkat untuk menghemat daya.
1. Pada awalnya, tekan Kunci Windows+S dan kemudian mulai mengetik "devmgmt“.
2. Kemudian, klik pada “Pengaturan perangkatYang muncul dalam hasil pencarian yang ditinggikan.
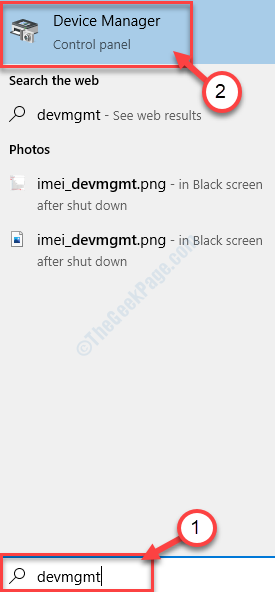
3. Dalam Pengaturan perangkat jendela, temukan "Adaptor jaringan“Dari daftar, klik untuk memperluasnya.
4. Sekarang, dari drop-down klik dua kali pada pengemudi yang Anda gunakan.
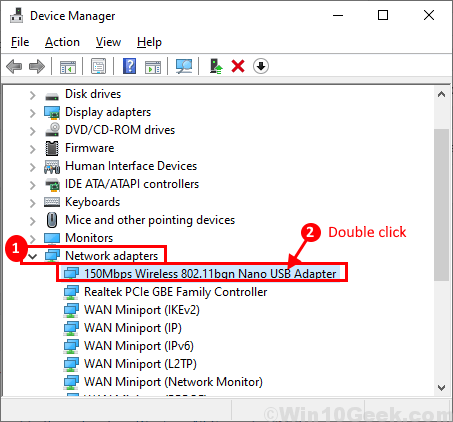
5. Sekarang, pergi ke “Manajemen dayaTab.
6. Kemudian, Hapus centang pilihan "Biarkan komputer mematikan perangkat ini untuk menghemat daya “.
7. Klik "OKE”Untuk menyimpan perubahan untuk pengemudi Anda.
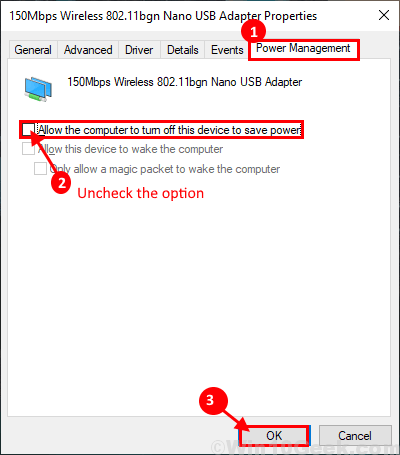
Mengulang kembali Komputer Anda dan periksa apakah Anda dapat membuat jaringan yang di -host tanpa kesalahan lebih lanjut.
Lakukan perbaikan berikutnya di mana kami akan menghapus dan menginstal ulang driver wifi Anda untuk menghapus file yang rusak yang mungkin ada di driver wifi Anda.
Fix-4 menghapus dan menginstal ulang driver wifi
Mungkin saja wifi Anda memiliki beberapa file sementara lama/rusak di folder drivernya. Menghapus dan menginstal ulang driver dapat menyelesaikan masalah-
1. Menekan Kunci Windows+R kunci akan membuka Berlari jendela.
2. Dalam Berlari jendela, ketik "devmgmt.MSC"Dan klik pada"OKE“.
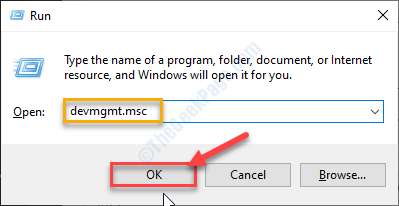
3. Dalam Pengaturan perangkat Jendela Utilitas, Anda akan memiliki banyak perangkat sebagai daftar.
4. Cari tahu “Penyesuai jaringanPerangkat dan klik di atasnya dan akan diperluas untuk menampilkan driver yang tersedia.
5. Kemudian, klik kanan di Wifi Driver yang Anda gunakan, klik "Menghapus perangkat“. Ini akan menghapus pemasangan pengemudi.
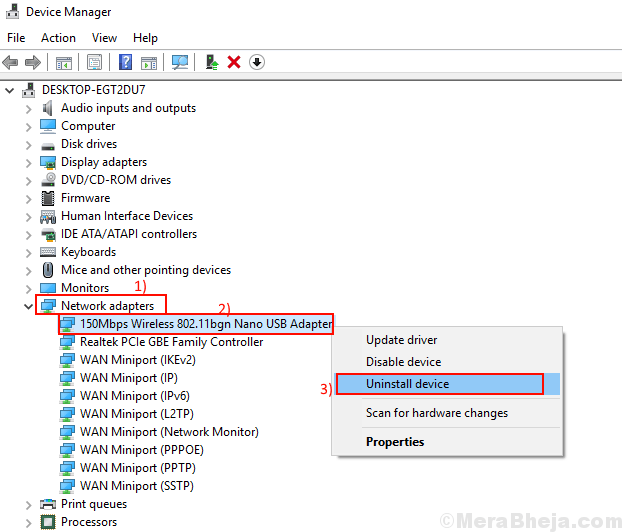
Dalam proses berikutnya, kami akan melakukannya Pasang driver wifi lagi-
Proses 1-
Cukup restart sistem Anda akan menginstal ulang driver.
Proses 2-
Jika metode sebelumnya tidak berhasil, ikuti untuk menginstal driver secara manual-
1. Dalam Pengaturan perangkat jendela, klik "Tindakan“.
2 Selanjutnya, klik "Pindai perubahan perangkat keras“.
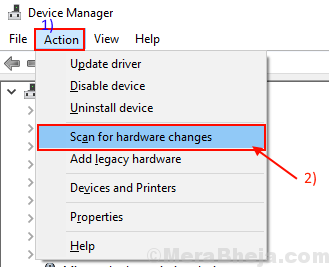
Ini akan menemukan pengemudi yang dihapus dan instal driver lagi.
Metode 3-
Jika metode 2 tidak menginstal driver maka ikuti langkah selanjutnya ini -
1. Klik "Melihat" dari Pengaturan perangkat.
2. Setelah itu, klik "Tampilkan perangkat tersembunyi“.
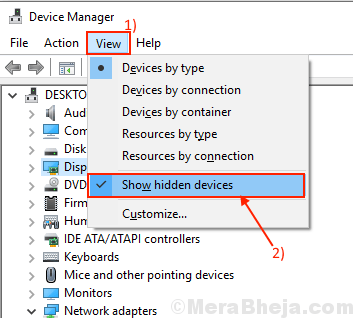
2. Ini akan menunjukkan pengemudi tersembunyi.
Lihat nama pengemudi WiFi Anda.
3. Klik kanan driver wifi dan klik pada “Perbarui perangkat lunak driver“.
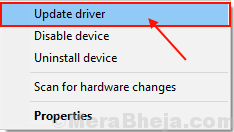
4. Klik opsi “Cari secara otomatis untuk perangkat lunak driver yang diperbarui“.
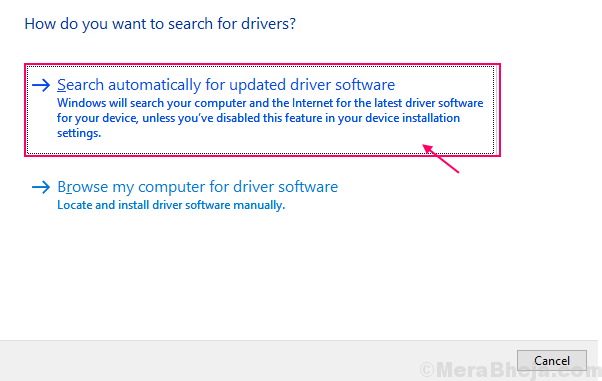
4. Tunggu sampai windows mencari driver yang kompatibel untuk driver wifi Anda, mengunduhnya dan menginstalnya.
Menutup Pengaturan perangkat jendela.
Mengulang kembali komputer Anda untuk menyimpan perubahan.
Periksa apakah Anda menghadapi masalah yang sama atau tidak.
- « 10 alternatif Colorpic teratas untuk memilih warna
- Cara Memecahkan DVD / CD Drive tidak terdeteksi di Windows 10, 11 »

