Perbaiki drive tempat windows diinstal dikunci di windows 10 [diselesaikan]
![Perbaiki drive tempat windows diinstal dikunci di windows 10 [diselesaikan]](https://ilinuxgeek.com/storage/img/images_5/fix-the-drive-where-windows-is-installed-is-locked-in-windows-10-[solved]_3.png)
- 3473
- 350
- John Ratke
Anda mendapatkan "Drive tempat jendela diinstal terkunci"Pesan kesalahan di Windows 10 saat masuk ke Windows. Jika Anda menerima pesan yang sama, maka Anda mungkin dikunci dari sistem operasi Windows 10 Anda. Kesalahan ini mungkin tidak terlalu umum, tetapi banyak pengguna Windows 10 menghadapi masalah ini di seluruh dunia.
Seperti yang saya katakan, Anda tidak mendapatkan akses ke sistem operasi Anda, jadi perbaiki Drive tempat jendela diinstal terkunci masalah di windows 10 menjadi sedikit rumit. Tapi jangan khawatir; Tutorial ini akan memandu Anda untuk memperbaiki drive di mana windows diinstal dengan mudah dikunci. Anda tidak harus menjadi jenius komputer, tetapi Anda mungkin memerlukan komputer tambahan, USB flash drive, atau CD instalasi Windows 10.
Berikut adalah layar kesalahan yang harus Anda dapatkan saat menghadapi masalah ini.
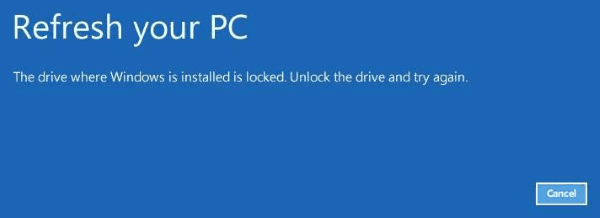
Beberapa alasan utama untuk Drive tempat jendela diinstal terkunci Kesalahan adalah:
1) Kerusakan agen boot windows bitlocker.2) File BCD yang rusak (File Data Konfigurasi Boot).3) Malware atau perangkat lunak pihak ke -3 merusak file sistem.4) Kegagalan perangkat keras internal apa pun.
Apa pun masalahnya, kita akan membahas beberapa metode yang merupakan solusi sureshot untuk masalah ini di Windows 10.
Daftar isi
- Cara memperbaiki drive tempat windows diinstal adalah masalah terkunci?
- Langkah Penting: Cara mem -boot komputer dari USB setelah startup PC
- #1 - Segarkan PC untuk membuka kunci hard drive
- #2 - Jalankan Utilitas Periksa Disk untuk membuka kunci hard drive
- #3 - Jalankan Pemeriksa File SFC / Sistem untuk membuka kunci hard drive
- #4 - Jalankan BootRec untuk memperbaiki informasi boot dan membuka kunci hard drive
- # 5 - Pasang kembali Windows 10 OS
Cara memperbaiki drive tempat windows diinstal adalah masalah terkunci?
Catatan penting: Metode ini akan mengharuskan Anda memiliki media instalasi Windows 10 Handy. Jika Anda memiliki CD instalasi Windows 10 yang akan melakukan pekerjaan itu. Tetapi jika Anda tidak memilikinya, Anda harus mendapatkan file instalasi Windows 10 dan membakarnya di drive USB yang dapat di -boot.
Untuk ini, pertama, Anda harus mengonversi USB normal menjadi USB yang dapat di -boot menggunakan perangkat lunak. Kemudian, Anda harus membakar sistem operasi Windows 10 pada drive USB yang dapat di -boot. Panduan ini untuk Ubah USB menjadi USB yang dapat di -boot dan untuk Bakar Windows 10 ke USB yang dapat di -boot akan membantu Anda melakukannya dalam langkah -langkah yang mudah dimengerti.
Langkah Penting: Cara mem -boot komputer dari USB setelah startup PC
Ini adalah langkah penting yang akan berlaku untuk hampir semua metode yang dibahas di bawah ini.
Saat Anda memulai PC, itu dirancang untuk memuat sistem operasi default secara otomatis, yang akan menjadi Windows 10 dalam kasus Anda. Tapi, saat PC Anda menunjukkan Drive tempat jendela diinstal terkunci masalah, Anda perlu boot dari CD atau dari perangkat USB yang dapat di -boot dengan Windows 10. Masukkan CD atau USB Drive sebelum startup.
Sebagian besar tutorial hanya melewatkan langkah ini, membuat pembaca bingung cara boot dari drive CD atau USB. Ini sangat sederhana. Segera Anda memulai PC Anda, Anda akan melihat layar seperti ini (di bawah) dengan beberapa opsi di bagian paling bawah.
Tekan tombol yang dikatakannya untuk memasukkan opsi boot. Dalam hal ini dan untuk hampir semua komputer, F12 adalah kunci untuk memasukkan opsi boot. Saat Anda menekan tombol F12, sebuah kotak akan terbuka. Dari sana, Anda dapat memilih dari berbagai opsi boot, yaitu, hard drive, USB, CD, dll.
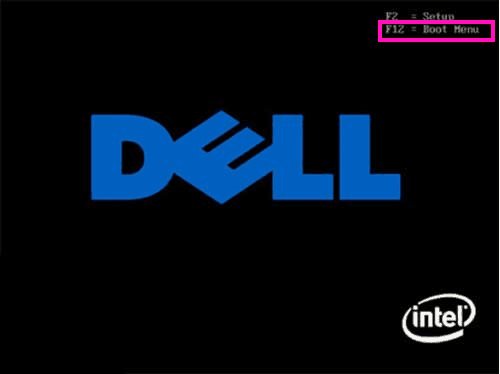
Pilih opsi USB atau CD tergantung pada media boot yang Anda miliki. Lalu tekan Memasuki untuk boot.
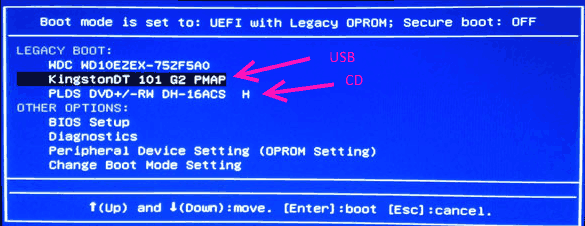
Sekarang, mari kita periksa metode yang harus Anda coba.
#1 - Segarkan PC untuk membuka kunci hard drive
Anda dapat menyegarkan PC Anda sebagai langkah pertama untuk memperbaikinya Drive tempat windows diinstal windows 10 masalah. Berikut langkah -langkah untuk menyegarkan PC:
Langkah 1: Mulai ulang PC.
Langkah 2: Boot dari media instalasi Windows 10 Anda, seperti yang disebutkan Langkah penting di atas.
Langkah 3: Anda akan mendarat di jendela pengaturan Windows. Dari layar pertama, pilih metode input bahasa, waktu, dan keyboard pilihan Anda. Klik Berikutnya.
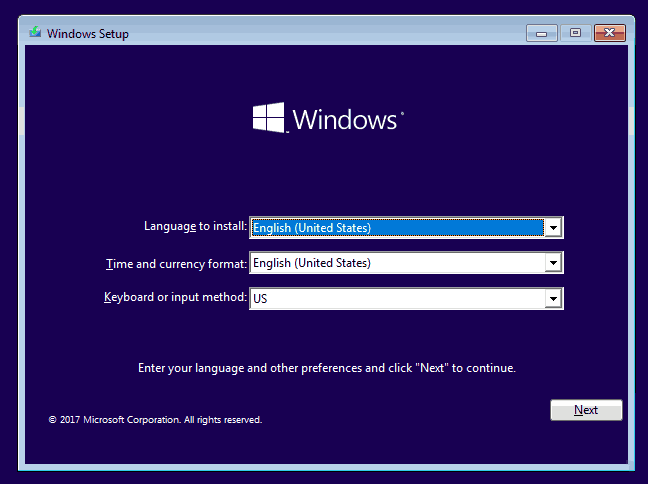
Langkah 4: Dari layar kedua, tekan Perbaiki komputer Anda pilihan.
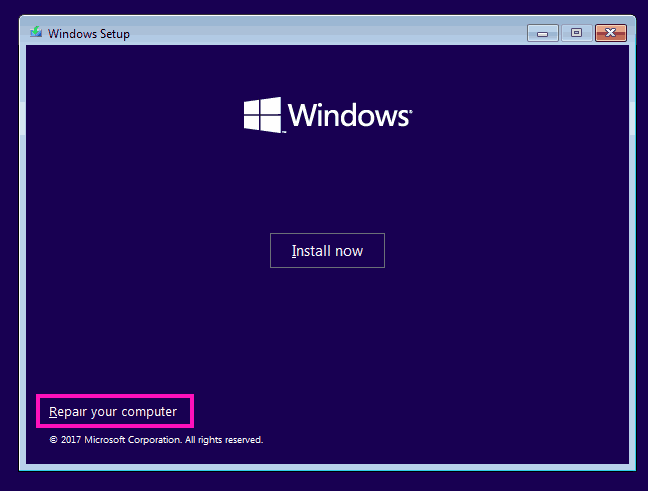
Langkah 5: Klik Pemecahan masalah pilihan.
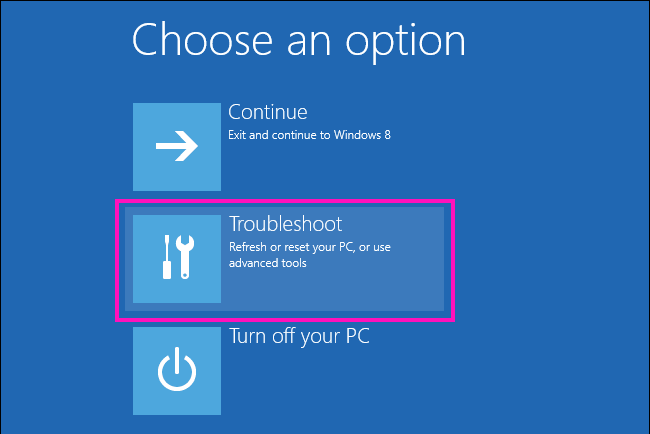
Langkah 6: Sekarang, dari opsi, klik Segarkan PC Anda pilihan. Jangan klik Setel ulang PC Anda, Atau semua file dan perangkat lunak Anda akan dihapus dari PC.
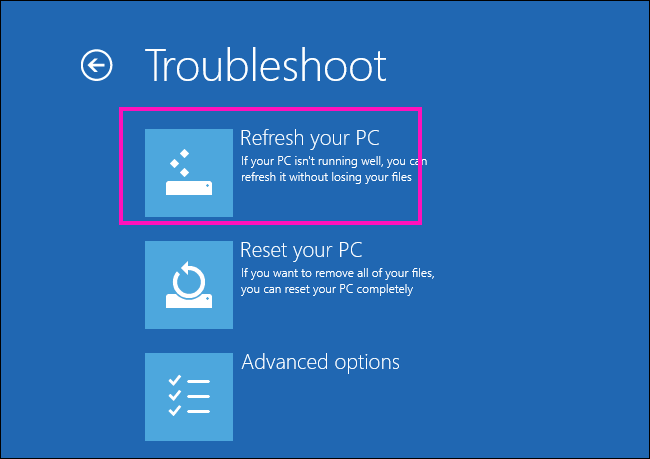
Langkah 7: Sekarang, ikuti langkah -langkah instruksi wizard untuk diselesaikan Menyegarkan.
Setelah penyegaran selesai, lihat apakah PC Anda dimulai secara normal. Jika Anda masih mendapatkan Drive tempat jendela diinstal terkunci Kesalahan, coba metode 2.
#2 - Jalankan Utilitas Periksa Disk untuk membuka kunci hard drive
Berlari Periksa disk utilitas atau chkdsk Kemungkinan besar akan memperbaiki Drive tempat jendela diinstal Terkunci Kesalahan pada Windows 10. Itu memeriksa hard drive Anda untuk kesalahan dan memperbaikinya jika ditemukan. Prosesnya sederhana; Ikuti langkah -langkah yang disediakan di bawah ini:
Langkah 1: Reboot komputer Anda.
Langkah 2: Boot dari media instalasi Windows 10, menurut instruksi yang diberikan Langkah penting bagian di atas.
Langkah 3: Mengatur Metode bahasa, waktu, dan keyboard Dari layar pengaturan Windows pertama yang muncul, klik Berikutnya.
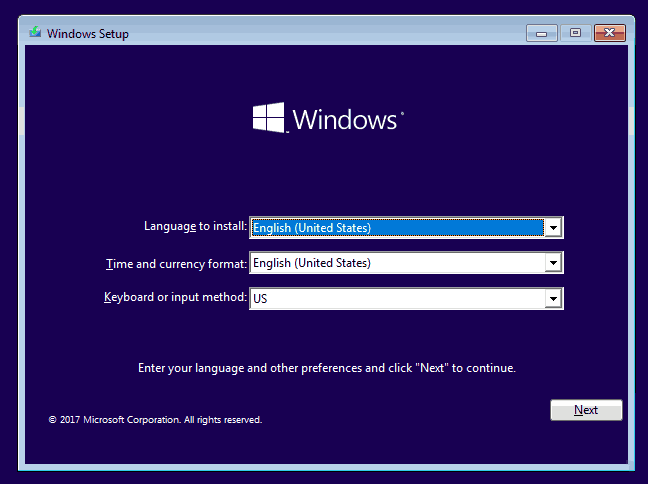
Langkah 4: Klik REIRIP KOMPUTER ANDA Opsi dari layar berikutnya.
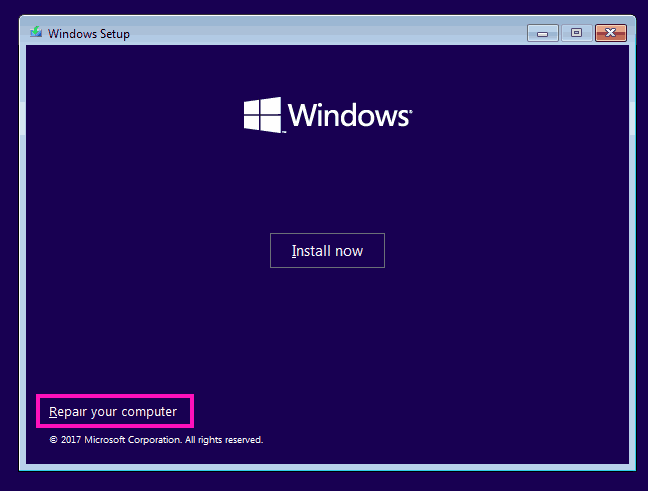
Langkah 5: Klik Pemecahan masalah pilihan.
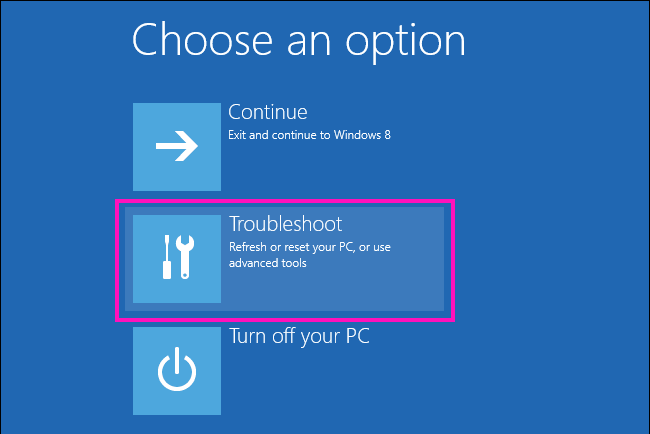
Langkah 6: Sekarang, klik pada Opsi lanjutan.
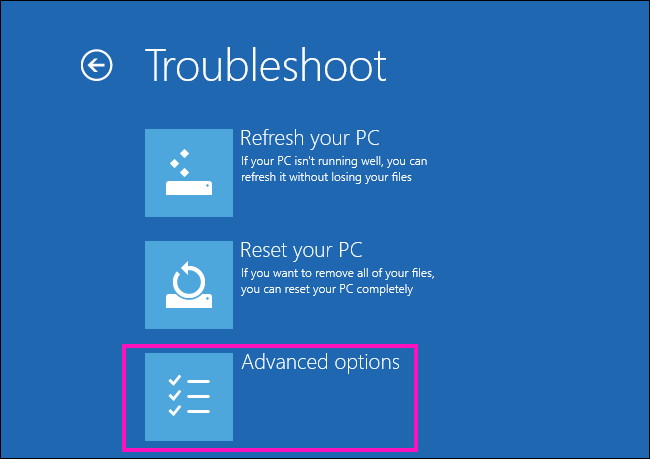
Langkah 7: Dari Canggih menu opsi, klik Command prompt pilihan. Ini akan membuka jendela prompt perintah, saya.e. Jendela CMD.
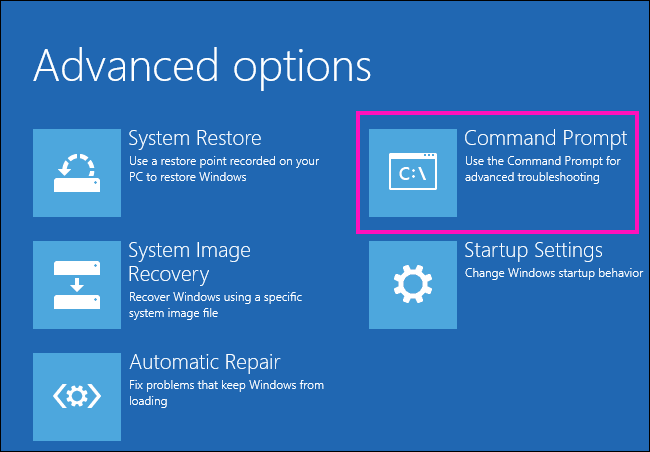
Langkah 8: Di layar CMD, ketik: “chkdsk c: /r", lalu tekan Memasuki. Di sini dalam perintah ini, surat C mewakili drive di mana Windows 10 diinstal di PC Anda. Jadi, jika jendela Anda diinstal di drive lain, katakanlah D drive, maka gunakan D alih-alih C, dan tye perintah berikut: “chkdsk d: /r“.
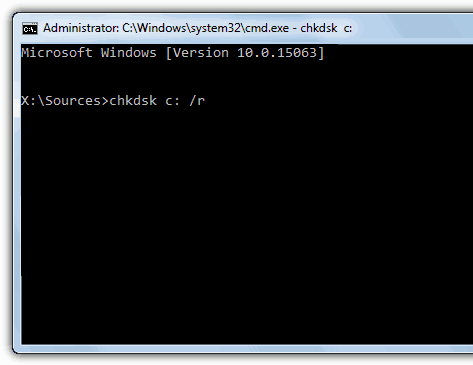
Langkah 9: Tunggu chkdsk untuk menyelesaikan cek. Setelah selesai, tutup Command prompt jendela.
Langkah 10: Pilih Matikan komputer Anda pilihan.
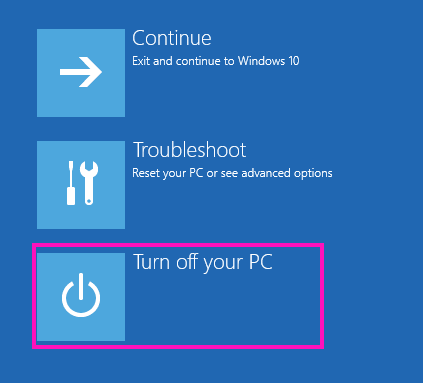
Setelah selesai, matikan PC Anda secara normal, dan lihat apakah Drive tempat jendela diinstal terkunci kesalahan muncul. Jika ya, lanjutkan untuk memberi Metode 3 mencoba.
#3 - Jalankan Pemeriksa File SFC / Sistem untuk membuka kunci hard drive
SFC atau Pemeriksa File Sistem memindai dan mencari tahu dan memperbaiki file yang rusak atau rusak dari hard drive Anda. Ikuti langkah -langkah ini untuk menjalankan utilitas checker file sistem:
Langkah 1: Dari atas Metode # 2, Ikuti langkah -langkah yang tepat seperti yang ditunjukkan Langkah 1 ke Langkah 7. Ini akan membuka layar prompt perintah di bawah mode perbaikan PC.
Langkah 2: Di kotak CMD, ketik "SFC /SCANNOW”Dan tekan Memasuki.
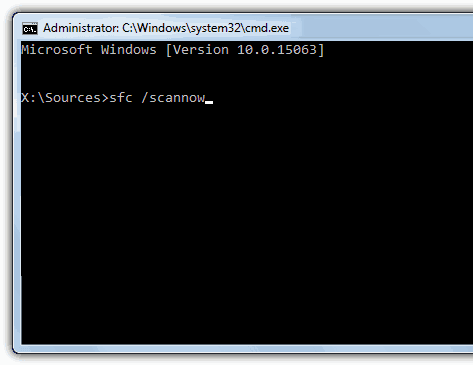
Langkah 3: Tunggu sampai sistem memeriksa file sistem untuk kesalahan dan memperbaikinya.
Langkah 4: Setelah selesai, tutup jendela prompt perintah, lalu pilih Matikan komputer Anda opsi dari Pilih opsi menu.
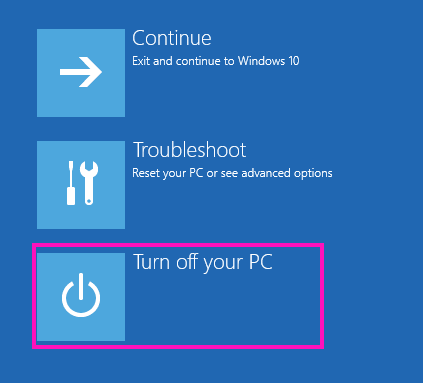
Mulai komputer Anda sekarang secara normal dan lihat apakah ini telah memperbaiki drive tempat windows diinstal dikunci kesalahan untuk windows 10 dan pc Anda dimulai secara normal. Jika tidak, coba metode berikutnya sekarang.
#4 - Jalankan BootRec untuk memperbaiki informasi boot dan membuka kunci hard drive
Hard drive Anda mungkin dikunci karena info boot Windows 10 di PC Anda rusak. Ini menghasilkan Drive tempat jendela diinstal terkunci kesalahan. Ikuti langkah -langkah ini untuk melihat apakah masalahnya sudah diperbaiki atau tidak. Dalam proses ini, kami menjalankan 4 perintah yang berbeda, satu demi satu.
Langkah 1: Ikuti langkah yang tepat dari Langkah 1 ke Langkah 7, seperti yang disebutkan Metode # 2 di atas untuk dibuka Command prompt dalam mode perbaikan komputer.
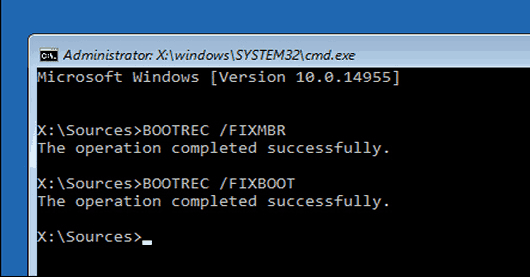
Langkah 2: Di command prompt, ketik "BootRec /FixMBR", lalu tekan Memasuki. Tunggu prosesnya berakhir.
Langkah 3: Sekarang, ketik "BootRec /FixBoot”Di Command Prompt dan tekan Enter. Tunggu sampai proses berakhir.
Langkah 4: Jenis "Bootrec /Scanos"Dalam CMD, dan tekan Memasuki. Biarkan proses berjalan.
Langkah 5: Jalankan perintah terakhir ini di CMD “BootRec /RebuildBCD”Dan tekan Enter.
Langkah 6: Saat proses selesai, ketik KELUAR dalam perintah prompt untuk menutupnya.
Langkah 7: Klik pada Matikan komputer Anda.
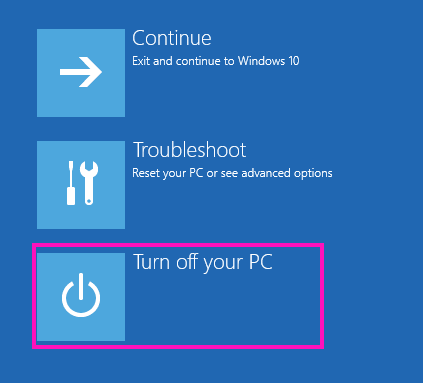
Mulailah PC Anda secara normal sekarang dan periksa apakah dimulai secara normal kali ini atau lagi Drive tempat jendela diinstal terkunci kesalahan. Jika tidak, maka metode berikutnya adalah pilihan terakhir Anda.
# 5 - Pasang kembali Windows 10 OS
Hal terakhir yang harus Anda coba adalah menginstal ulang Windows 10 di komputer Anda untuk menyingkirkan Drive tempat jendela diinstal dikunci di windows 10 masalah. Meskipun metode ini pasti akan memperbaiki masalah hard drive yang terkunci, Anda mungkin kehilangan beberapa file serta program yang diinstal (perangkat lunak).
Praktik terbaik adalah memasang kembali Windows di drive yang sama di mana Windows awalnya diinstal, yang biasanya merupakan drive C.
Berikut adalah langkah -langkah untuk menginstal ulang Windows 10 ke Perbaiki drive tempat windows diinstal adalah masalah terkunci:
Langkah 1: Mulai ulang dan boot dari Windows 10 Installer Media seperti yang ditunjukkan pada Langkah penting bagian di awal artikel.
Langkah 2: Isi bidang bahasa, waktu, dan mata uang di layar pertama jendela pengaturan Windows.
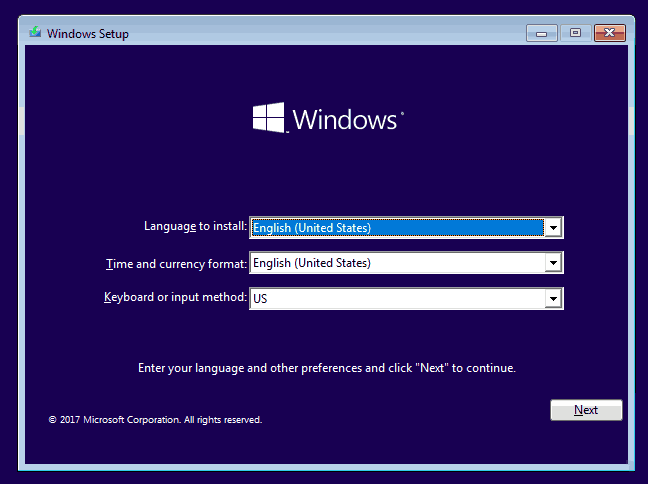
Langkah 3: Dari layar berikutnya yang muncul, klik pada Install tombol.
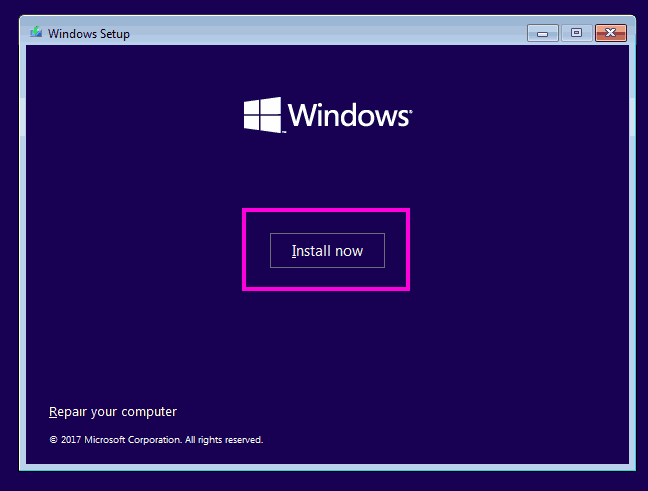
Langkah 4: Masukkan kunci produk Windows 10 atau lewati untuk ditambahkan nanti.
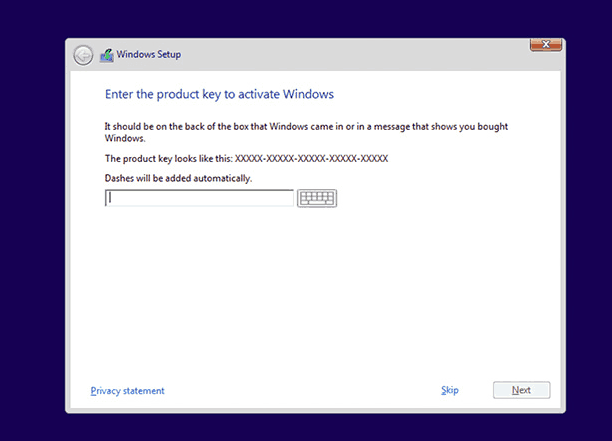
Langkah 5: Baca dan terima semua persyaratan lisensi.
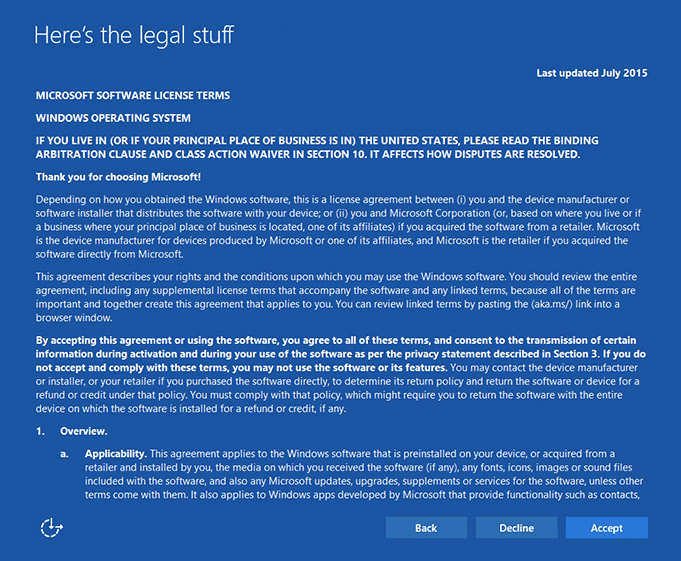
Langkah 6: Dari jendela berikutnya yang meminta Anda “jenis instalasi mana yang Anda inginkan?”, Pilih opsi pertama; itu adalah, Upgrade: Instal Windows dan simpan file, pengaturan, dan aplikasi.
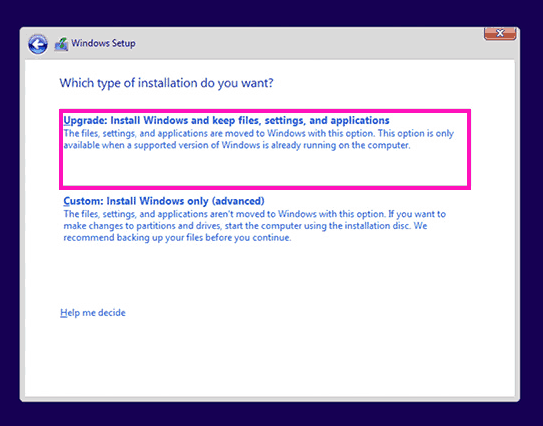
Anda juga dapat memilih Kebiasaan opsi, tetapi kemudian, Anda harus memilih drive partisi untuk instalasi. Juga, ini akan menghapus semua file yang tersedia di drive yang Anda pilih untuk instalasi khusus.
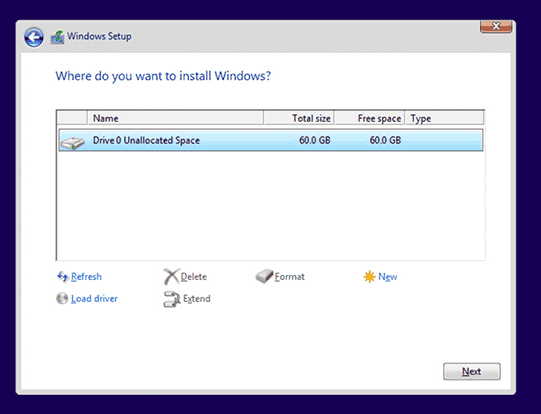
Langkah 7: Tunggu windows menginstal ulang PC Anda.
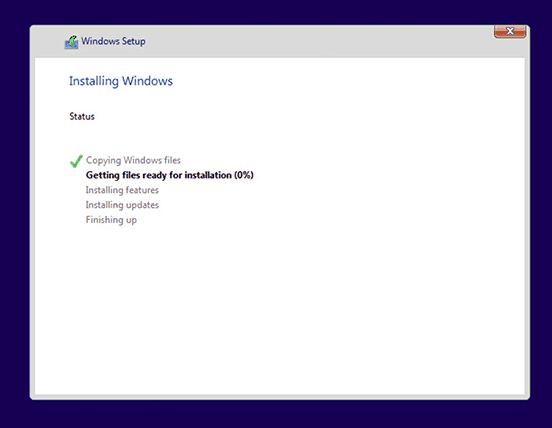
Langkah 8: Setelah instalasi, ikuti instruksi di layar untuk mengatur windows 10 sesuai pilihan Anda.
Akhirnya,
Metode ini pasti akan membantu Anda memperbaikinya Drive tempat windows diinstal adalah kesalahan terkunci untuk windows 10 dan PC Anda tidak akan menunjukkan kesalahan itu lagi. Anda mungkin berpikir bahwa Anda harus menjadi pro untuk melaksanakan metode ini, tetapi ini sangat mudah untuk dilaksanakan. Jadi, jangan lewatkan semua ini dan berikan cobalah semua metode sampai masalah Anda diselesaikan.
- « Cara menonaktifkan broker runtime untuk memperbaiki penggunaan CPU tinggi di windows 10
- Perbaiki API-MS-Win-CRT-Runtime-L1-1-0.DLL hilang kesalahan pada windows 10 [diselesaikan] »

