Perbaiki layanan atau grup ketergantungan gagal mulai [diselesaikan]
![Perbaiki layanan atau grup ketergantungan gagal mulai [diselesaikan]](https://ilinuxgeek.com/storage/img/images_5/fix-the-dependency-service-or-group-failed-to-start-[solved]_13.png)
- 3197
- 638
- Dr. Travis Bahringer
Layanan atau grup ketergantungan gagal memulai adalah kesalahan yang sangat umum yang dihadapi pengguna Windows sejak Windows 7. Dan itu terus muncul dengan Windows 10 juga. Jadi, apa itu Layanan atau grup ketergantungan gagal memulai Kesalahan di Windows 10? Ketika pengguna tidak dapat terhubung ke internet dengan cara apa pun, kesalahan ini muncul di Jaringan dan pusat Berbagi. Itu mempengaruhi semua jenis koneksi, baik koneksi nirkabel atau ethernet.
Pengguna biasanya mencoba menyelesaikan masalah ini dengan memecahkan masalah Jaringan dan pusat Berbagi. Tapi itu mungkin atau mungkin tidak menyebabkan jenis kesalahan lain, yaitu “Layanan Kebijakan Diagnostik tidak berjalan“. Beberapa bahkan mencoba memulai ulang PC mereka untuk memperbaikinya, dan itu mungkin juga tidak membantu kasus ini kadang -kadang. Apapun masalahnya, ada beberapa solusi Layanan atau grup ketergantungan gagal memulai Kesalahan di Windows 10. Solusi ini pasti seharusnya menyelesaikan masalah ini. Mari kita cari tahu apa itu:
Daftar isi
- Cara Memperbaiki “Layanan atau Grup Ketergantungan Gagal Memulai kesalahan“
- #1 - Lakukan startup normal untuk memperbaiki layanan atau grup ketergantungan gagal memulai kesalahan
- #2 - Menambahkan "LocalService" dan "NetworkService" ke Grup Administrator Menggunakan Perintah Prompt
- #3 Modifikasi registri-
- #4 - Aktifkan semua layanan jaringan
Cara Memperbaiki “Layanan atau Grup Ketergantungan Gagal Memulai kesalahan“
Kami akan membahas tiga metode untuk memperbaiki kesalahan. Cobalah dalam urutan yang disebutkan sampai masalah Anda diselesaikan.
#1 - Lakukan startup normal untuk memperbaiki layanan atau grup ketergantungan gagal memulai kesalahan
Mungkin saja PC Anda diatur untuk memulai dalam mode startup selektif atau mode startup diagnostik. Ini adalah mode untuk boot PC lebih cepat dari biasanya. Saat memulai dalam mode ini, semua driver dan layanan tidak memulai dengan PC. Ini mungkin alasan untuk semua masalah yang Anda hadapi dengan koneksi jaringan.
Anda perlu memastikan bahwa PC Anda diatur untuk boot dengan mode startup normal, dan masalah ini akan diperbaiki. Inilah langkah -langkah untuk melakukannya:
Langkah 1: Buka Berlari kotak dengan menekan Menang + r Kunci di keyboard Anda. Di kotak run, ketik msconfig dan tekan Memasuki kunci.
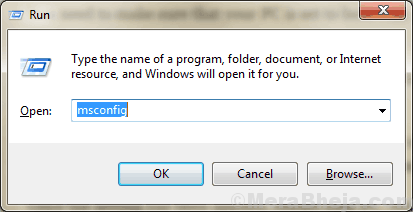
Langkah 2: Dalam Sistem konfigurasi jendela yang terbuka, tetap di Umum tab. Di sana, Anda akan menemukan Startup normal pilihan. Pilih tombol radio di sampingnya. Kemudian klik Menerapkan Kemudian Oke tombol.
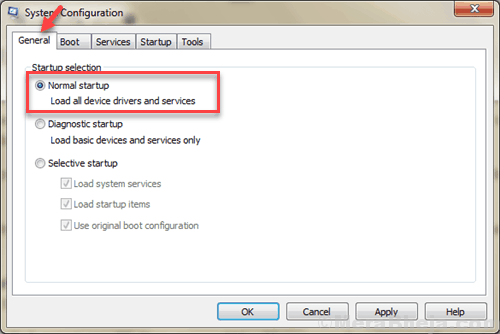
Setelah pengaturan diterapkan, restart PC Anda. Sekarang, Anda akan dapat mengakses internet tanpa mendapatkan Layanan atau grup ketergantungan gagal memulai kesalahan di Windows 10.
#2 - Menambahkan "LocalService" dan "NetworkService" ke Grup Administrator Menggunakan Perintah Prompt
Dalam proses ini untuk memperbaikinya Layanan atau grup ketergantungan gagal memulai Kesalahan, kami akan menggunakan prompt perintah dalam mode admin untuk memulai beberapa layanan di PC Anda. Untuk melakukan proses ini, ikuti langkah -langkah yang diberikan di bawah ini:
Langkah 1: Tekan Menang + x Kunci di keyboard Anda. Dari daftar opsi yang muncul, klik pada Perintah prompt (admin) pilihan. Ini akan membuka jendela prompt perintah dalam mode admin.
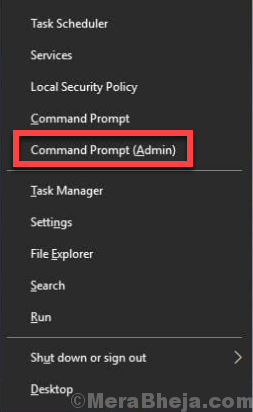
Langkah 2: Masukkan perintah berikut di windows prompt perintah dan tekan Memasuki kunci:
Administrator Kelompok Lokal Net LocalService /Add
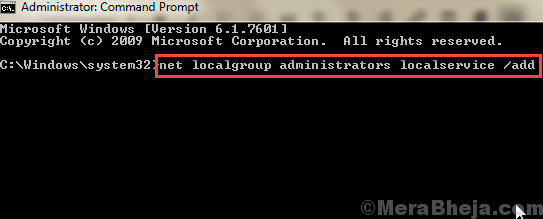
Langkah 3: Selanjutnya, masukkan perintah berikut di jendela prompt perintah yang sama dan tekan Memasuki kunci:
Net LocalGroup Administrators Networkservice /Add
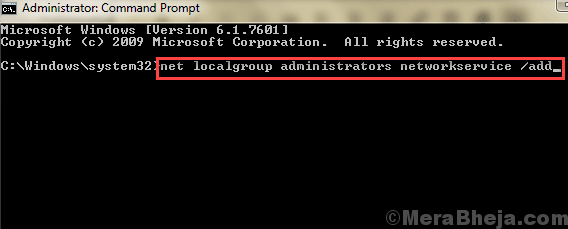
Setelah menjalankan kedua perintah di atas, ketik KELUAR di jendela prompt perintah.
Kemudian, restart PC Anda.
Setelah restart, lihat bahwa Anda dapat mengakses internet dan tidak mendapatkan Layanan atau grup ketergantungan gagal memulai kesalahan lagi.
#3 Modifikasi registri-
Memodifikasi registri di komputer Anda dapat menyelesaikan masalah.
Tapi, sebelum melanjutkan ke proses utama, kami sangat menyarankan Anda membuat cadangan registri di komputer Anda. Setelah dibuka Editor Registri, klik "Mengajukan">"Ekspor”Untuk membuat cadangan.
Jika ada yang salah, Anda dapat mengambil registri Anda dengan hanya mengimpor cadangan.
1. Klik pada Mencari kotak dan kemudian ketik "Regedit“.
2. Sekarang, klik "Editor Registri“Dari hasil pencarian untuk membukanya di komputer Anda.
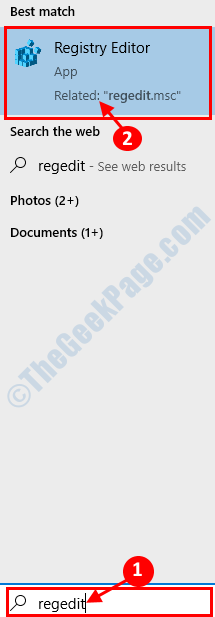
3. Di dalam Editor Registri jendela, di sisi kiri, navigasikan ke lokasi ini-
Komputer \ hkey_local_machine \ system \ currentControlset \ services \ spooler
4. Sekarang, di sisi kanan, klik dua kali pada "UpgantonserviceNilai DWORD untuk memodifikasinya.
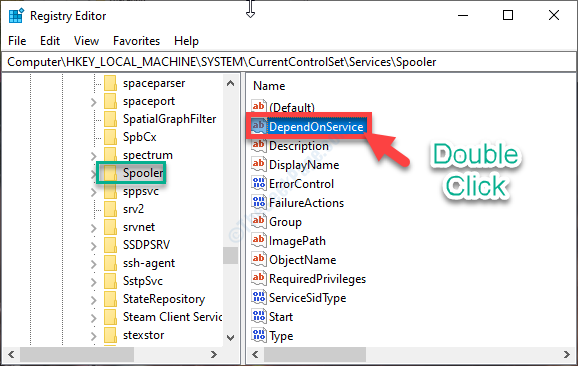
5. Selanjutnya, atur 'Nilai Data:' ke "RPCSS“.
6. Klik "OKE”Untuk menyimpan perubahan di komputer Anda.
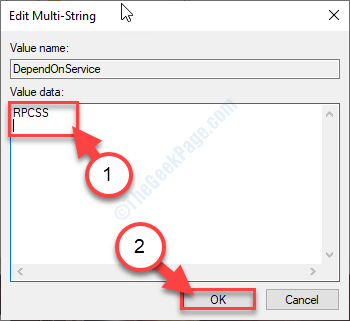
Tutup Editor Registri jendela.
7. Sekarang, tekan Kunci Windows+R untuk membuka Berlari jendela.
8. Dalam Berlari jendela, ketik "jasa.MSC“Dan kemudian tekan Memasuki.
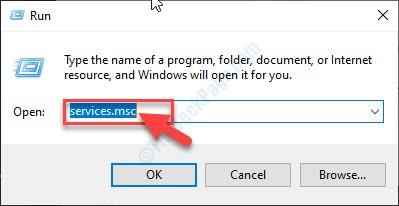
Jasa jendela akan terbuka.
9. Sekarang, gulir ke bawah dan klik dua kali di “Layanan Lapisan Gateway Aplikasi“.
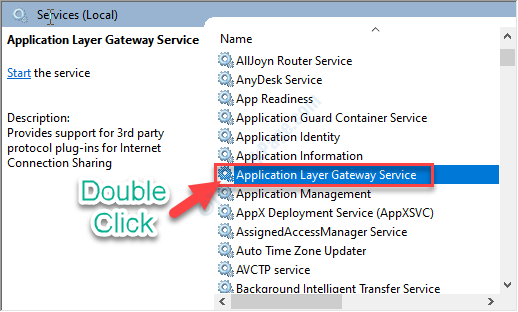
10. Sekarang, klik drop-down di samping, 'Jenis startup:'.
11. Pilih "Otomatis“Dari daftar drop-down.
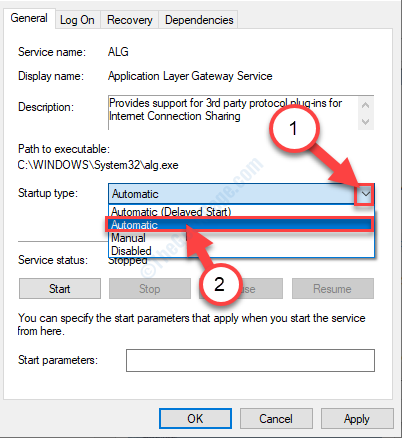
12. Akhirnya, klik "Menerapkan"Dan kemudian"OKE”Untuk menyimpan perubahan.
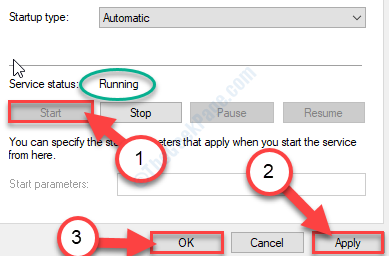
Ikuti semua langkah yang disebutkan di atas untuk mengotomatiskan layanan ini-
A. Koneksi Jaringan b. Jaringan kesadaran lokal c. Plug and Play D. Manajer Koneksi Akses Jarak Jauh E. Panggilan Prosedur Jarak Jauh (RPC) f. Telepon
Untuk semua serviec ini, klik dua kali pada mereka satu per satu dan ubah tipe startup mereka menjadi "Otomatis“.
Setelah Anda selesai mengotomatiskan layanan ini, menyalakan ulang komputer Anda untuk menyimpan perubahan.
Jika masalah tidak diperbaiki dengan tindakan ini, coba metode berikutnya, yang pasti akan membantu Anda.
#4 - Aktifkan semua layanan jaringan
Untuk memperbaiki "layanan ketergantungan atau grup gagal memulai kesalahan" di Windows 10, Anda juga dapat mencoba mengaktifkan semua layanan jaringan PC Anda untuk memulai secara otomatis. Melakukan hal itu akan memulai semua layanan terkait jaringan untuk memulai secara otomatis saat PC boot. Mungkin saja layanan ini tidak dimulai dengan PC Anda dan menyebabkan masalah. Melakukannya sangat sederhana. Ikuti langkah ini:
Langkah 1: Buka Berlari kotak. Untuk ini, tekan Menang + r kunci bersama di keyboard. Dalam Berlari kotak, ketik jasa.MSC dan tekan Memasuki kunci.
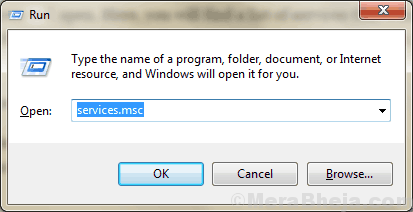
Langkah 2: The Jasa Windows akan terbuka. Di sini, Anda akan menemukan daftar layanan yang dijalankan Windows. Anda harus mencari layanan berikut dalam daftar dan memastikan bahwa jenis startup mereka secara otomatis. Jika tidak, Anda harus mengubahnya menjadi otomatis.
Cari layanan berikut:
- Layanan Lapisan Gateway Aplikasi
- Kesadaran Lokasi Jaringan (NLA)
- Koneksi jaringan
- Pasang dan mainkan
- Manajer Koneksi Akses Jarak Jauh
- Panggilan Prosedur Jarak Jauh (RPC)
- Manajer Koneksi Otomatis Akses Jarak Jauh
- Telepon
Langkah 3: Ketika Anda menemukan salah satu dari layanan ini, klik kanannya, lalu klik Properti di menu konteks.
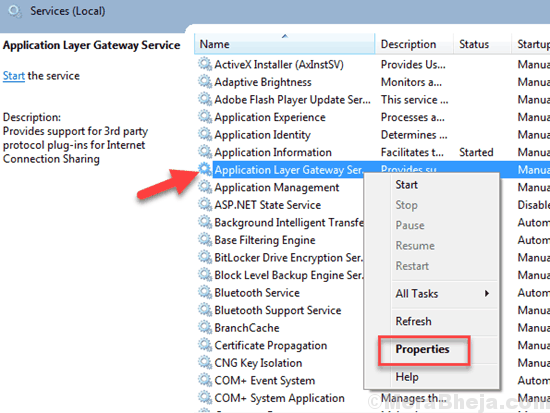
Langkah 4: Jendela baru akan terbuka. Di sini, di Umum tab, Anda akan menemukan Jenis startup menu drop down. Klik di atasnya dan pilih Otomatis pilihan. Setelah selesai, klik Oke untuk kembali ke Jasa jendela.
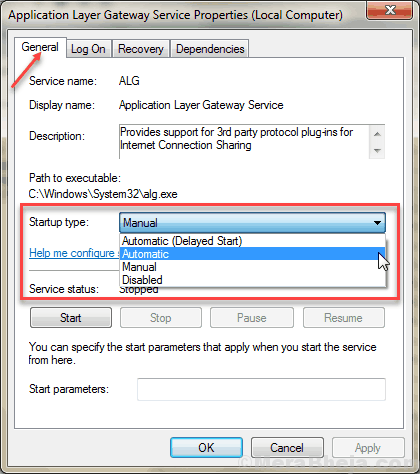
Ulangi langkah 4 untuk semua layanan yang disebutkan dalam daftar di atas. Setelah selesai dengan semua layanan, saatnya untuk memulai kembali PC Anda. Setelah restart, periksa apakah internet berfungsi dan Anda tidak mendapatkan Layanan atau grup ketergantungan gagal memulai kesalahan Windows 10.
Akhirnya,
Layanan atau grup ketergantungan gagal memulai kesalahan tidak sulit untuk diperbaiki. Anda hanya perlu mengikuti pendekatan yang tepat dan Anda akan selesai dalam hitungan menit. Jika Anda masih belum dapat menyelesaikan masalah, upaya terakhir untuk ini adalah Setel ulang PC tanpa menghapus file pribadi. Namun, ini akan menghapus semua perangkat lunak dan pengaturan pribadi, tetapi data pribadi, seperti video, gambar, audio, dokumen, dll. Jadi, pastikan apa yang Anda lakukan.
Jika ada langkah yang berhasil untuk Anda, jangan lupa menyebutkan hal yang sama di bawah ini di komentar.
- « Perbaiki kesalahan tidak terduga_kernel_mode_trap di Windows 10
- Perbaiki Layar Biru Internal_Power_error di Windows 10 »

