Perbaiki konten tidak dapat ditampilkan karena kontrol S/MIME tidak tersedia
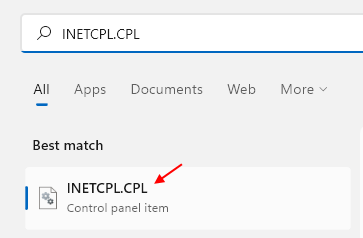
- 669
- 100
- Daryl Hermiston DVM
Beberapa orang lebih suka membuka Outlook di Outlook Web Access (OWA). OWA adalah klien email yang ditawarkan oleh Microsoft untuk melihat dan mengelola email.
Namun, seperti semua perangkat lunak lainnya, ia memiliki beberapa masalah juga. Beberapa pengguna tidak dapat membuka email mereka di OWA. Dalam beberapa kasus, mereka bahkan tidak dapat mengunduh lampiran. Masalah ini terlihat saat Anda mencoba membuka OWA di Internet Explorer. Pesan kesalahan seperti yang ditunjukkan di bawah ini-
"Konten tidak dapat ditampilkan karena kontrol S/MIME tidak tersedia".
Artikel ini berisi daftar perbaikan yang tersedia untuk mengatasi kesalahan dengan S/MIME.8
Daftar isi
- Perbaiki 1: Sertakan halaman di situs tepercaya
- Perbaiki 2: Hapus centang Jangan menyimpan halaman terenkripsi ke opsi disk
- Perbaiki 3: Jalankan browser dalam mode compatibilty
- Perbaiki 4: Jalankan Internet Explorer sebagai Administrator
- Perbaiki 5: Instal S/Mime
Perbaiki 1: Sertakan halaman di situs tepercaya
1 - Buka kotak pencarian Windows yang terletak di bilah tugas dan klik di atasnya.
2 - Cari Intecpl.Cpl di pencarian bilah tugas windows.
3 -Klik Intecpl.Cpl dari hasil pencarian yang Anda dapatkan.
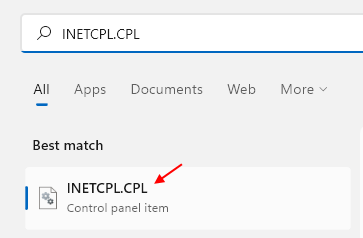
4. Pergi ke Keamanan tab.
5. Pilih Situs tepercaya di bawah Pilih zona untuk melihat atau mengubah pengaturan keamanan.
6. Klik pada Situs tombol.
7. Kamu akan lihat Situs tepercaya pembukaan jendela.
8. Di bawah Tambahkan situs web ini ke zona, Tambahkan alamat halaman OWA yang memiliki masalah.
9. Klik Menambahkan tombol.
10. Hapus centang kotak di sebelah Membutuhkan verifikasi server (https :) untuk semua situs di zona ini.
11. Terakhir, klik pada Menutup tombol.
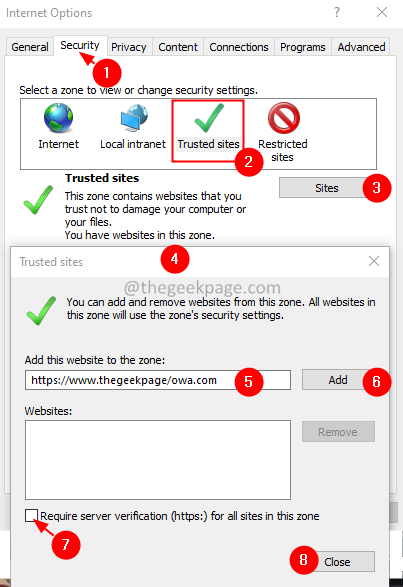
Periksa apakah ini membantu. Jika tidak, cobalah perbaikan berikutnya.
Perbaiki 2: Hapus centang Jangan menyimpan halaman terenkripsi ke disk pilihan
1 - Buka kotak pencarian Windows yang terletak di bilah tugas dan klik di atasnya.
2 - Cari Intecpl.Cpl di pencarian bilah tugas windows.
3 -Klik Intecpl.Cpl dari hasil pencarian yang Anda dapatkan.
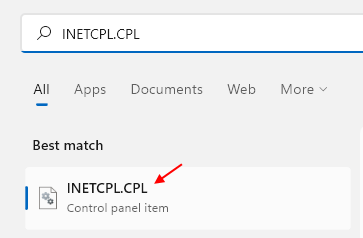
4. Dalam pilihan internet jendela, klik pada Canggih tab.
5. Gulir ke bawah ke Keamanan bagian, dan temukan opsi Jangan menyimpan halaman terenkripsi ke disk.
6. Pilih opsi Jangan menyimpan halaman terenkripsi ke disk dan pastikan itu diperiksa.
7. Klik Menerapkan. Kemudian klik pada OKE tombol.
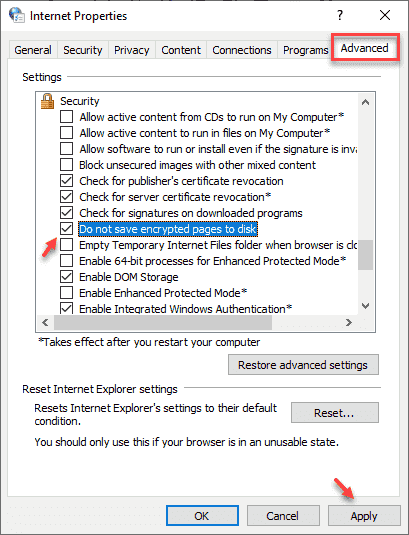
Periksa apakah ini membantu. Jika tidak, cobalah perbaikan berikutnya.
Perbaiki 3: Jalankan browser dalam mode compatibilty
1 - Klik kanan pada pintasan browser Anda.
Anda juga dapat mencari browser di kotak pencarian dan melakukan klik kanan pada ikon dan kemudian klik Lokasi File Buka.
2 - Sekarang, klik properti.
3 - Klik kesesuaian tab
4 - Pilih Jalankan program ini dalam mode kompatibilitas untuk
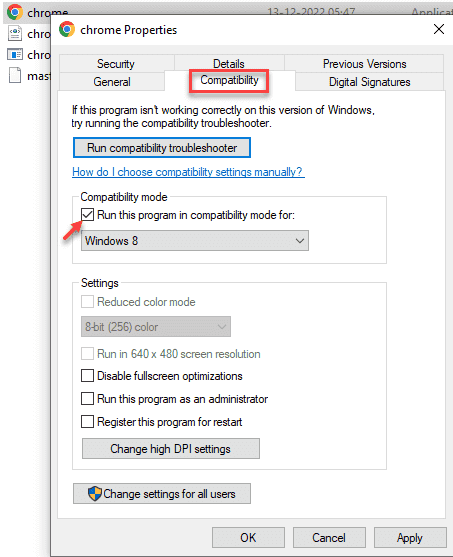
Perbaiki 4: Jalankan Internet Explorer sebagai Administrator
1. Buka Jalankan dialog menggunakan kunci Jendela+r.
2. Ketik alamat di bawah ini dan tekan Memasuki.
C: \ Program Files \ Internet Explorer
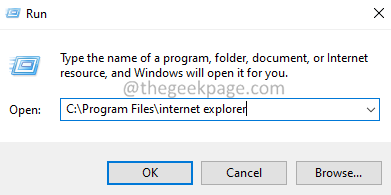
3. Di jendela yang muncul, temukan IExplorer.exe Dan klik kanan di atasnya.
4. Memilih Properti Dari menu konteks.
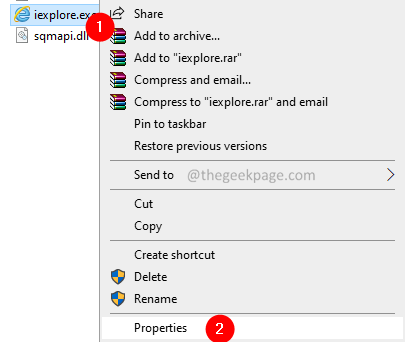
5. Pergi ke Kesesuaian tab.
6. Memeriksa itu Jalankan program ini sebagai administrator pilihan.
7. Klik Menerapkan Dan kemudian tekan OKE.
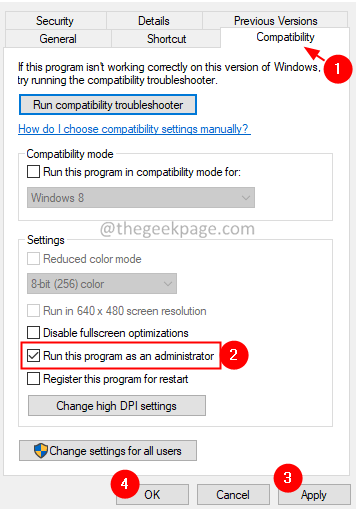
Periksa apakah ini membantu dalam mengelola email di OWA. Jika tidak, cobalah perbaikan berikutnya.
Perbaiki 5: Instal S/Mime
Saat Anda melihat kesalahan terkait S/MIME, pastikan S/MIME diinstal. Jika S/MIME sudah diinstal dan jika ada peningkatan ke sistem, pertimbangkan untuk menginstalnya.
1. Masuk ke Klien OWA.
2. Klik Pilihan di sudut kanan atas jendela.
3. Dari menu tarik-turun, pilih Lihat semua opsi.
4. Setelah jendela opsi muncul, pilih Pengaturan Dari panel kiri.
5. Klik pada S/mime tab.
6. Periksa tautannya Unduh S/Mime Control.
7. Klik tautan itu.
6. Di jendela unduhan file yang muncul, klik Menyimpan.
7. Setelah unduhan selesai, klik dua kali pada file.
8. Ikuti instruksi yang ditampilkan di layar untuk menyelesaikan proses instalasi.
9. Anda akan melihat peringatan keamanan kuning yang mengatakan, “Situs web ini ingin menjalankan add-on berikut"
10. Klik kanan di atasnya dan pilih Jalankan add-on di semua situs web.
11. Sekarang, Anda dapat melihat jendela peringatan keamanan. Klik Berlari.
Itu saja.
Kami berharap artikel ini informatif. Terima kasih telah membaca.
Mohon berkomentar dan beri tahu kami perbaikan yang membantu Anda menyelesaikan masalah ini. Ini akan membantu pembaca membaca posting ini di masa depan.
- « Cara menonaktifkan prompt pemberitahuan situs web di google chrome / edge
- Perbaiki orang lain mungkin melihat info yang Anda kirim melalui jaringan ini »

