Perbaiki tindakan tidak dapat diselesaikan karena file terbuka di program lain di Windows 10 /11
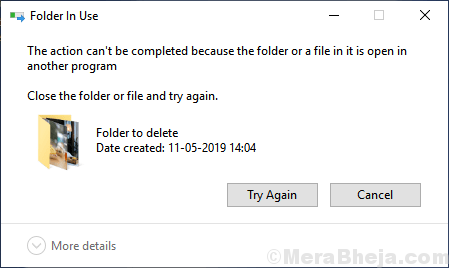
- 3440
- 213
- Enrique Purdy
Seorang pengguna bertanya kepada saya di bagian komentar bahwa ketika dia mencoba menghapus folder, pesan kesalahan muncul mengatakan tindakan tidak dapat diselesaikan karena file terbuka di program lain. Jika Anda juga menghadapi masalah ini, berikut adalah beberapa perbaikan kerja cepat untuk masalah ini.
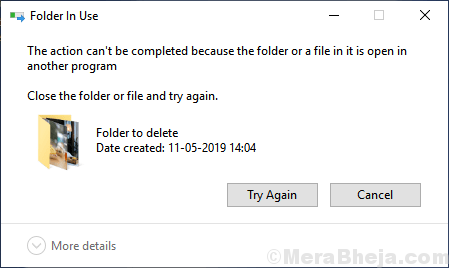
Daftar isi
- Perbaiki 1 - Tindakan tidak dapat diselesaikan karena file terbuka di program lain
- Perbaiki 2 - Restart Windows Explorer
- Perbaiki 3 - Nonaktifkan Akses Folder Terkontrol
- Perbaiki 4 - Panel Pratinjau Nonaktifkan
- Perbaiki 5 - Optimalkan drive di mana Anda membuat folder
- Perbaiki 5 - Bin Daur Ulang Kosong
- Perbaiki 5 - Hapus Thumbnails
- Perbaiki 6 - Matikan penciptaan thumbnail
- Perbaiki 6 - Luncurkan Windows Folder Dalam proses terpisah
Perbaiki 1 - Tindakan tidak dapat diselesaikan karena file terbuka di program lain
1. Tekan Kunci Jendela + R membuka berlari.
2. Menulis Resmon.exe di dalamnya dan klik OKE.
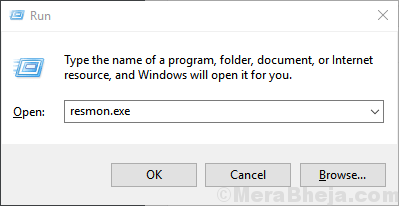
3. Sekarang, klik CPU tab.
4. Klik Pegangan terkait.
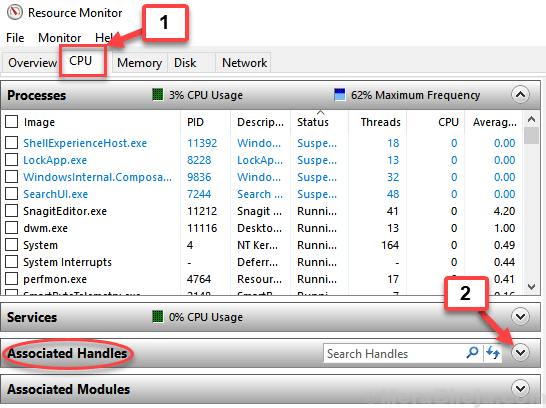
5. Sekarang, cari nama folder atau nama file di Pegangan pencarian kotak.
6. Klik kanan pada proses dari daftar dan pilih proses akhir. (Perhatikan bahwa jalur folder Anda terlihat di bawah nama pegangan)
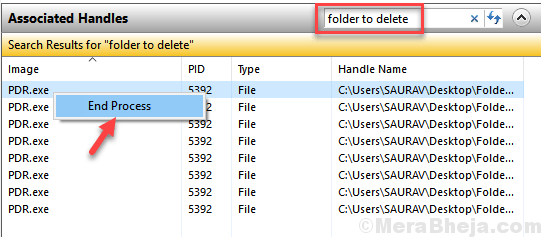
Sekarang, silakan dan coba lagi. Anda sama sekali tidak akan menghadapi masalah.
Perbaiki 2 - Restart Windows Explorer
1. Tekan Ctrl + Shift + ESC bersama di keyboard Anda untuk dibuka Pengelola tugas.
2. Menemukan Windows Explorer, Klik kanan di atasnya dan pilih Mengulang kembali.
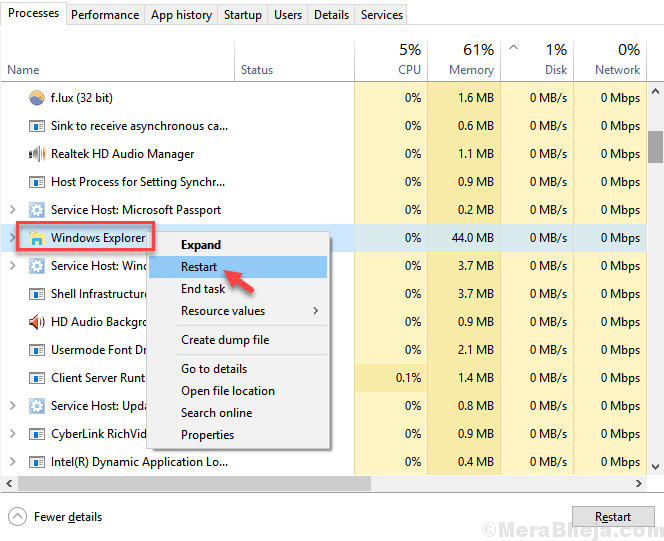
Perbaiki 3 - Nonaktifkan Akses Folder Terkontrol
1. Tekan Kunci Windows + S kunci bersama dari keyboard dan pencarian Windows Security.
2. Klik Windows Security dari hasil pencarian.
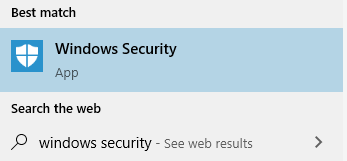
3. Klik Perlindungan Virus & Ancaman.
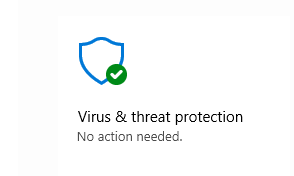
4. Klik Kelola Pengaturan di bawah Pengaturan Virus & Perlindungan Ancaman.
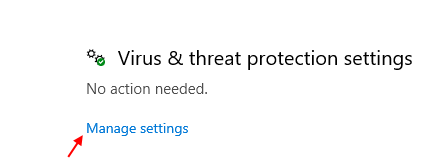
5. Klik Kelola folder yang dikendalikan Akses di bawah akses folder yang dikendalikan.
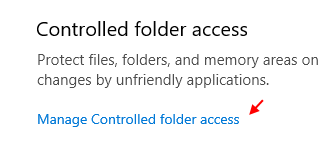
6. Berbelok mati Akses folder yang dikendalikan.
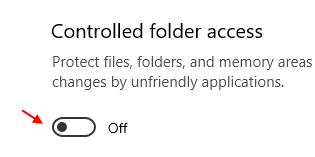
Perbaiki 4 - Panel Pratinjau Nonaktifkan
Jika bagaimanapun, Anda telah mengaktifkan Panel Pratinjau, nonaktifkan saja dan coba lagi.
Tekan saja Alt+p bersama untuk menonaktifkannya jika diaktifkan. Atau sebagai alternatif, Anda cukup mengklik Melihat dan kemudian klik Pratinjau panel untuk menonaktifkannya.
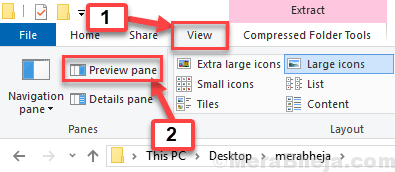
Perbaiki 5 - Optimalkan drive di mana Anda membuat folder
1. Klik kanan pada drive tempat Anda membuat folder.
2. Memilih Properti.
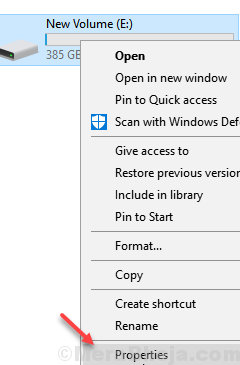
3. Klik Peralatan Tab.
4. Memilih Mengoptimalkan.
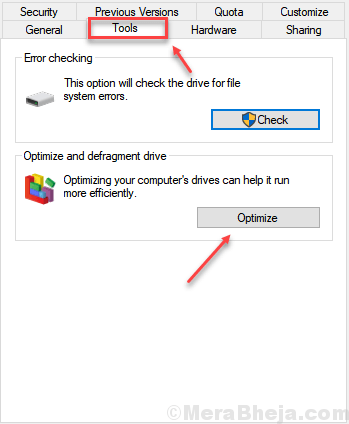
Perbaiki 5 - Bin Daur Ulang Kosong
1 - Pergi ke Desktop.
2 - Klik kanan Tempat sampah dan klik Bin Daur Ulang Kosong
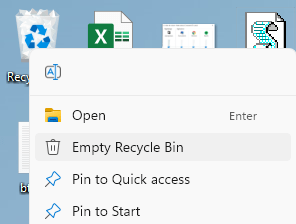
Perbaiki 5 - Hapus Thumbnails
1- Cari Pembersihan disk di Windows Searh dan kemudian klik di atasnya
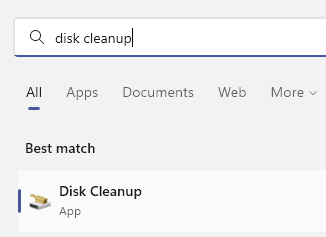
2 - Pilih Drive C dan klik OK.
3 - Hapus centang semua opsi dan pilih saja Thumbnails dan klik OKE.
Thumbnail akan dihapus
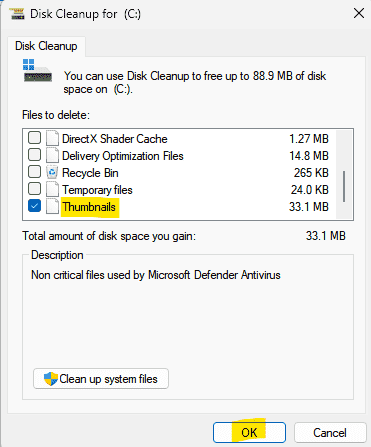
Perbaiki 6 - Matikan penciptaan thumbnail
Jika penciptaan thumbnail melempar kesalahan ini, maka Anda dapat menonaktifkan pembuatan thumnails.
1 - Cari Opsi File Explorer dalam pencarian Windows.
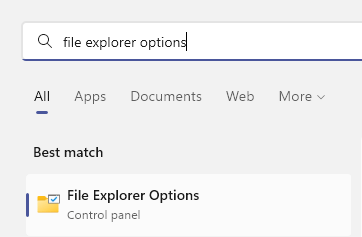
2 - Klik Melihat Tab
3 - Pilih Selalu tunjukkan ikon, jangan pernah thumbnail dan klik Menerapkan
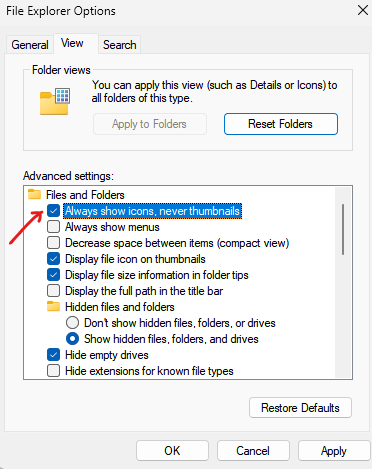
Perbaiki 6 - Luncurkan Windows Folder Dalam proses terpisah
1 - Cari Opsi File Explorer dalam pencarian Windows.
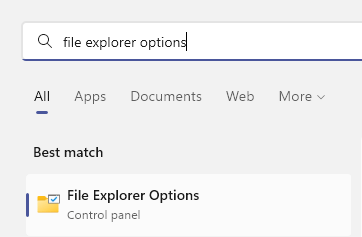
2 - Klik Melihat Tab
3 - Pilih Luncurkan Windows Folder dalam Proses terpisah opsi dan klik Menerapkan
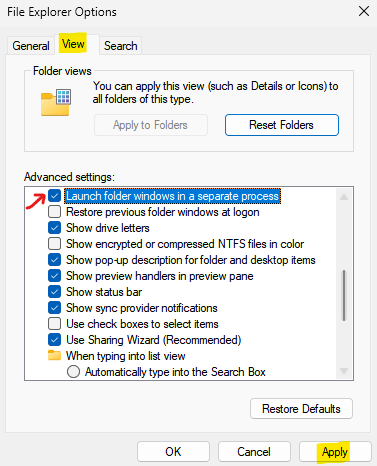
Sekarang, coba lagi dan lihat apakah masalah Anda diselesaikan atau tidak
- « Memperbaiki pengaturan daya terus berubah di Windows 10/11
- Perbaiki Anda tidak masuk kesalahan di Google Drive di Chrome »

