Perbaiki Penjadwal Tugas tidak berjalan dengan benar di Windows 10/11
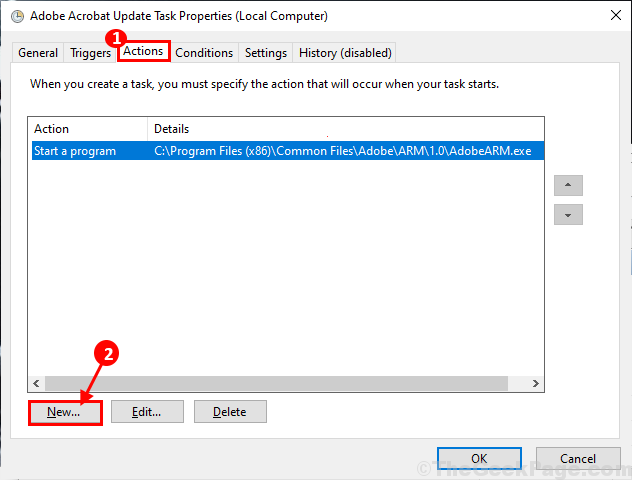
- 2037
- 441
- Luis Baumbach
Penjadwal Tugas adalah salah satu Alat Administratif Microsoft yang menjalankan serangkaian instruksi ketika instruksi yang telah ditentukan sebelumnya dipenuhi. Biasanya Penjadwal Tugas berjalan dengan lancar, tetapi beberapa pengguna Windows 10 mengalami beberapa masalah berjalan Penjadwal Tugas di komputer mereka. Jika Anda mengalami masalah yang sama di pihak Anda, jangan khawatir. Ada perbaikan yang tersedia untuk menyelesaikan masalah untuk Anda. Tetapi sebelum melanjutkan, cobalah solusi ini untuk mencoba beberapa solusi yang lebih sederhana untuk masalah Anda.
Solusi-
1. Jika Anda mengalami masalah ini untuk pertama kalinya di komputer Anda, sederhana menyalakan ulang sistem Anda bisa melakukan trik.
2. Periksa apakah Windows 10 Anda diperbarui atau tidak. Jika ada pembaruan yang tertunda, tunggu jendela untuk mengunduh dan menginstal pembaruan. Setelah memperbarui, reboot dan lebih lanjut coba luncurkan Penjadwal Tugas.
Jika salah satu dari solusi ini tidak berhasil untuk Anda, pilih solusi ini-
Daftar isi
- Layanan Penjadwal Tugas Fix-1 Mulai-
- Fix-2 Mulai Penjadwal Tugas dengan Perintah Prompt-
- FIX-3 Ubah Konfigurasi Layanan-
- Memperbaiki-4 mengatur ulang registri
- Perbaiki-5 Ubah Ketentuan Tugas-
- Fix-6 hapus cache pohon yang rusak-
- Fix-7 Mengaktifkan tugas-
- Fix-8 dijalankan dengan hak istimewa tertinggi-
- Fix-9 Jalankan apakah pengguna dicatat atau tidak-
- Fix-10 Cek ketentuan tugas yang dijadwalkan-
- Perbaiki-11 Periksa apakah akses pengguna diberikan atau tidak-
- FIX-12 Ubah Argumen Tugas-
Layanan Penjadwal Tugas Fix-1 Mulai-
1. Tekan Kunci Windows+R peluncuran Berlari, Dan kemudian ketik "jasa.MSC“Dan kemudian tekan Memasuki peluncuran Jasa.
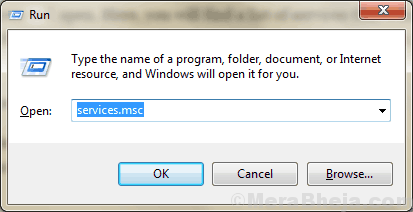
2. Sekarang, dalam daftar layanan, cari tahu “Penjadwal Tugas" melayani. Sekarang, klik dua kali di atasnya untuk mengakses sifatnya.
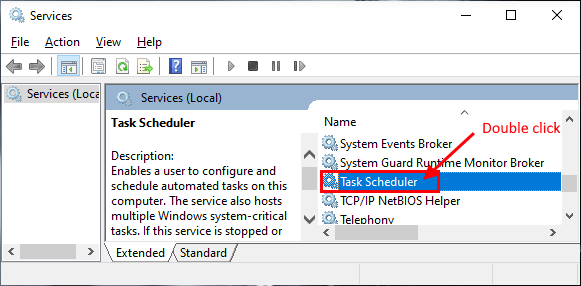
3. Di dalam Properti Penjadwal Tugas jendela, periksa “Jenis startup:“Diatur sebagai“Otomatis“.Kalau tidak, atur ke “Otomatis“. Kemudian periksa apakah “Status pelayanan:“Diatur ke“Berlari“. Jika Anda melihat bahwa status layanan ditampilkan “Berhenti“, Lalu klik“Awal"Untuk memulai layanan dan kemudian klik"Menerapkan"Dan kemudian klik"OKE”Untuk menyimpan perubahan.
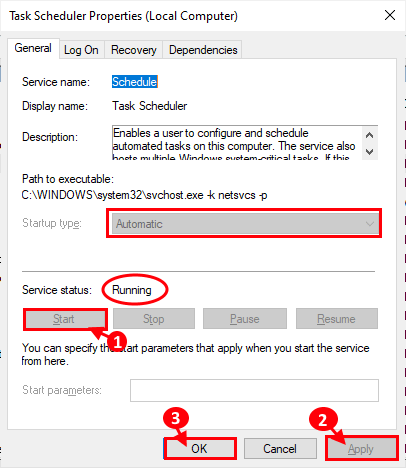
Sekarang, tutup Jasa jendela.
Menyalakan ulang komputer Anda dan setelah reboot, periksa apakah Penjadwal Tugas bekerja dengan benar atau tidak.
Fix-2 Mulai Penjadwal Tugas dengan Perintah Prompt-
1 - Cari PowerShell Di kotak pencarian dan kemudian lakukan klik kanan pada ikon PowerShell dan klik Jalankan sebagai administrator
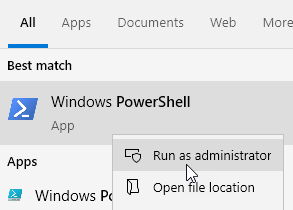
2. Sekarang, menyalin Dan tempel perintah ini di Command prompt jendela.
jadwal mulai bersih
Menutup PowerShell jendela. Penjadwal Tugas harus berjalan dengan benar di komputer Anda.
FIX-3 Ubah Konfigurasi Layanan-
1. Tekan Kunci Windows+R peluncuran Berlari, Dan kemudian ketik "cmd“Dan kemudian tekan Ctrl+Shift+Enter. Command prompt akan diluncurkan dengan hak administrator.
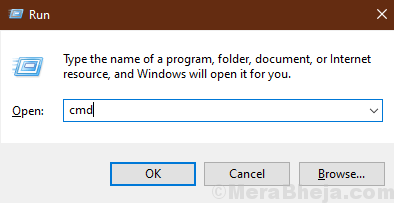
2. Sekarang, menyalin Dan tempel perintah ini di Command prompt jendela.
Jadwal konfigurasi sc start = auto
Jika Anda menerima “[Sc] ubah keberhasilan konfigurasi layanan"Pesan masuk Command prompt jendela, maka konfigurasi layanan dimodifikasi.
Memperbaiki-4 mengatur ulang registri
1. Tekan Kunci Windows+R peluncuran Berlari, dan ketik "Regedit”Dan tekan Memasuki membuka Editor Registri jendela.
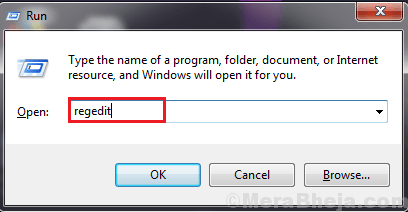
2. Sekarang, arahkan ke lokasi ini di Edito registriR Window, Bavigasi ke lokasi ini-
Hkey_local_machine \ system \ currentControlset \ services \ jadwal
Sekarang, di panel kanan Editor Registri jendela, cari tahu "Awal" Dan klik dua kali di atasnya untuk membuka propertinya.
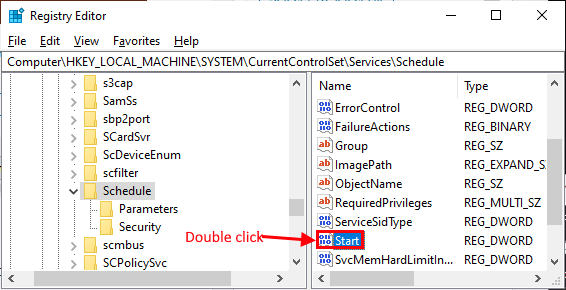
Jika Anda tidak menemukan “AwalKunci, ikuti langkah ini untuk membuat kunci baru-
Klik kanan di ruang kosong di sisi kanan dan kemudian klik "Baru"Dan kemudian klik"Nilai dword (32-bit)“. Sekarang, ganti nama kunci sebagai "Awal“.
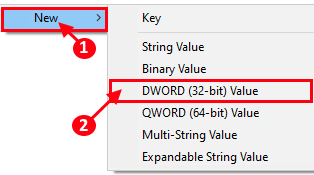
3. Sekarang, klik dua kali pada "Awal"Dan kemudian atur"Nilai data" ke "2“. Klik "OKE”Untuk menyimpan perubahan di komputer Anda.
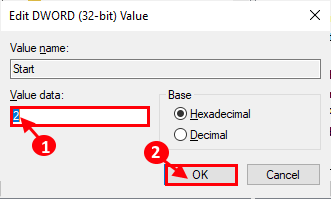
Menutup Editor Registri jendela. Mengulang kembali komputer Anda dan setelah reboot pemeriksaan jika Anda dapat membuka Penjadwal Tugas di komputer Anda.
Perbaiki-5 Ubah Ketentuan Tugas-
Kadang-kadang, Penjadwal Tugas tidak berfungsi dengan baik karena kondisi tugas yang telah ditentukan sebelumnya. Ikuti langkah -langkah ini untuk mengubah kondisi tugas di perangkat Anda-
1. Tekan Kunci Windows+R peluncuran Berlari, Dan kemudian ketik "Taskschd.MSC“Dan kemudian tekan Memasuki untuk membuka Penjadwal Tugas.

2. Di dalam Penjadwal Tugas jendela, klik pada “Perpustakaan Penjadwal Tugas"Di panel kiri. Sekarang, Anda akan dapat melihat tugas di sisi kanan dari Penjadwal Tugas jendela. Sekarang, klik kanan pada tugas yang bermasalah, lalu klik “Properti“. Properti tugas itu akan dibuka.

3. Sekarang, pergi ke “KondisiTab. Sekarang, periksa “Mulai saja, jika kondisi jaringan berikut tersedia“. Sekarang, tepat di bawah, klik drop-down dan pilih "Koneksi apa pun“. Sekarang, klik "OKE”Untuk menyimpan perubahan di komputer Anda.
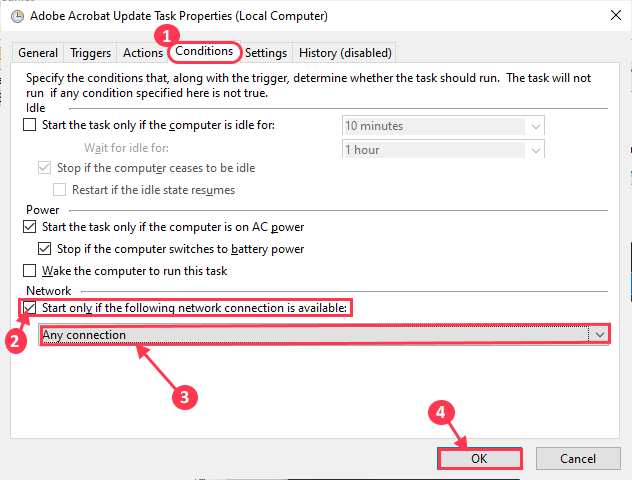
Menyalakan ulang komputer Anda. Setelah reboot, jalankan Penjadwal Tugas dan periksa apakah Anda masih mengalami masalah di pihak Anda atau tidak.
Fix-6 hapus cache pohon yang rusak-
Cache pohon tertentu dari tugas tertentu dapat rusak dan proses menyortirnya bisa jadi sulit. Ikuti langkah -langkah ini untuk mengenali tugas yang bermasalah Editor Registri dan hapus tugas khusus itu-
1. Tekan Kunci Windows+R peluncuran Berlari, Dan kemudian ketik "Regedit”Dan tekan Memasuki.
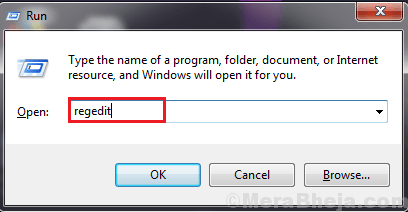
2. Sekarang, di Editor Registri jendela, arahkan ke lokasi ini-
Hkey_local_machine \ software \ microsoft \ windows nt \ currentVersion \ jadwal \ beckcache \ tree
Sekarang, ganti nama “Pohon" sebagai "Pohon.tua"Di panel yang tepat. Jika meminta konfirmasi untuk mengubah nama, klik "Ya“.
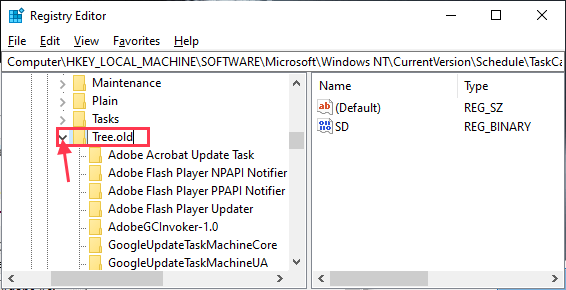
3. Sekarang, lari Penjadwal Tugas dan periksa apakah berjalan dengan benar. Jika berjalan dengan lancar, maka tugas apa pun yang tercantum di bawah “Pohon“Adalah alasan Anda mengalami kesalahan. Pergi ke Editor Registri lagi.
4. Dalam Editor Registri jendela, ganti nama "Pohon.tua" kembali ke "Pohon" lagi.
5. Dalam Editor Registri jendela, di bawah "Pohon“, Ubah nama masing -masing tugas satu per satu (dengan menambahkan“.tua“Setelah nama tugas), lalu luncurkan Penjadwal Tugas. Periksa apakah Anda masih mengalami pesan kesalahan lagi. Jika pesan kesalahan masih muncul, ganti nama kunci lagi ke nama sebelumnya (hapus ".tua"Dari namanya). Ulangi prosedur ini sampai pesan kesalahan masuk Penjadwal Tugas menghilang. (Contoh- Kami telah mengganti nama "Tugas Pembaruan Adobe Acrobat" menjadi "Adobe Acrobat Update Task.tua".)
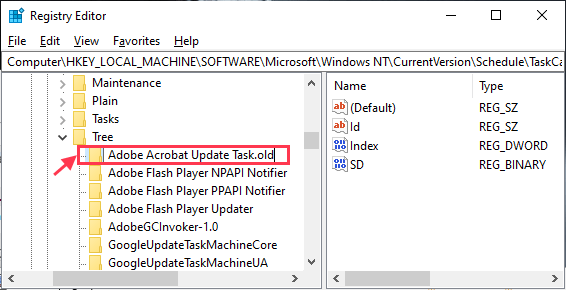
6. Setelah pesan kesalahan menghilang (setelah menamainya dengan “.tua“), Anda dapat yakin bahwa tugas ini adalah penyebab utama masalah Anda.
7. Di dalam Editor Registri jendela, adil klik kanan pada tugas dan klik "Menghapus“. Ini akan menghapus tugas dari komputer Anda.
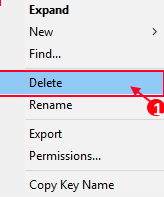
Menyalakan ulang komputer Anda. Setelah reboot, Anda tidak boleh menghadapi kesalahan Penjadwal Tugas lagi.
Jika Anda mengalami masalah ini untuk tugas tertentu, maka solusi ini pasti akan membantu Anda-
Fix-7 Mengaktifkan tugas-
1. Tekan Kunci Windows+R peluncuran Berlari, Dan kemudian ketik "Taskschd.MSC“Dan kemudian tekan Memasuki untuk membuka Penjadwal Tugas.

2. Di dalam Penjadwal Tugas jendela, klik pada “Perpustakaan Penjadwal Tugas"Di panel kiri. Sekarang, Anda akan dapat melihat tugas di sisi kanan dari Penjadwal Tugas jendela. Sekarang, klik kanan pada tugas yang bermasalah, lalu klik “Properti“. Properti tugas itu akan dibuka.

3. Di dalam Properti jendela, pergi ke “PemicuTab dan kemudian klik "Edit“.
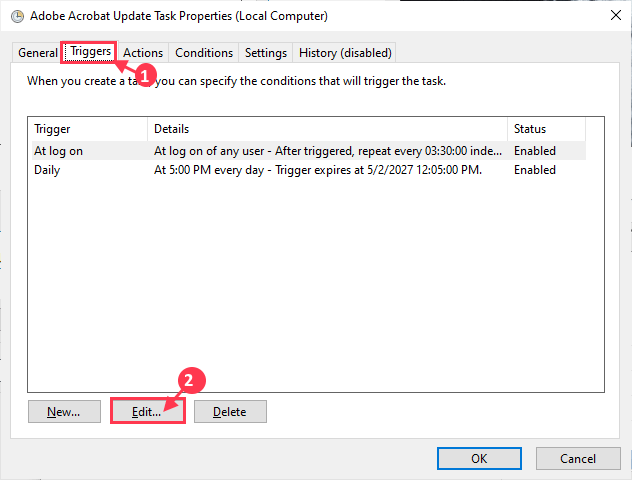
4. Di dalam Edit pemicu jendela, periksa opsi "Diaktifkan"Dan kemudian klik"OKE”Untuk menyimpan perubahan.
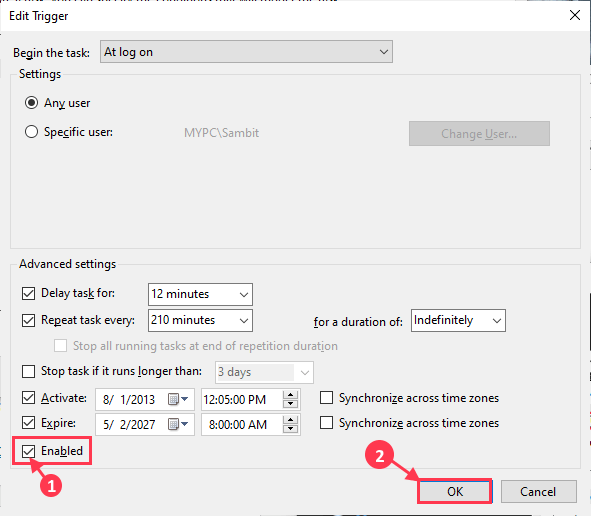
Sekarang, tutup Penjadwal Tugas jendela. Menyalakan ulang komputer Anda dan setelah reboot, luncurkan Penjadwal Tugas dan periksa apakah itu berfungsi atau tidak.
Fix-8 dijalankan dengan hak istimewa tertinggi-
1. Tekan Kunci Windows+R peluncuran Berlari, Dan kemudian ketik "Taskschd.MSC“Dan kemudian tekan Memasuki untuk membuka Penjadwal Tugas.

2. Di dalam Penjadwal Tugas jendela, klik pada “Perpustakaan Penjadwal Tugas"Di panel kiri. Sekarang, kita akan dapat melihat tugas di sisi kanan dari Penjadwal Tugas jendela. Sekarang, klik kanan pada tugas yang bermasalah, lalu klik “Properti“. Properti tugas itu akan dibuka.

3. Dalam Properti jendela, pergi ke “Umum"Tab, dan sekarang periksa"Jalankan dengan hak istimewa tertinggi"Dan kemudian klik"OKE“.
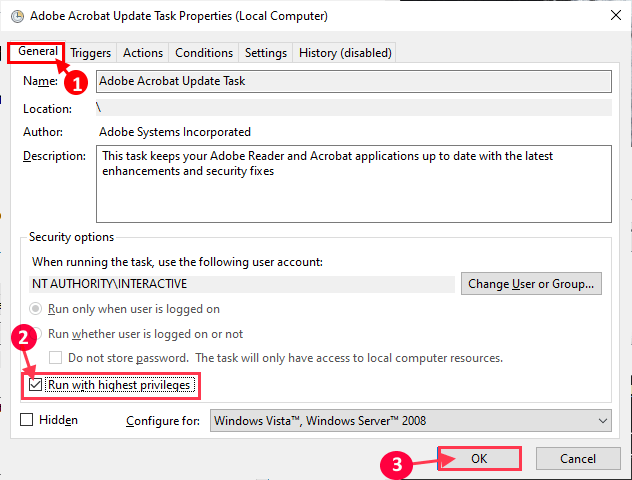
Menutup Penjadwal Tugas jendela, dan periksa apakah Penjadwal Tugas bekerja dengan baik atau tidak.
Fix-9 Jalankan apakah pengguna dicatat atau tidak-
1. Tekan Kunci Windows+R peluncuran Berlari, Dan kemudian ketik "Taskschd.MSC“Dan kemudian tekan Memasuki untuk membuka Penjadwal Tugas.

2. Di dalam Penjadwal Tugas jendela, klik pada “Perpustakaan Penjadwal Tugas"Di panel kiri. Sekarang, kita akan dapat melihat tugas di sisi kanan dari Penjadwal Tugas jendela. Sekarang, klik dua kali pada tugas bermasalah untuk membuka Properti dari itu.
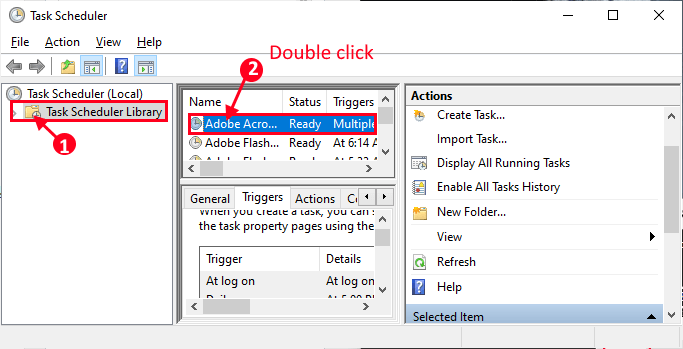
3. Sekarang, di Properti jendela, pergi ke “UmumTab dan kemudian periksa "Jalankan apakah pengguna masuk atau tidak“. Kemudian, klik "OKE”Untuk menyimpan perubahan di komputer Anda.
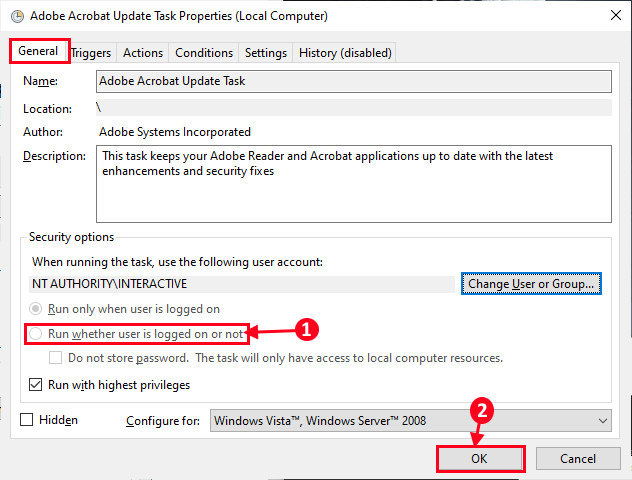
Menutup Penjadwal Tugas jendela. Sekarang, menyalakan ulang komputer Anda. Setelah reboot, Anda seharusnya tidak mengalami kesulitan Penjadwal Tugas.
Fix-10 Cek ketentuan tugas yang dijadwalkan-
Untuk memeriksa ketentuan tugas, ikuti langkah -langkah ini-
1. Tekan Kunci Windows+R peluncuran Berlari, Dan kemudian ketik "Taskschd.MSC“Dan kemudian tekan Memasuki untuk membuka Penjadwal Tugas.

2. Di dalam Penjadwal Tugas jendela, klik pada “Perpustakaan Penjadwal Tugas"Di panel kiri. Sekarang, kita akan dapat melihat tugas di sisi kanan dari Penjadwal Tugas jendela. Sekarang, klik kanan pada tugas yang bermasalah, lalu klik “Properti“. Properti tugas itu akan dibuka.

3. Di dalam Properti jendela, pergi ke “KondisiTab. Sekarang, Hapus centang “Menganggur“Untuk segera memulai tugas.Sekarang, klik "OKE”Untuk menyimpan perubahan.
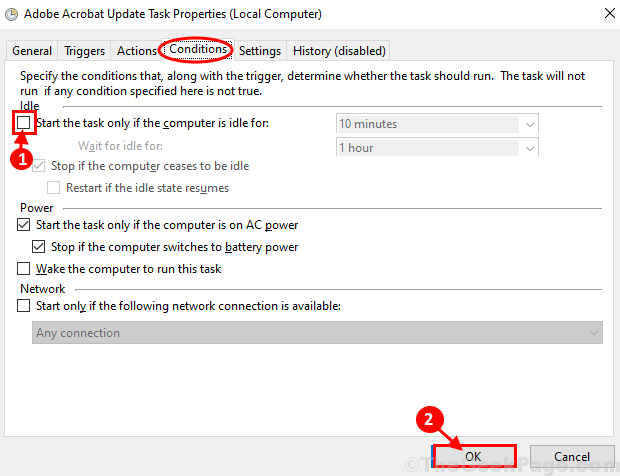
4. Tutup Penjadwal Tugas jendela. Menyalakan ulang komputer Anda dan setelah reboot periksa apakah penjadwal tugas masih membuat masalah yang sama untuk Anda atau tidak.
Perbaiki-11 Periksa apakah akses pengguna diberikan atau tidak-
1. Tekan Kunci Windows+R peluncuran Berlari, Dan kemudian ketik "Taskschd.MSC“Dan kemudian tekan Memasuki untuk membuka Penjadwal Tugas.

2. Di dalam Penjadwal Tugas jendela, klik pada “Perpustakaan Penjadwal Tugas"Di panel kiri. Sekarang, Anda akan dapat melihat tugas di sisi kanan dari Penjadwal Tugas jendela. Sekarang, klik dua kali pada tugas bermasalah untuk membuka Properti dari itu.
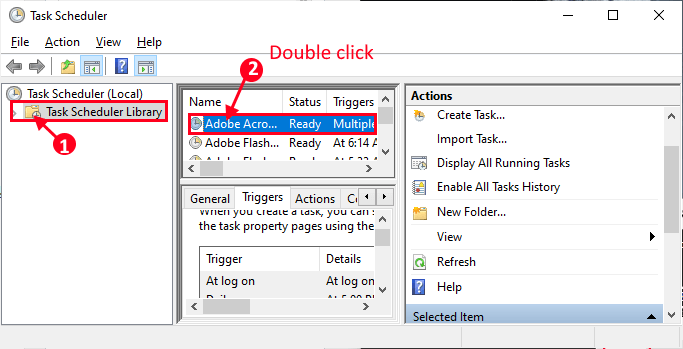
3. Pergi ke “UmumTab dan kemudian klik "Ubah Pengguna atau Grup“.
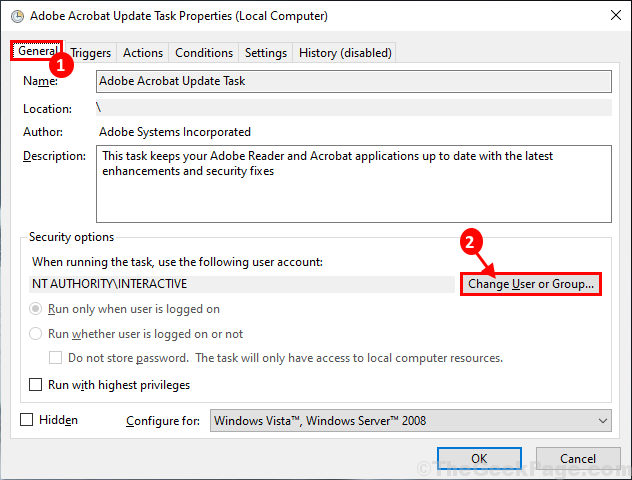
4. Sekarang, klik pada “Canggih“.
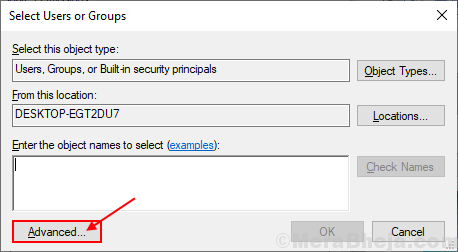
5. Sekarang di Pilih Pengguna atau Grup jendela, klik "Cari sekarang”Dan pilih nama pengguna Anda dari Hasil Pencarian kotak. Sekarang, klik "OKE“.
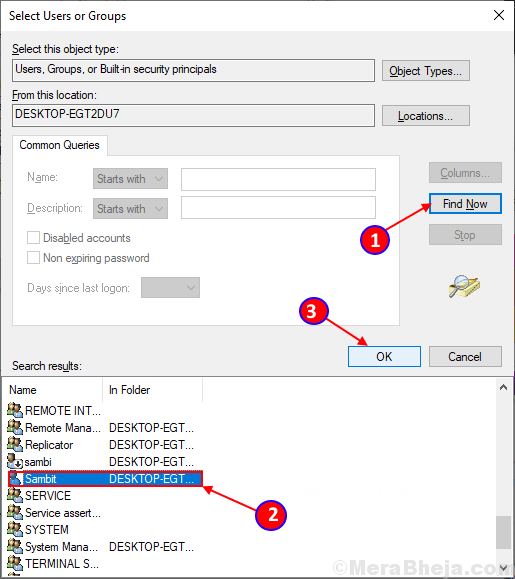
6. Sekarang, Anda akan dapat melihat nama pengguna yang Anda pilih di Masukkan nama objek untuk memilih kotak. Sekarang, klik "OKE“.
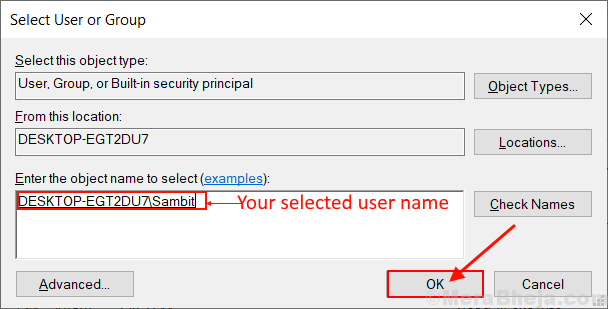
7. Di dalam Properti jendela, di bawah Pilihan Keamanan bagian, Anda harus dapat melihat akun Anda. Sekarang, klik "OKE”Untuk menyimpan perubahan.
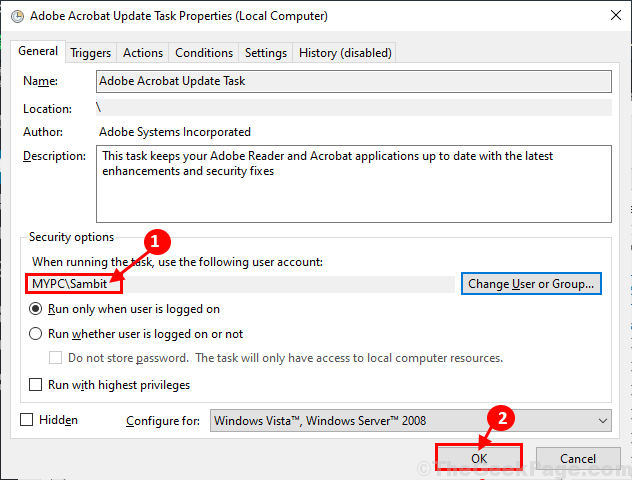
Menutup Penjadwal Tugas jendela. Menyalakan ulang komputer Anda. Setelah reboot tidak boleh ada kesalahan Penjadwal Tugas jendela.
FIX-12 Ubah Argumen Tugas-
1. Tekan Kunci Windows+R peluncuran Berlari, Dan kemudian ketik "Taskschd.MSC“Dan kemudian tekan Memasuki untuk membuka Penjadwal Tugas.

2. Di dalam Penjadwal Tugas jendela, klik pada “Perpustakaan Penjadwal Tugas"Di panel kiri. Sekarang, Anda akan dapat melihat tugas di sisi kanan dari Penjadwal Tugas jendela. Sekarang, klik kanan pada tugas yang bermasalah, lalu klik “Properti“. Properti tugas itu akan dibuka.

3. Sekarang di Properti tab, buka "TindakanTab dan kemudian klik "Baru“.
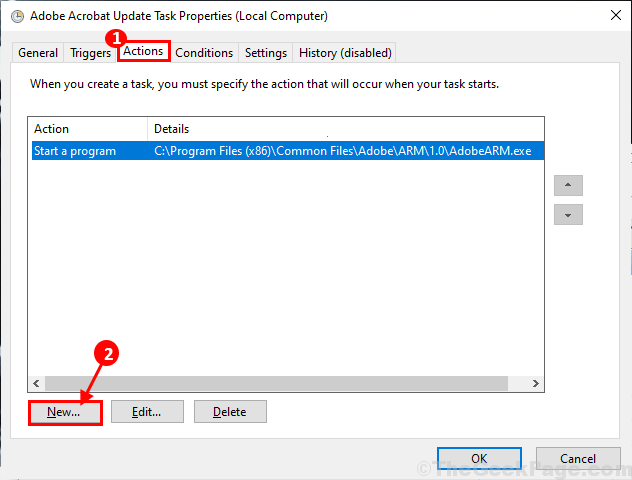
4. Di dalam Tindakan baru jendela, salin dan tempel ini "C: WindowsSystem32cmd.exe" dalam "Program/skripKotak.
Di dalam "Tambahkan argumen (opsional):Kotak, salin dan tempel /c MULAI "" "C: location_to_batch_fileyour_batch_file.FFS " Perintah ini dan kemudian klik "OKE”Untuk menyimpan tindakan ini.
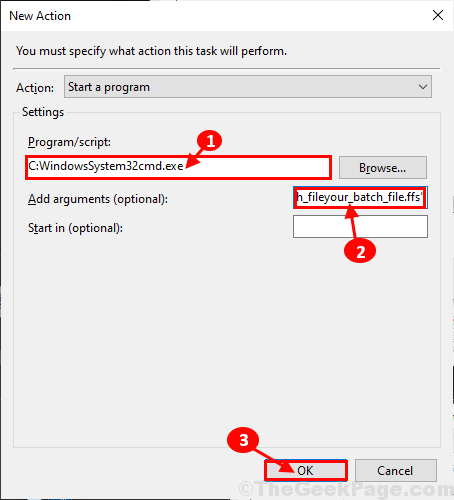
5. Sekarang, kembali ke Properti jendela, klik "OKE”Untuk menyimpan perubahan di komputer Anda.
Menutup Penjadwal Tugas. Menyalakan ulang komputer Anda. Setelah reboot, periksa apakah Anda masih menerima kesalahan di ujung Anda. Masalah Anda harus diselesaikan.
- « Perangkat lunak manajemen klaim asuransi terbaik untuk tahun 2020
- 14 Perangkat Lunak Pelacakan Bug Terbaik Untuk 2020 »

