Perbaiki Kesalahan Pemulihan Sistem 0x80070091 di Windows 10
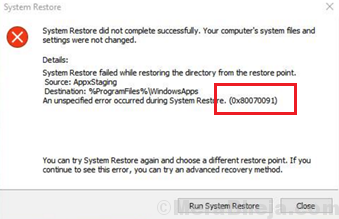
- 4750
- 728
- Dr. Travis Bahringer
Sementara pemulihan sistem biasanya membantu memperbaiki banyak masalah dengan Windows 10, ini bukan proses bebas bug. Banyak pengguna telah melaporkan bahwa saat mencoba melakukan pemulihan sistem, mereka mendapatkan kesalahan 0x80070091.
Kesalahan Pemulihan Sistem 0x80070091
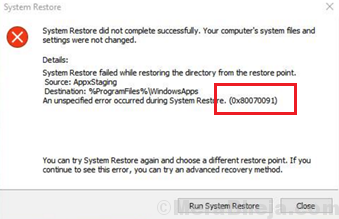
Menyebabkan
Kesalahan ini disebabkan oleh masalah dengan folder WindowsApps. Bisa jadi karena virus atau malware, atau perangkat lunak anti-virus. Kami tidak dapat mengetahui penyebab yang tepat, namun kami dapat bekerja menuju resolusi dengan mengenali gejalanya.
Langkah awal
1] Pindai sistem Anda untuk virus dan malware. Sementara menghapus virus atau malware mungkin tidak harus memperbaiki masalah ini, itu akan memastikan kita bisa melanjutkan pemecahan masalah lainnya tanpa takut masalah berulang.
2] Hapus instalan aplikasi antivirus sementara.
Setelah itu, lanjutkan dengan solusi berikut:
Daftar isi
- Solusi 1] Pemindaian SFC
- Solusi 2] Lakukan pemulihan sistem di lingkungan pemulihan Windows
- Solusi 3] Lakukan pemulihan sistem pada sistem dalam mode aman
- Solusi 4] Ubah izin WindowsApps dari Safe Mode
Solusi 1] Pemindaian SFC
Karena penyebab utama masalah ini adalah masalah dengan folder WindowsApp, mungkin saja file sistem hilang atau korup. Dalam kasus seperti itu, kami dapat melakukan pemindaian SFC, yang akan memeriksa file -file tersebut dan menggantinya jika diperlukan.
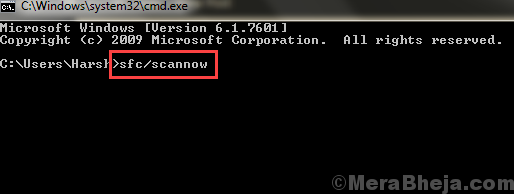
Solusi 2] Lakukan pemulihan sistem di lingkungan pemulihan Windows
1] sambil menjaga Tombol shift ditekan, klik pada Tombol Mulai >> Power >> Restart.
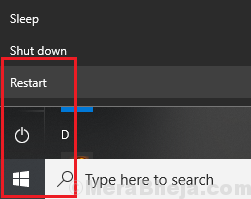
2] Sistem akan boot dalam mode pemulihan.
3] Pergi ke Pemecahan Masalah >> Opsi Lanjutan >> Pemulihan Sistem.
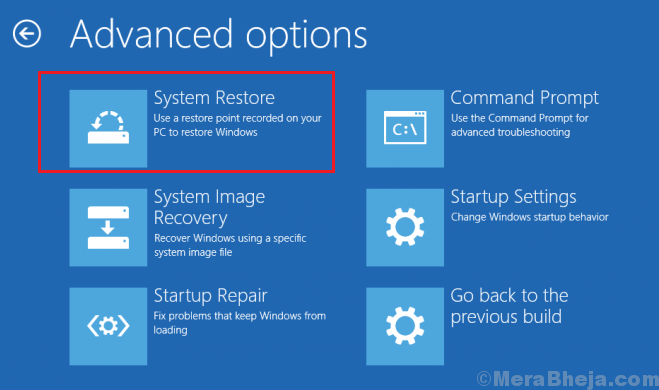
Solusi 3] Lakukan pemulihan sistem pada sistem dalam mode aman
Jika pemulihan sistem tidak berfungsi, Anda dapat mencoba mem -boot sistem Anda dalam mode aman dan mencoba pemulihan sistem lagi. Inilah prosedur untuk mem -boot sistem dalam mode aman.
Jika pemulihan sistem berfungsi dengan baik dalam mode aman, boot sistem dalam mode normal dan lakukan boot bersih pada sistem.
Solusi 4] Ubah izin WindowsApps dari Safe Mode
1] Boot sistem dalam mode aman.
2] Cari prompt perintah di bilah pencarian windows.
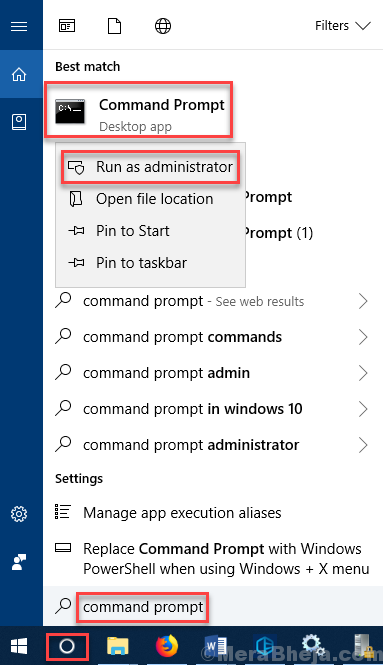
3] Klik kanan pada opsi dan pilih Run sebagai Administrator.
4] Ketik perintah berikut dan tekan Enter setelah setiap perintah untuk menjalankannya.
CD C: \ Program File Takeown /F WindowsApps /R /D Y ICACLS WindowsApps /Grant “%UserDomain%\%username%” :( f) /t attrib windowsapps -h ganti nama windowsapps windowsapps.tua
di mana userdomain adalah domain untuk sistem yang dikelola domain dan nama pengguna adalah nama pengguna sistem.
5] Mengulang kembali sistem Anda dan periksa apakah itu menyelesaikan masalah.
- « Perbaiki kesalahan 0x80244018 Saat menginstal aplikasi dari Windows Store di Windows 10
- Perbaiki kesalahan page_fault_in_nonpaged_area 0x00000050 »

