Perbaiki kesalahan sistem 5, akses ditolak di windows
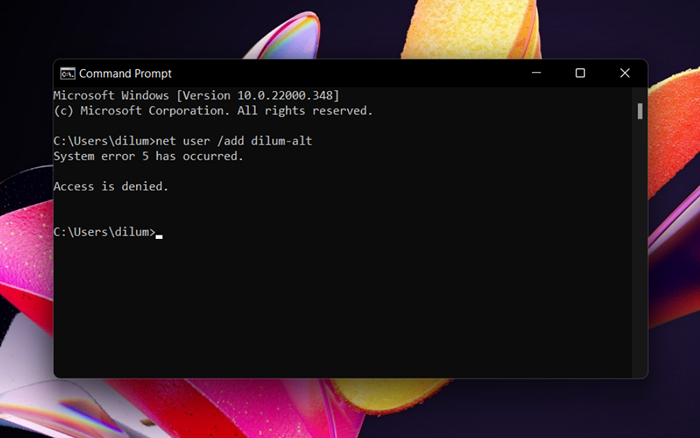
- 3135
- 828
- Luis Baumbach
Jika Anda terus melihat "Kesalahan Sistem 5 telah terjadi, akses ditolak" berulang kali saat menjalankan perintah di Command Prompt atau Windows PowerShell, kemungkinan konsol tidak memiliki hak yang diperlukan untuk mengeksekusinya. Misalnya, perintah yang melibatkan fungsi administrasi (seperti "pengguna bersih") atau pemecahan masalah lanjutan memerlukan hak istimewa yang ditingkatkan atau tidak akan berfungsi.
Untuk memperbaiki "Sistem Kesalahan 5" di Microsoft Windows, Anda harus menjalankan Command Prompt dan Windows PowerShell sebagai administrator. Instruksi di bawah ini akan memandu Anda melalui berbagai cara untuk membuka kedua penafsir baris perintah dengan hak tinggi.
Daftar isi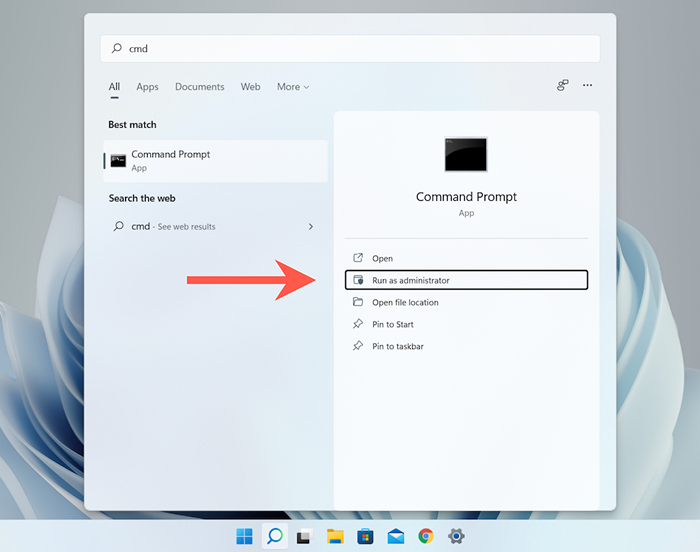
3. Pilih Ya di kotak dialog Kontrol Akun Pengguna (UAC).
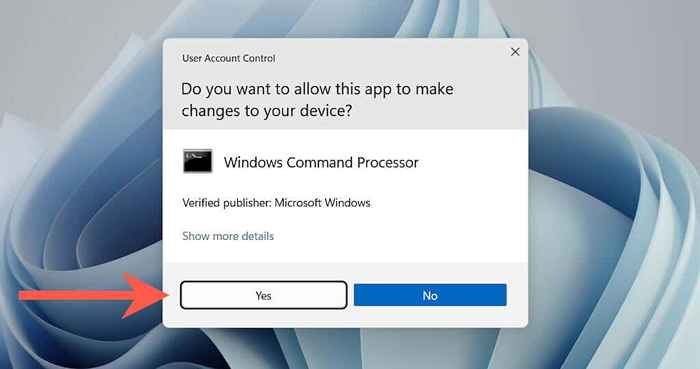
Catatan: Kontrol akun pengguna tidak ada di Windows 7.
Anda kemudian akan melihat jendela prompt perintah dengan label "Administrator" di bilah judul. Anda tidak akan menemukan "Kesalahan Sistem 5" saat menjalankan perintah lagi.
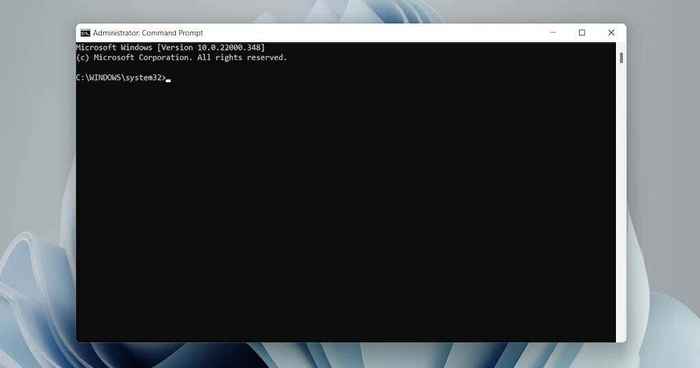
Cara yang lebih cepat untuk membuka prompt perintah sebagai administrator melibatkan penekanan Ctrl + Menggeser + Memasuki Segera setelah mencarinya di menu start.
Buka Windows PowerShell sebagai Administrator
Baik Windows 10 dan 11 fitur opsi untuk membuka Windows PowerShell sebagai administrator melalui Windows + X (a.k.A. Power User) Menu.
1. Tekan Windows + X atau klik kanan Awal tombol.
2. Pilih Terminal Windows (Admin) atau Windows PowerShell (Admin).
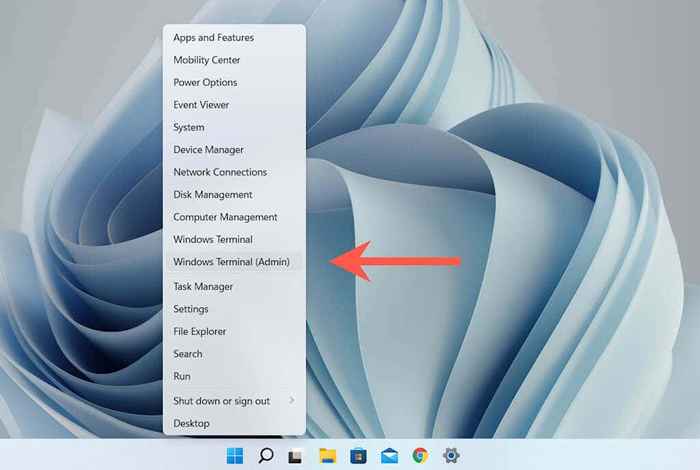
3. Pilih Ya pada prompt Kontrol Akun Pengguna (UAC).
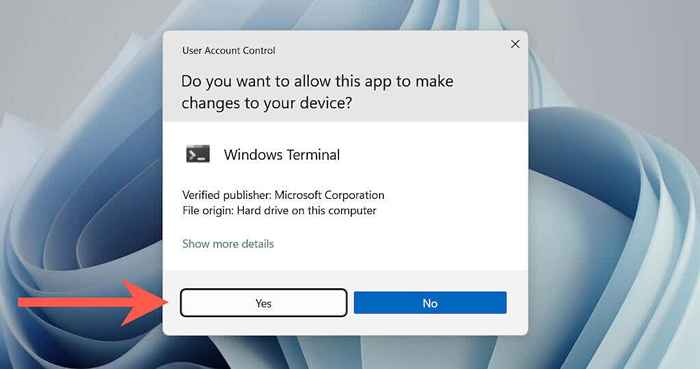
Anda kemudian akan melihat jendela Windows PowerShell (atau tab jika konsol diluncurkan melalui terminal Windows) dengan label "Administrator". "Kesalahan Sistem 5" tidak akan muncul saat menjalankan perintah di dalamnya.
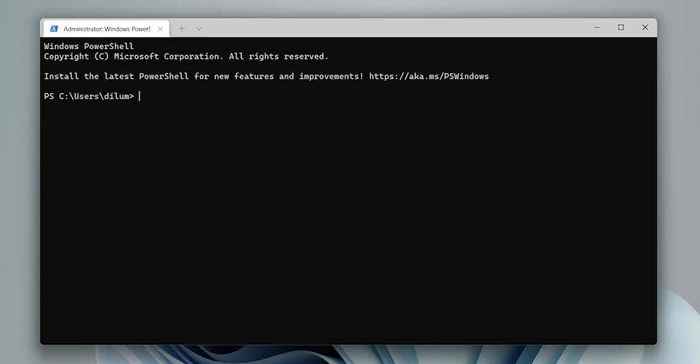
Atau, Anda dapat mencari PowerShell di Awal menu dan pilih Jalankan sebagai administrator atau tekan Ctrl + Menggeser + Memasuki Untuk membuka jendela Windows PowerShell yang ditinggikan.
Tip: Pelajari cara mengganti Windows PowerShell dengan prompt perintah pada menu pengguna Windows 10 Power.
Selalu jalankan command prompt yang ditinggikan dan konsol Windows PowerShell
Dimungkinkan untuk membangun pintasan desktop di Windows yang mampu membuka perintah secara otomatis atau Windows PowerShell sebagai administrator. Yang menghilangkan kemungkinan meluncurkan konsol secara keliru dengan hak istimewa pengguna standar dan bertemu “Kesalahan Sistem 5."
1. Bergantung pada penerjemah baris perintah yang ingin Anda buat, buka jendela File Explorer dan buka ke direktori yang relevan:
Command prompt - Disk lokal c > Windows > Sistem32
Windows PowerShell - Disk lokal c > Windows > Sistem32 > Windowspowershell > v1.0
2. Temukan file yang diberi label cmd (Command prompt) atau PowerShell (Windows PowerShell). Kemudian, klik kanan dan pilih Tunjukkan lebih banyak opsi (Windows 11 saja)> Kirim ke > Desktop (buat jalan pintas).
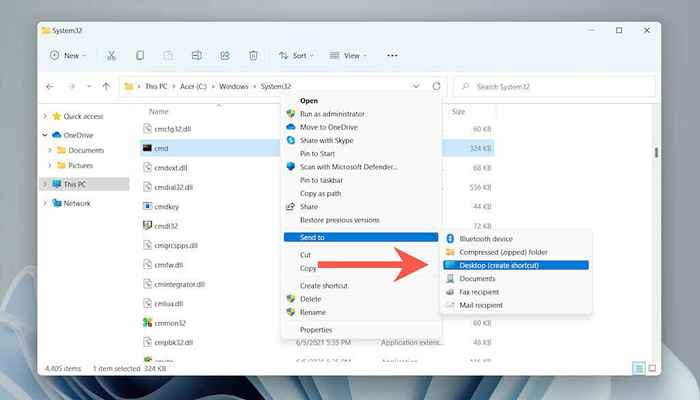
3. Klik kanan yang baru dibuat CMD - Pintasan atau PowerShell - Pintasan ikon di desktop. Kemudian, pilih Properti.
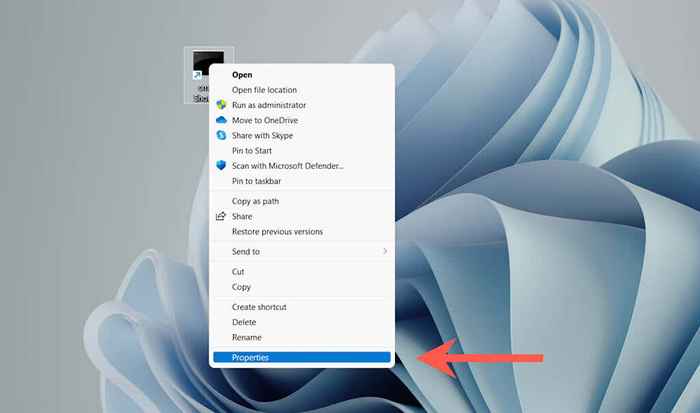
4. Di bawah Jalan pintas tab, pilih Canggih.
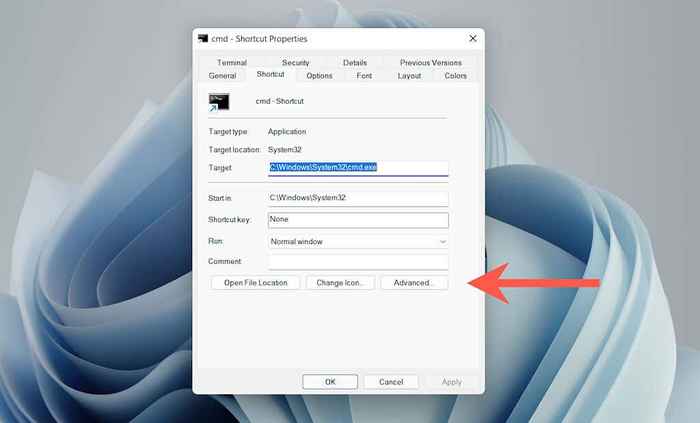
5. Centang kotak di sebelah Jalankan sebagai administrator dan pilih OKE.
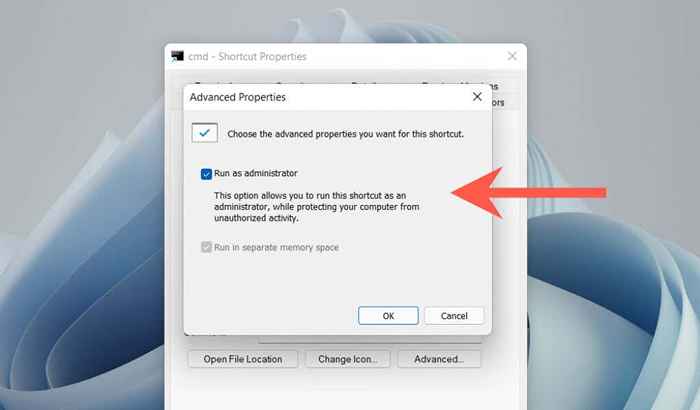
6. Pilih Menerapkan Dan OKE untuk keluar dari kotak properti.
Anda sekarang dapat mengklik dua kali jalan pintas dan memilih Ya di pop-up UAC untuk membuka perintah command atau windows powershell dengan hak administratif. Jangan ragu untuk mengganti nama jalan pintas ke apa pun yang Anda suka.
Nonaktifkan permintaan UAC untuk prompt perintah dan windows powershell
Kontrol Akun Pengguna (UAC) adalah fitur keamanan di Windows Vista, 8, 8.1, 10, dan 11 yang mencegah program membuat perubahan pada sistem tanpa izin. Namun, berurusan dengan petunjuk UAC setiap kali Anda ingin membuka prompt perintah atau windows powershell dengan hak admin mengganggu.
Cara tercepat untuk menghadapinya adalah dengan menonaktifkan UAC sama sekali. Namun, itu menimbulkan risiko keamanan yang signifikan. Atau, Anda dapat melewati prompt hanya untuk prompt perintah atau windows powershell. Itu lebih aman tetapi membutuhkan waktu untuk mengatur.
Nonaktifkan kontrol akun pengguna sepenuhnya
1. Pencarian untuk UAC di Awal menu dan pilih Membuka Untuk meluncurkan dialog Pengaturan Kontrol Akun Pengguna.
2. Seret slider ke Tidak pernah memberi tahu.
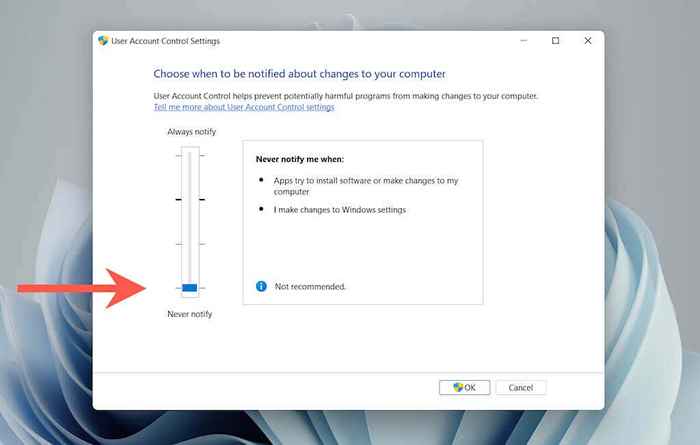
3. Pilih OKE untuk menonaktifkan sistem kontrol akun pengguna di seluruh sistem.
Untuk mengaktifkan kembali UAC nanti, cukup lihat langkah-langkah di atas dan seret slider ke takik pertama atau kedua.
Tip: Anda juga dapat mencapai dialog Pengaturan Kontrol Akun Pengguna dengan memilih Sistem dan keamanan > Ubah Pengaturan Kontrol Akun Pengguna di panel kontrol.
Bypass UAC untuk command prompt dan Windows PowerShell saja
1. Pencarian untuk schtasks di Awal menu dan tekan Memasuki untuk meluncurkan penjadwal tugas.
2. Klik kanan Perpustakaan Penjadwal Tugas di bilah samping dan pilih Folder baru.
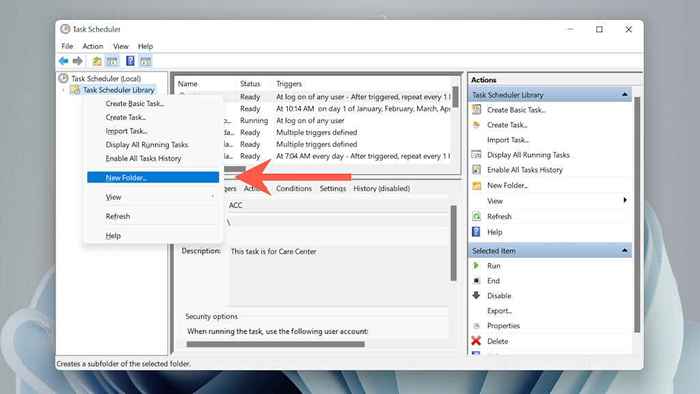
3. Masukkan nama untuk folder-e.G., Tidak ada UAC.
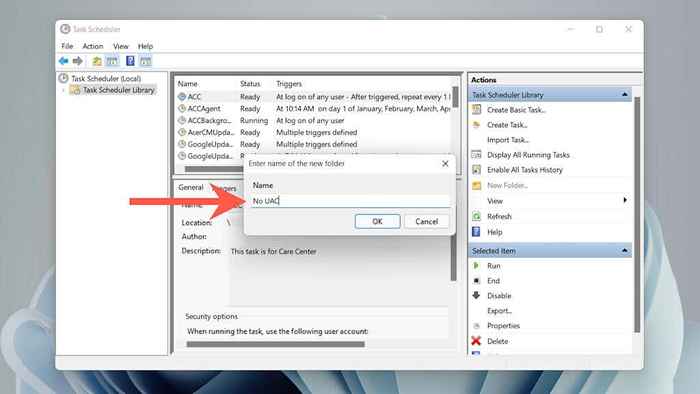
4. Pilih folder yang baru dibuat di bilah samping dan pilih Buat tugas.
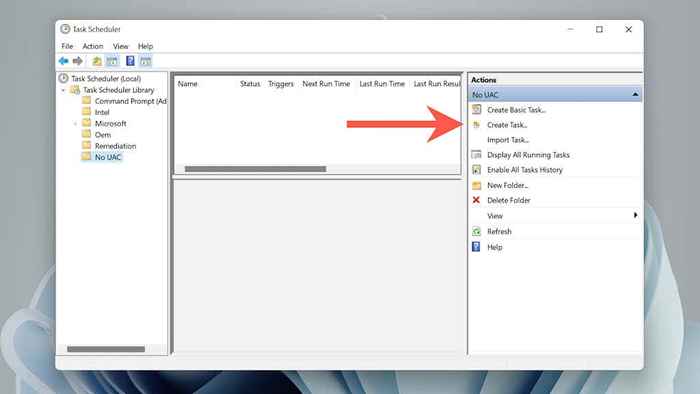
5. Sebutkan tugas-e.G., Perintah prompt (admin) dan centang kotak di sebelah Jalankan dengan hak istimewa tertinggi.
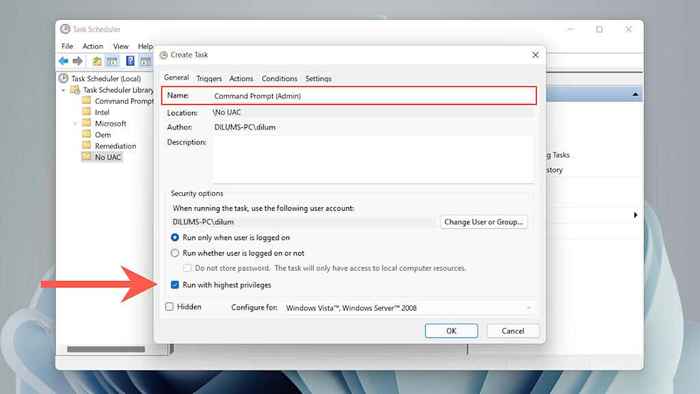
6. Beralih ke Tindakan tab dan pilih Baru.
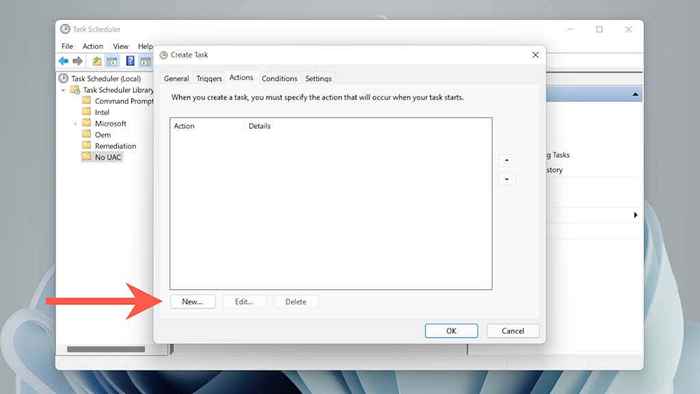
7. Mengatur Tindakan ke Mulai program dan tempel di jalur file untuk prompt perintah atau Windows PowerShell dapat dieksekusi:
Command prompt - C: \ Windows \ System32 \ CMD.exe
Windows PowerShell - C: \ Windows \ System32 \ WindowsPowershell \ V1.0
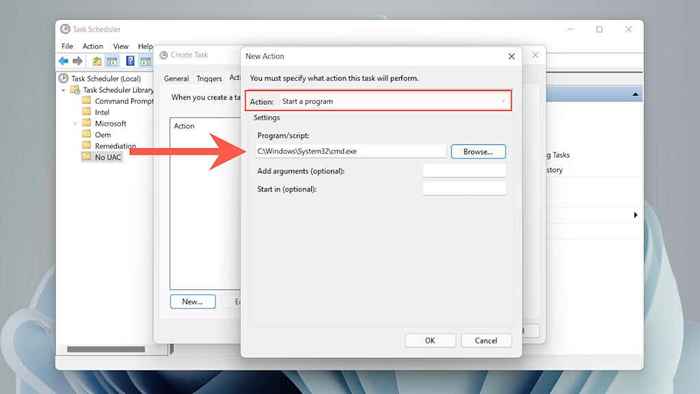
9. Beralih ke Kondisi tab dan hapus centang Mulai tugas hanya jika komputer menggunakan AC Power. Kemudian, pilih OKE Untuk Menyimpan Tugas.
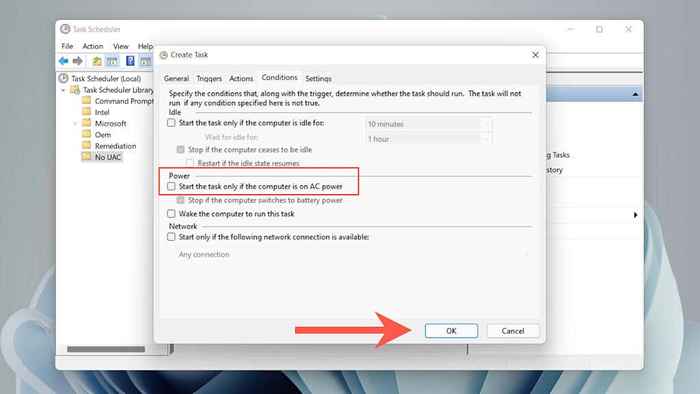
10. Klik kanan area kosong di dalam desktop dan pilih Baru > Jalan pintas.
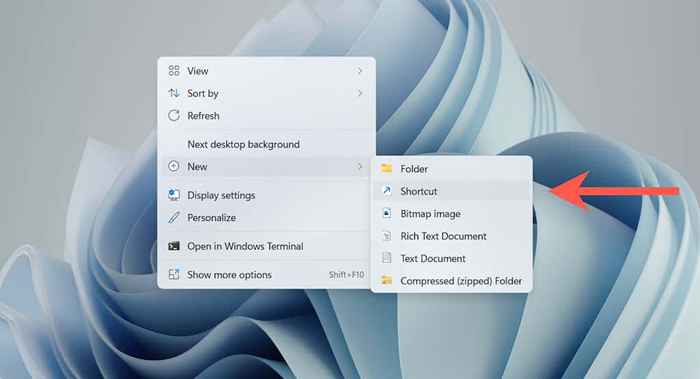
11. Masukkan jalur berikut, ganti Nama folder Dan Nama tugas dengan nama yang Anda masukkan saat membuat tugas:
C: \ Windows \ System32 \ schtasks.exe /run /tn "nama folder \ nama tugas"
Pilih Berikutnya untuk melanjutkan.
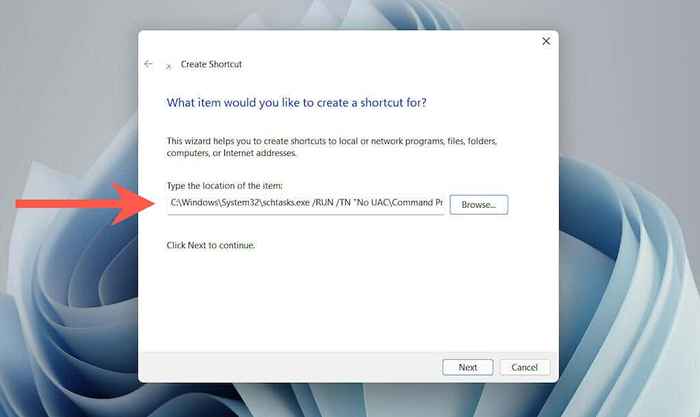
12. Ketik nama untuk pintasan dan pilih Menyelesaikan.
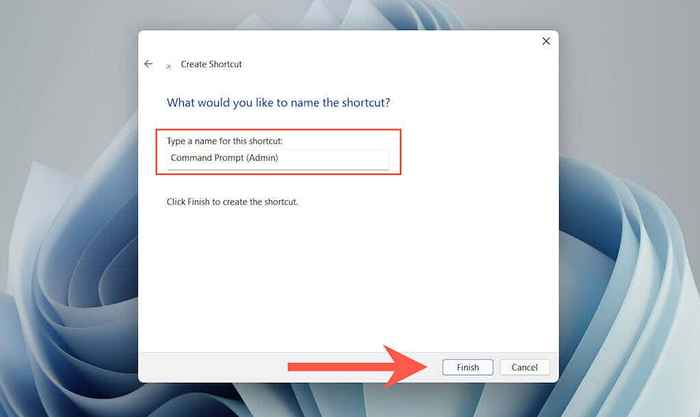
13. Klik dua kali jalan pintas di desktop yang baru saja Anda buat, dan konsol Command Prompt atau Windows PowerShell yang baru akan diluncurkan tanpa prompt UAC.
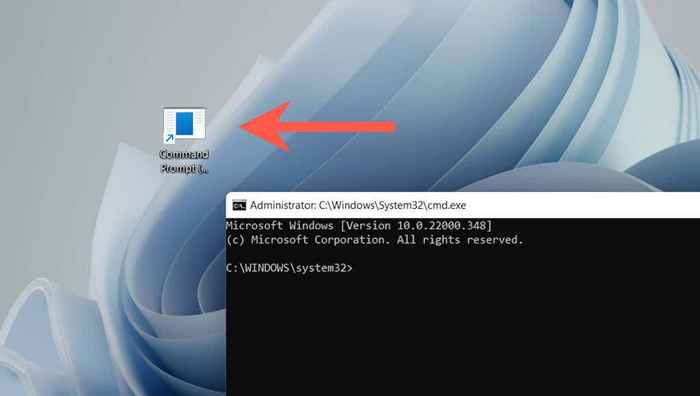
Perbaiki Kesalahan Sistem 5 pada Akun Windows Standar
Misalkan Anda menemukan "Kesalahan Sistem 5 Telah Terjadi" di akun non-administrator di PC Anda. Dalam hal ini, Anda masih dapat menjalankan command prompt yang disempurnakan atau konsol Windows PowerShell menggunakan instruksi di atas dengan memasukkan kata sandi administrator. Jika Anda tidak mengetahuinya, mintalah izin dari pengguna dengan hak administratif ke PC.
Atau, Anda dapat mengubah akun standar ke akun admin (dengan asumsi bahwa Anda adalah pemilik PC Anda) untuk menghindari harus mengetikkan kata sandi administrator setiap kali Anda ingin membuka juru bahasa baris perintah dengan hak tinggi. Langkah -langkah di bawah ini berlaku untuk Windows 10 dan 11.
1. Masuk ke akun administrator Anda dan pilih Awal > Pengaturan > Akun > Keluarga & Pengguna Lain.
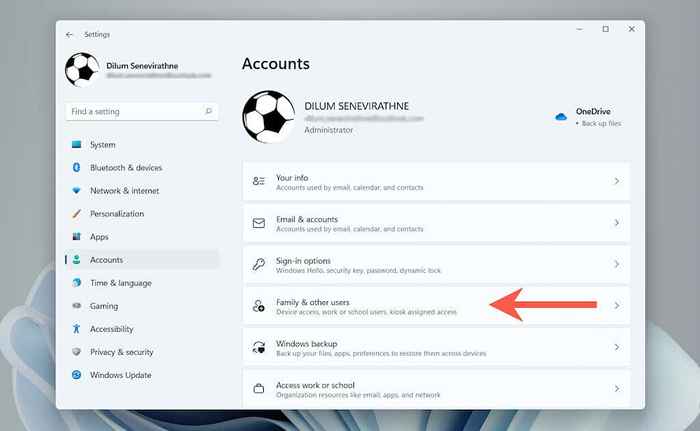
2. Pilih akun standar di bawah Pengguna lain dan pilih Ubah Jenis Akun.
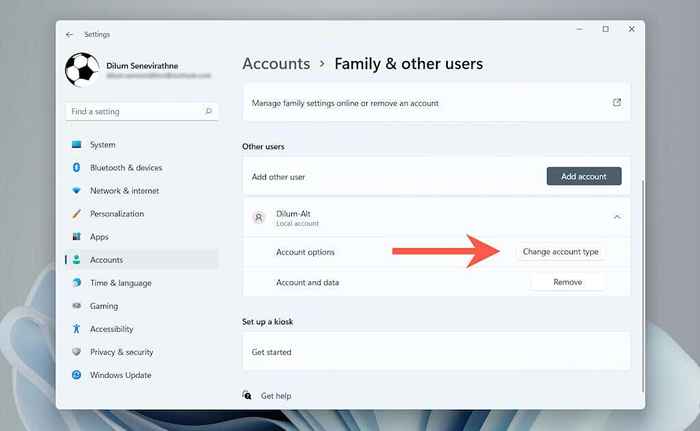
3. Mengatur Jenis akun ke Administrator dan pilih OKE.
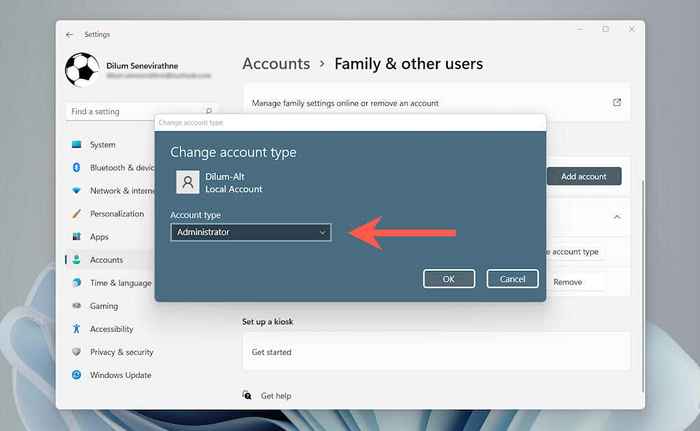
Tetap: Kesalahan Sistem 5 belum terjadi
Untuk mengulangi, cukup menjalankan Command Prompt dan Windows PowerShell sebagai administrator akan memperbaiki kode kesalahan "Kesalahan Sistem 5" di Microsoft Windows. Jika Anda menggunakan kedua konsol secara teratur, luangkan waktu untuk mengatur pintasan yang selalu meluncurkannya dengan hak istimewa yang ditinggikan (lebih disukai tanpa prompt kontrol akun pengguna yang mengganggu untuk menangani) kemungkinan akan menghemat jam dalam jangka panjang.
- « Tumpuk browser Stack bagaimana hal itu membuat Anda lebih efisien
- Cara mencadangkan data whatsapp Anda di iPhone dan android »

