Perbaiki macet saat memeriksa persyaratan jaringan di Windows 10 /11
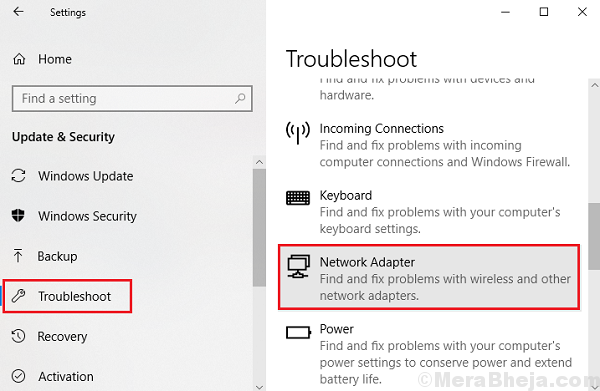
- 2651
- 362
- Daryl Hermiston DVM
Sejak Windows 8 diluncurkan, versi sistem operasi telah secara konsisten menghadapi masalah dengan konektivitas jaringan. Sebelumnya dengan Windows 8, "Kesalahan Konektivitas Terbatas atau Tidak Ada" adalah masalah umum. Microsoft mencoba mengerjakan masalah ini yang memperbaiki situasi dengan setiap pembaruan. Namun, masih banyak pengguna menghadapi masalah dengan jaringan.
Salah satu masalah jaringan yang paling sering dilaporkan di Windows 10 dan Windows 11 adalah “Memeriksa Persyaratan Jaringan."
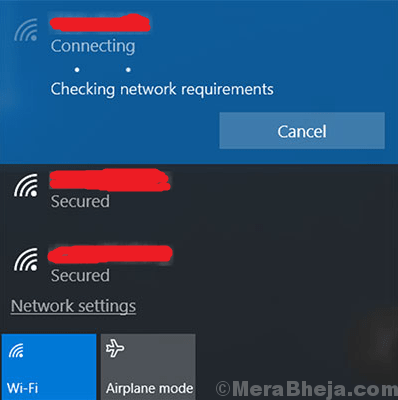
Ini terjadi ketika pengguna mencoba untuk terhubung ke jaringan, namun, sistem tidak terhubung, atau memberikan pesan kesalahan "tidak dapat terhubung ke jaringan ini". Anda dapat mencoba memulai kembali sistem jika membantu, tetapi biasanya tidak.
Coba langkah -langkah berikut untuk menyelesaikan masalah:
Daftar isi
- Solusi 1] Hapus dan instal ulang driver
- Solusi 2] - Gunakan perintah jaringan dalam CMD
- Solusi 3] Perbarui Windows
- Solusi 4] Jalankan Pemecahan Masalah Jaringan
Solusi 1] Hapus dan instal ulang driver
1. Mencari Pengaturan perangkat di kotak pencarian windows.
2. Sekarang, klik ikon Device Manager untuk dibuka Pengaturan perangkat.
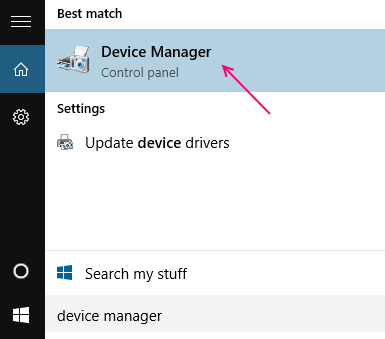
3. Sekarang, perluas Adaptor jaringan.
4. Klik kanan pada adaptor jaringan nirkabel Anda dan klik uninstall.
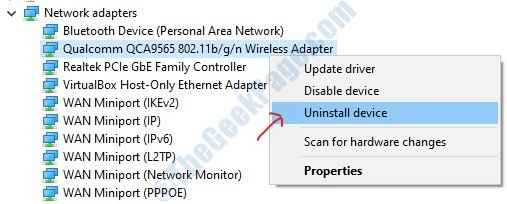
5. Sekarang, klik Tindakan dan kemudian klik Pindai perubahan perangkat keras.
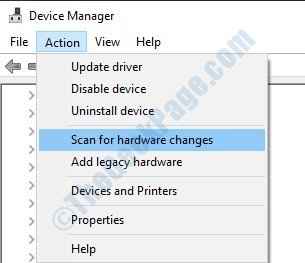
Solusi 2] - Gunakan perintah jaringan dalam CMD
1 - Cari cmd Di kotak pencarian Windows yang terletak di Taskbar.
2 - Sekarang, lakukan saja klik kanan dan kemudian pilih Jalankan sebagai administrator.
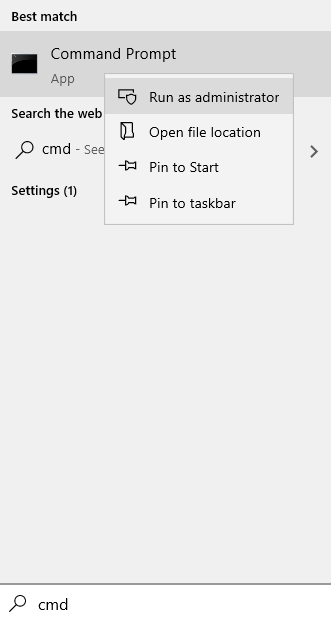
3 - Sekarang, salin setiap perintah yang diberikan di bawah ini dan tekan tombol Enter setiap kali untuk menjalankan perintah
Netsh Winsock Reset
netsh int ip reset
ipconfig /rilis
ipconfig /Renew
ipconfig /flushdns
4 -Setelah menjalankan semua perintah, tutup jendela CMD.
Solusi 3] Perbarui Windows
Karena Windows sadar bahwa pengguna menghadapi masalah ini, sehingga mereka akan mencoba menyelesaikan hal yang sama. Resolusi akan diluncurkan dalam bentuk pembaruan. Dengan demikian, kita perlu terus memperbarui Windows.
Solusi 4] Jalankan Pemecahan Masalah Jaringan
Pemecahan masalah jaringan yang dibangun bisa membantu masalah ini.
1] Klik pada Tombol Mulai dan kemudian simbol seperti gigi untuk membuka Pengaturan halaman.
2] Pergi ke Pembaruan dan keamanan dan kemudian ke Pemecahan masalah tab.
3] Pilih Pemecah Masalah Adaptor Jaringan.
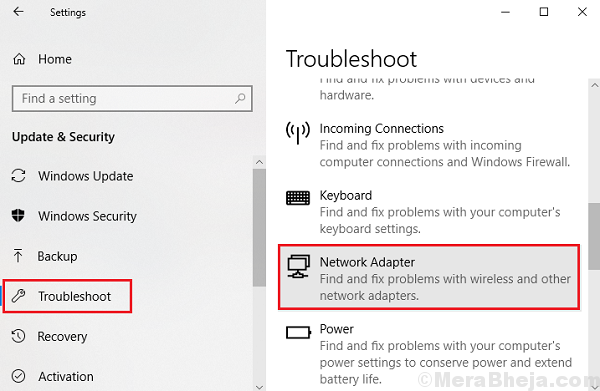
4] biarkan berjalan dan kemudian mengulang kembali sistem.
- « 18 Perangkat lunak perekaman layar gratis terbaik untuk Windows PC
- Perbaiki yang dicoba dieksekusi layar biru memori noexecute di windows 10 »

