Perbaiki Kode Kesalahan Steam 102 dan 137 di Windows 11/10
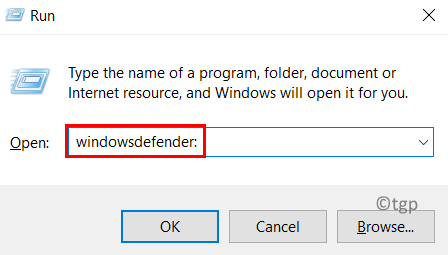
- 3890
- 1193
- Dominick Barton
Apakah Anda seorang pengguna Steam bertemu kode kesalahan 102 atau 137 Saat mencoba menggunakan steam store atau halaman komunitas di aplikasi di windows?
Jika Anda melihat kode kesalahan 102 di Steam, itu berarti ada kesalahan koneksi. Anda akan melihat pesan kesalahan berikut jika kode kesalahan 102:
“Kode kesalahan 102:
Tidak dapat terhubung ke server. Server mungkin offline atau Anda mungkin tidak terhubung ke internet."
Alasan utama kode kesalahan 102 adalah server adalah offline atau ada masalah dengan konektivitas internet Anda.
Sedangkan, kode kesalahan 137 ditemui saat mencoba memuat halaman di Steam melalui browser web overlay Steam. Pesan kesalahan yang ditampilkan adalah:
“Kode Kesalahan 137:
Gagal memuat halaman web (kesalahan yang tidak diketahui)."
Dalam hal ini, penyebab yang menaikkan kode kesalahan ini 137 adalah sebagai berikut: -
- cache uap yang korup
- Masalah tertentu di server uap itu sendiri (Anda harus menunggu sampai diperbaiki oleh insinyur uap)
- Masalah aplikasi karena jangka panjang
- Jika Anda menggunakan firewall pihak ke -3, itu mungkin memblokir koneksi uap keluar
- Izin ke SteamService.Exe mungkin salah
- Masalah Adaptor Jaringan
Dalam artikel ini, kami telah membahas strategi yang direkomendasikan oleh pengguna lain yang akan membantu Anda memecahkan masalah kode kesalahan 102 dan 137 di Steam. Sebelum bergerak maju dengan perbaikan, coba solusi yang disebutkan di bawah ini.
Daftar isi
- Solusi
- Metode 1 - WhiteList Steam / Uninstall Firewall Pihak ke -3
- Metode 2 - Clear Steam's Web Browser Cache
- Metode 3 - Mengaktifkan izin untuk SteamService.exe
- Metode 4 - Aktifkan partisipasi beta
- Metode 5 - Hapus Pengaturan DNS
- Metode 6 - Ubah Pengaturan DNS
- Metode 7 - Segarkan adaptor jaringan
Solusi
1. Periksa Koneksi Internet Anda: Pastikan Anda memiliki koneksi internet yang stabil dan bagus. Periksa apakah beralih ke jaringan yang berbeda membantu menyelesaikan kesalahan.
2. Periksa status server: Anda dapat memeriksa status server saat ini di Steamstat.kita. Anda juga dapat menghubungi dukungan Steam untuk mengetahui apakah ada downtime server. Dalam hal downtime server, Anda harus menunggu sampai masalah server ditetapkan oleh insinyur uap.
3. Gunakan mode gambar besar Steam: Untuk memasukkan mode gambar besar, klik ikon di sudut kiri atas klien Steam. Periksa apakah ini menyelesaikan masalah.

Metode 1 - WhiteList Steam / Uninstall Firewall Pihak ke -3
Jika Anda menggunakan firewall pihak ketiga, cobalah untuk memutar aplikasi uap di pengaturan firewall Anda. Metode daftar putih akan berbeda dari satu firewall ke firewall lainnya. Jika Anda tidak memiliki firewall pihak ke -3, cobalah langkah -langkah di bawah ini untuk daftar putih di Windows Firewall untuk memeriksa apakah itu memperbaiki masalah tersebut.
1. Membuka Jalankan (Windows + R) dan ketik WindowsDefender: membuka Pengaturan Keamanan Windows.
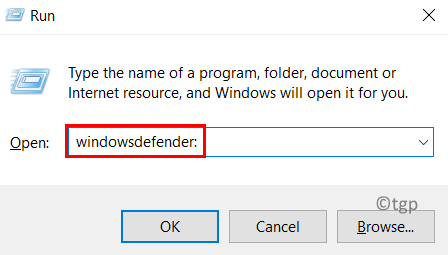
2. Pilih Perlindungan Firewall & Jaringan di kiri.
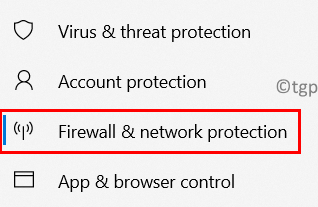
3. Klik Izinkan aplikasi melalui firewall di sisi kanan.
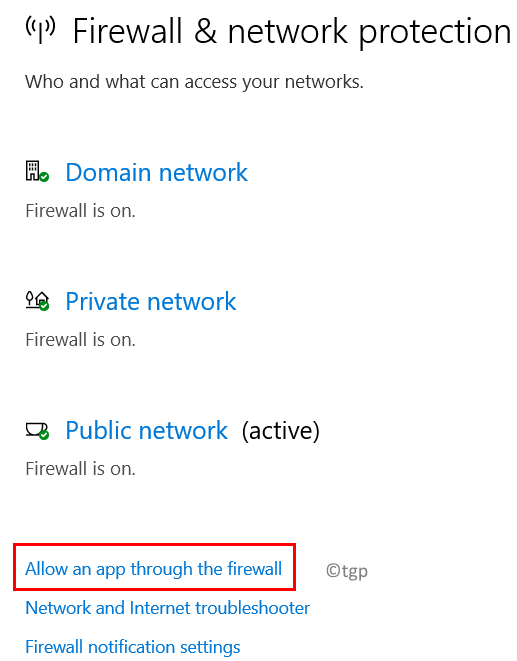
4. Klik pada Ubah pengaturan Tombol untuk memilih aplikasi apa pun dalam daftar.
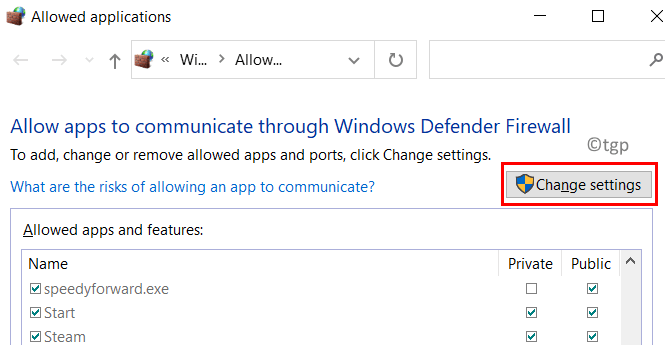
5. Pencarian untuk Uap dan pilih. Anda juga dapat memilih jenis akses jaringan untuk aplikasi (jaringan pribadi atau publik).
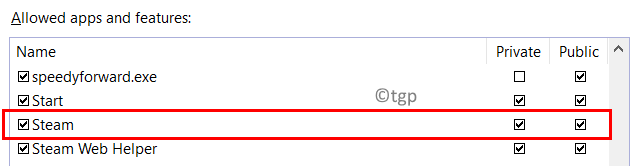
6. Klik OKE.
5. Mengulang kembali Uap dan periksa apakah ini telah membantu memperbaiki kesalahan.
Jika Anda tidak menemukan opsi daftar putih untuk firewall Anda, maka lebih baik untuk menghapus pemasangan firewall pihak ke -3.
1. Tekan Windows + r membuka Berlari.
2. Jenis appwiz.cpl membuka Program dan fitur.
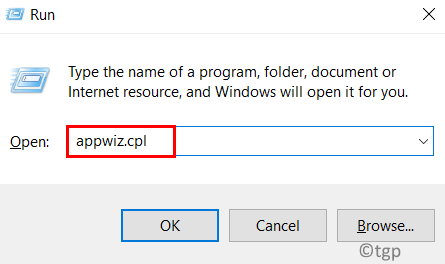
3. Klik kanan di firewall pihak ke -3 Anda di daftar aplikasi dan pilih Uninstall.
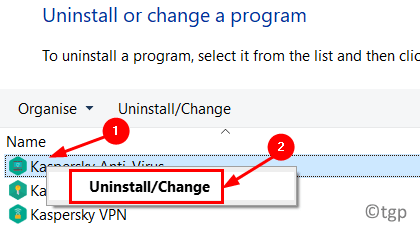
4, ikuti instruksi di layar untuk menyelesaikan proses uninstallation.
5. Mengulang kembali PC Anda dan periksa apakah Steam masih menunjukkan kesalahan yang sama saat mencoba mengakses browser overlaynya.
Metode 2 - Clear Steam's Web Browser Cache
Beberapa pengguna telah melaporkan bahwa menghapus cache browser dan cookie melalui pengaturan browser web Steam telah membantu mereka mengatasi masalah ini.
1. Luncurkan Steam dan masuk dengan akun yang melempar kesalahan.
2. Pilih Uap Menu di bilah pita di bagian atas.
3. Klik Pengaturan.
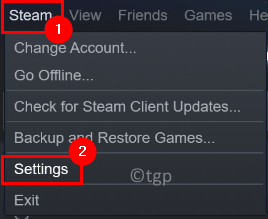
4. Dalam Pengaturan jendela, pergi ke Browser web Tab di sebelah kiri.
5. Di sebelah kanan, klik Hapus cache browser web dan kemudian klik OKE untuk memulai prosesnya.
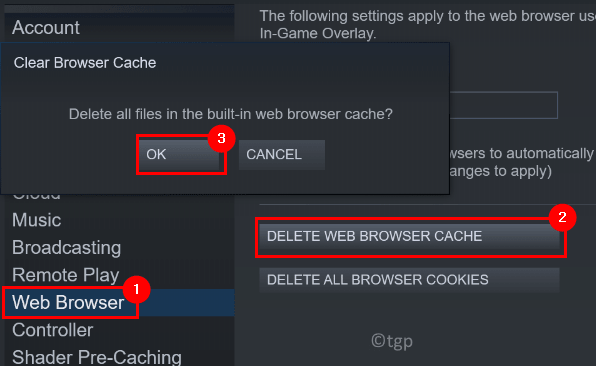
6. Setelah cache telah dihapus, klik Hapus semua cookie browser dan kemudian menyala OKE.
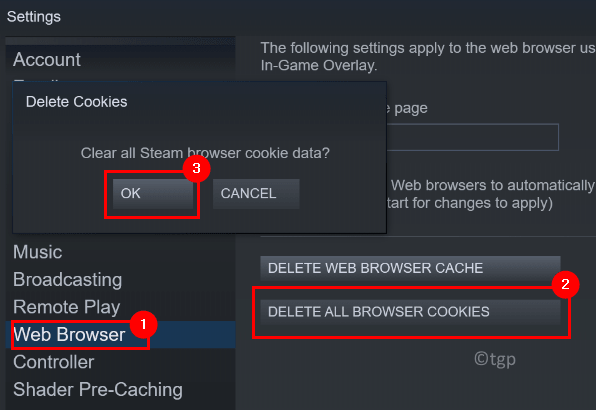
7. Mengulang kembali Klien Steam dan periksa apakah kesalahan telah diperbaiki.
Metode 3 - Mengaktifkan izin untuk SteamService.exe
Kadang -kadang terlihat Windows memperlakukan Steam sebagai aplikasi dari penerbit yang tidak dikenal meskipun ditandatangani oleh Valve. Pengguna telah mengetahui bahwa memberikan izin kepada SteamService.exe dengan mengambil secara manual, data sertifikat telah membantu menghapus kesalahan.
1. Tekan Windows + e membuka Mengajukan Penjelajah.
2. Pergi ke Anda Direktori uap. Di dalam direktori root, pergi ke tempat sampah map.
3. Klik kanan pada STEAMSERVICE.exe dan pilih Properti.
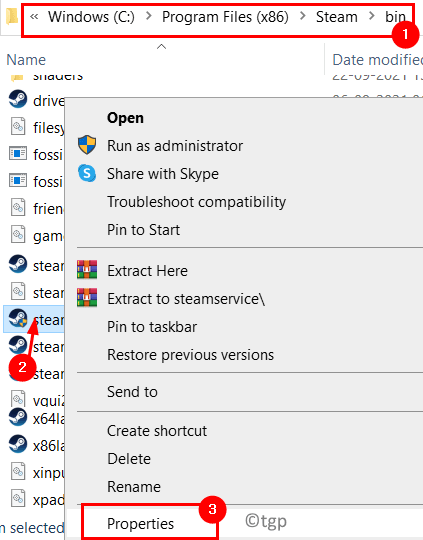
4. Pergi ke Tanda tangan digital Tab di jendela yang baru dibuka.
5. Pilih Katup di bawah Tanda tangan Daftar dan klik pada Detail tombol.
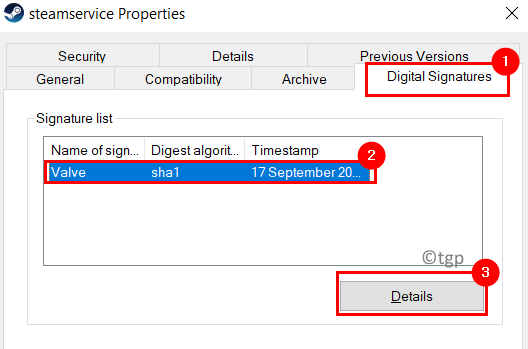
6. Dalam Detail tanda tangan digital jendela, klik Lihat Sertifikat dalam Umum tab.
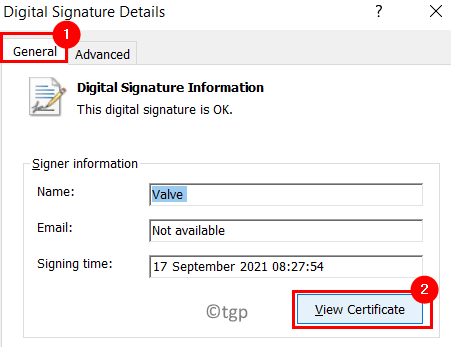
7. Sekarang klik Instal sertifikate di Sertifikat jendela.
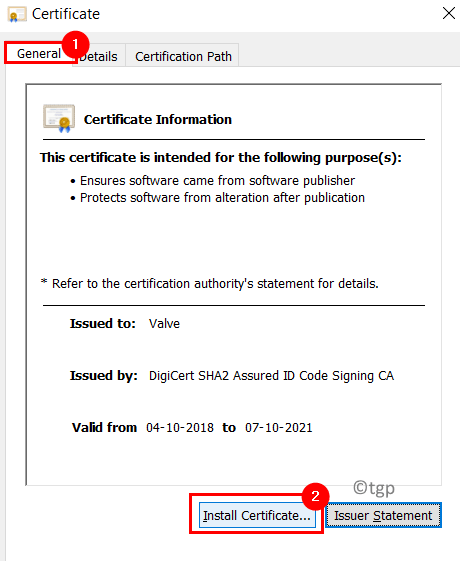
8. Dalam Panduan Impor Sertifikat jendela, pilih Mesin lokal opsi di bawah Lokasi toko. Klik Berikutnya.
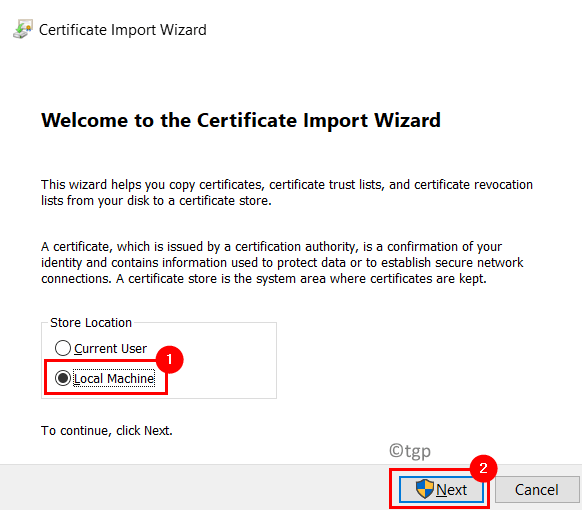
9. Sekarang pilih opsi Secara otomatis memilih sertifikat berdasarkan jenis sertifikat. Klik Berikutnya.
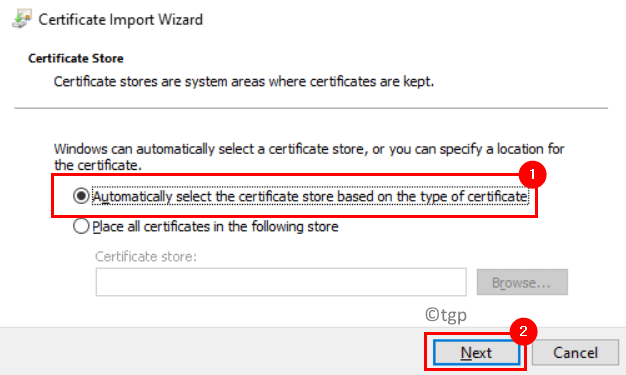
10. Di jendela terakhir, klik Menyelesaikan untuk menyelesaikan proses pemasangan sertifikat katup.
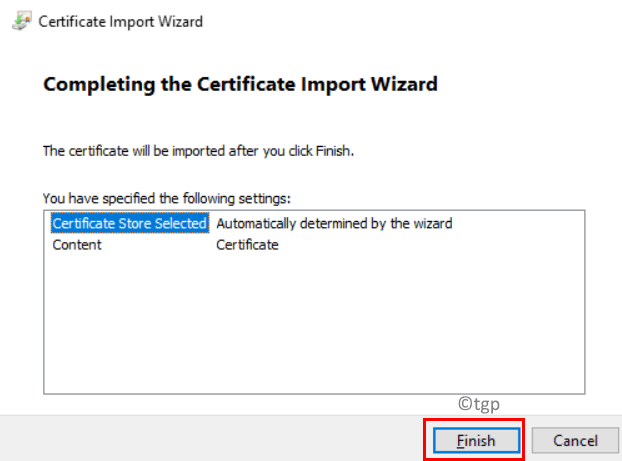
11. Anda akan melihat pesan yang mengatakan Impor berhasil.
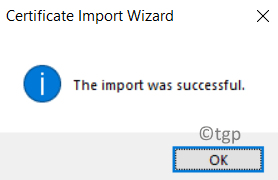
11. Peluncuran kembali Steam dan periksa apakah kode kesalahan masih muncul saat mencoba mengakses browser overlay di halaman dan menyimpan.
Metode 4 - Aktifkan partisipasi beta
1. Buka uap dan pilih Uap menu dan kemudian Pengaturan.
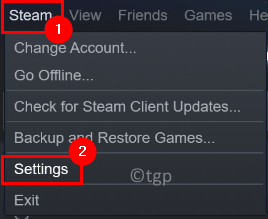
2. Pergi ke Akun Tab di sebelah kiri.
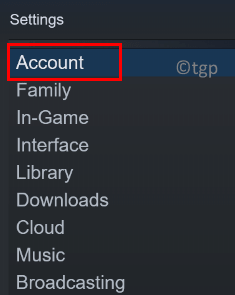
3. Di sebelah kanan, klik pada Mengubah… tombol di sebelah Partisipasi beta.
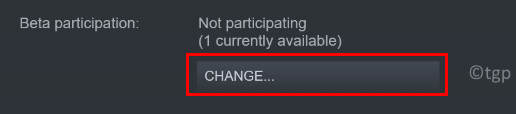
4. Dalam Partisipasi beta jendela, buka dropdown dan pilih Pembaruan Steam Beta.
5. Klik OKE untuk menyimpan pengaturan.
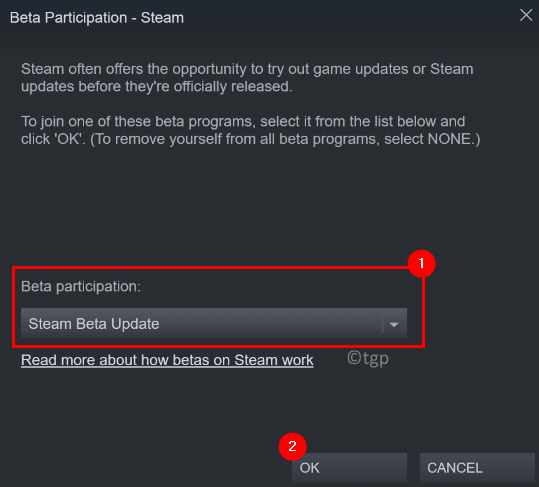
6. Klik Restart uap dalam Uap - Restart diperlukan jendela.
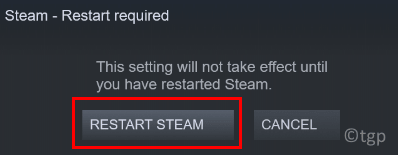
7. Akses tab toko atau komunitas di Steam dan lihat apakah perbaikan ini telah membantu menyelesaikan masalah.
Metode 5 - Hapus Pengaturan DNS
1. Tekan Windows + r untuk membuka lari.
2. Jenis cmd dan tekan Ctrl + Shift + Enter membuka Perintah prompt sebagai admin.
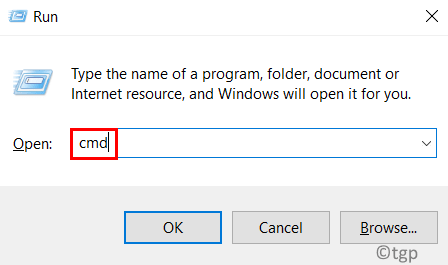
3. Ketik perintah di bawah ini dan tekan Enter.
ipconfig /flushdns
4. Tunggu sampai Anda melihat pesan “Berhasil menyiram Cache Resolver DNS”.
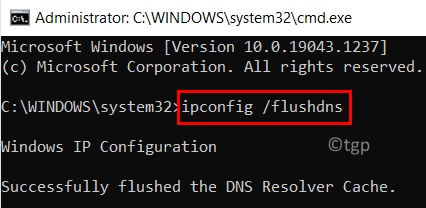
5. Mengulang kembali sistem Anda. Luncurkan Steam untuk memeriksa apakah kesalahan sudah diperbaiki.
Metode 6 - Ubah Pengaturan DNS
Banyak pengguna yang menghadapi kesalahan ini telah melaporkan bahwa mengubah DNS default yang ditetapkan oleh ISP (penyedia layanan internet) menjadi DNS publik Google telah menyelesaikan kesalahan tersebut.
1. Membuka Berlari hanya dengan memegang Kunci Windows dan R bersama.
2. Jenis NCPA.cpl membuka Koneksi jaringan.
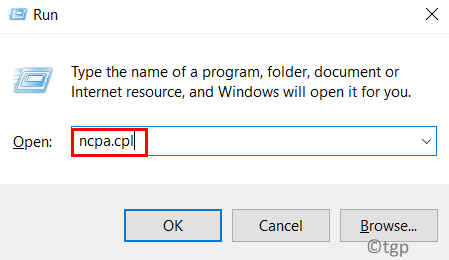
3. Dalam Koneksi jaringan jendela, pilih koneksi yang saat ini Anda gunakan Wi-Fi atau Ethernet.
4. Klik kanan pada koneksi yang digunakan dan pilih Properti.
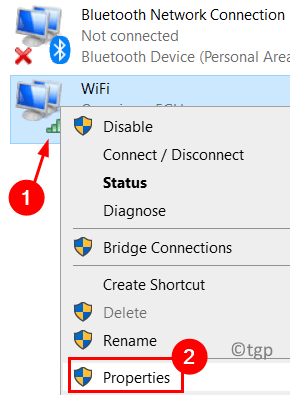
5. Pergi ke Jaringan tab.
6. Pilih Protokol Internet Versi 4 (TCP/IPv4) dan klik pada Properti tombol.
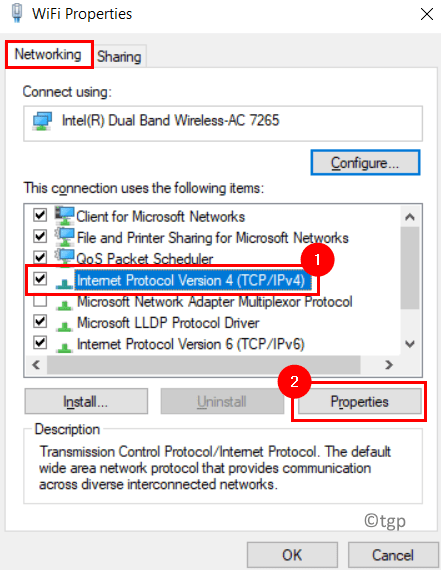
7. Pilih sakelar yang terkait dengan Gunakan alamat server DNS berikut.
8. Mengatur Server DNS yang disukai ke 8.8.8.8 Dan Server DNS alternatif ke 8.8.4.4.
9. Klik OKE untuk menyimpan perubahan.
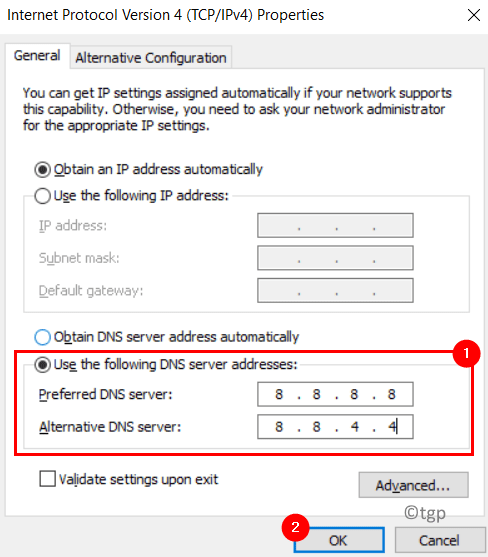
10. Mengulang kembali Koneksi jaringan Anda. Buka Steam untuk memeriksa apakah kesalahan diselesaikan.
Metode 7 - Segarkan adaptor jaringan
Salah satu metode terakhir yang disarankan oleh pengguna yang menghadapi kesalahan ini adalah mengatur ulang adaptor jaringan ke konfigurasi default.
1. Membuka Jalankan (Windows + R).
2. Jenis cmd dan tekan Ctrl + Shift + Enter untuk membuka Memerintah Mengingatkan sebagai administrator.
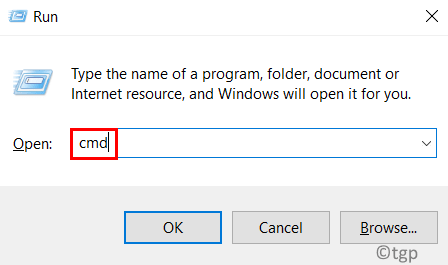
3. Klik Ya Saat diminta oleh UAC.
4. Ketik perintah berikut dan tekan Enter.
Netsh Winsock Reset
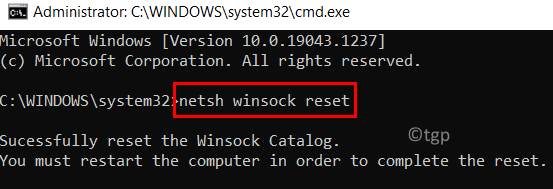
5. Mengulang kembali PC Anda dan periksa apakah masalahnya sudah diperbaiki saat startup.
Terima kasih sudah membaca.
Anda sekarang harus dapat mengakses tab toko dan komunitas di Steam tanpa menerima kode kesalahan 102 atau 137. Berkomentar dan beri tahu kami perbaikan yang berhasil untuk Anda.
- « Cara melihat riwayat pembaruan driver terbaru di windows 11
- Cara menghapus Active Windows Watermark di Windows 11 »

