Perbaiki Penggunaan CPU Tinggi Klien Steam Klien di Windows 11
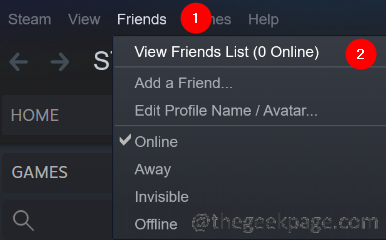
- 4830
- 831
- John Ratke
Banyak gamer melaporkan melihat permainan game gagap dan tertinggal saat menggunakan aplikasi Steam. Saat memeriksa detailnya, sepertinya masalah ini terutama disebabkan oleh Steam VR Webhelper.
Steamvr WebHelper adalah browser internal yang digunakan aplikasi Steam untuk mengatur tampilan yang dibutuhkan untuk perpustakaan game steam store. Ini menggunakan hingga 70% dari CPU yang menyebabkan masalah gagap dan tertinggal di Steam.
Dalam artikel ini, kami telah mengkuratori daftar perbaikan yang akan membantu Anda mengatasi penggunaan CPU yang tinggi dari Webhelper Klien Steam.
Daftar isi
- Perbaiki 1: Nonaktifkan Avatar Animasi
- Perbaiki 2: Nonaktifkan overlay uap
- Perbaiki 3: Jalankan Steam dalam mode kecil.
- Perbaiki 4: Hapus instalan pembaruan Windows terbaru
Perbaiki 1: Nonaktifkan Avatar Animasi
Langkah 1: Buka Aplikasi Steam.
Langkah 2: Klik pada Teman-teman Tab dari opsi menu atas.
Langkah 3: Klik pada Lihat Daftar Teman.
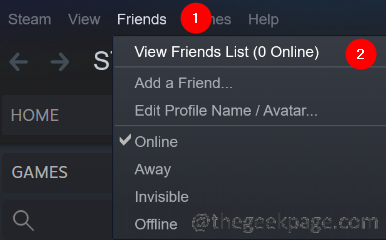
Langkah 4: Klik pada Pengaturan ikon.
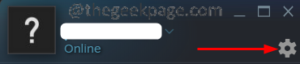
Langkah 5: Jendela Pengaturan Daftar Teman terbuka. Lanjut ke Aktifkan Avatar Animasi & Bingkai Avatar Animasi di Daftar Teman Anda dan Obrolan, beralih tombol untuk berbelok MATI pengaturan.
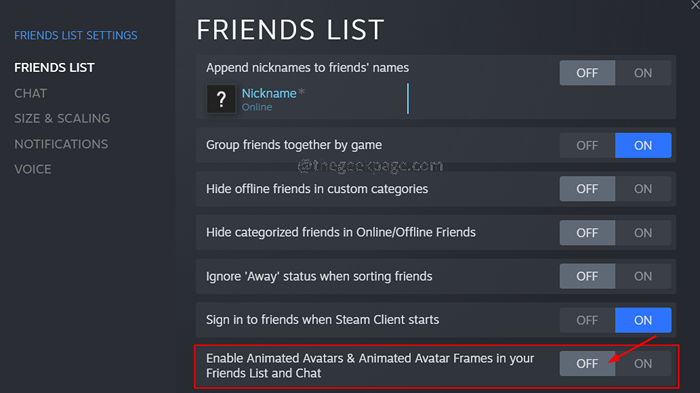
Perbaiki 2: Nonaktifkan overlay uap
Langkah 1: Buka Aplikasi Steam dengan mengklik dua kali di atasnya.
Langkah 2: Klik pada Uap Opsi menu terletak di sudut sisi kiri.
Langkah 3: Klik Pengaturan.
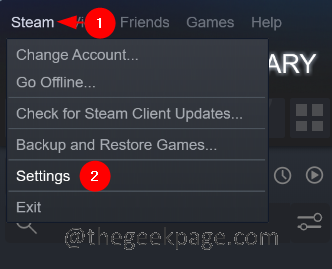
Langkah 4: Di jendela Pengaturan, klik Dalam permainan dari sisi kiri.
Langkah 5: Dari sisi kanan, tanpa henti pilihan Aktifkan overlay uap saat dalam game.
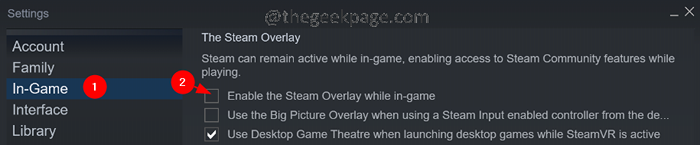
Langkah 6: Di jendela Pengaturan, klik pada Antarmuka tab dari sisi kiri.
Langkah 7: Tanpa henti Tiga opsi ini:
- Aktifkan pengguliran yang halus di layanan web (membutuhkan restart)
- Aktifkan rendering percepatan GPU dalam tampilan web (membutuhkan restart)
- Aktifkan decoding video perangkat keras, jika didukung (perlu restart)
Langkah 8: Klik tombol OK.
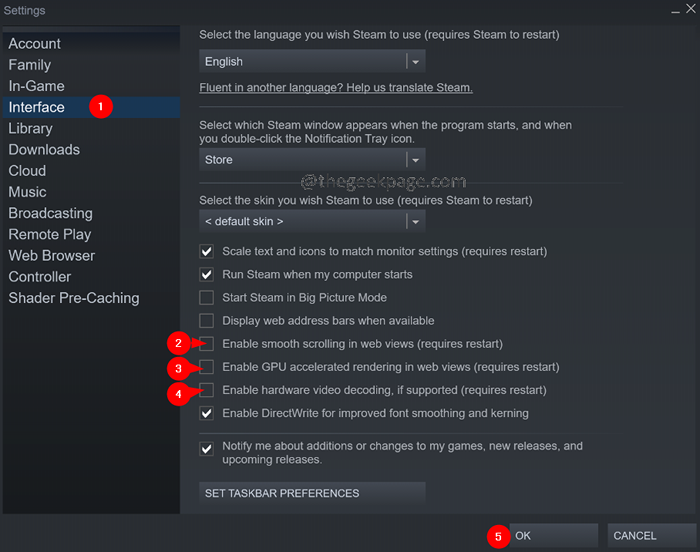
Langkah 9: Anda akan melihat prompt meminta untuk memulai kembali sistem. Klik pada Restart uap tombol.
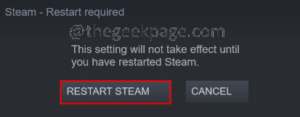
Perbaiki 3: Jalankan Steam dalam mode kecil.
Jika tidak ada metode di atas yang tidak berfungsi, Anda dapat mencoba menjalankan uap dalam mode kecil menonaktifkan webhelper uap. Gamer telah melaporkan melihat peningkatan 10-15% dalam FPS ketika mereka menonaktifkan Steam Webhelper.
Langkah 1: Keluar dari aplikasi Steam jika terbuka.
Langkah 2: Klik kanan pada Aplikasi Steam
Langkah 3: Pilih Buka Lokasi File.
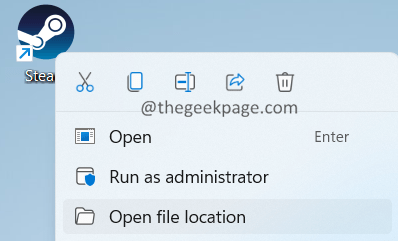
Langkah 4: Klik kanan uap.exe dan pilih Salin jalur file pilihan.
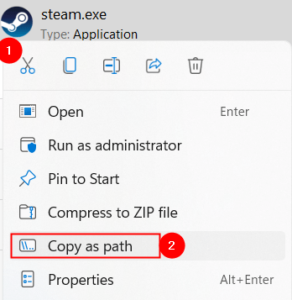
Langkah 5: Tahan Keys Windows+R dan buka dialog Jalankan.
Langkah 6: Dalam dialog Run yang terbuka, tempel alamat yang Anda salin dari Langkah 4 dan tambahkan baris -No-browser +buka uap: // buka/minigameslist
Perintah terakhir harus seperti yang ditunjukkan di bawah ini.
"C: \ Program Files (x86) \ Steam \ Steam.exe "-No -browser +buka uap: // buka/minigameslist
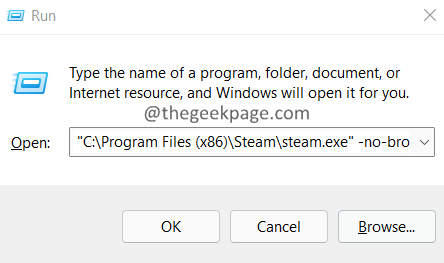
Perbaiki 4: Hapus instalan pembaruan Windows terbaru
Jika Anda melihat bahwa kesalahannya adalah setelah memperbarui Windows, Anda dapat memutar kembali ke keadaan sebelumnya dengan menghapus pemasangan 2-3 pembaruan terakhir.Untuk melakukannya, ikuti langkah -langkah di bawah ini:
Langkah 1: Buka Jalankan Terminal dengan tombol Windows+R.
Langkah 2: Masukkan perintah appwiz.cpl dan tekan enter.
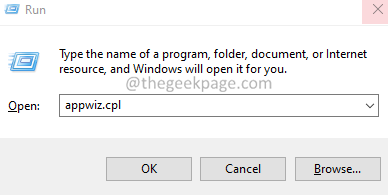
Langkah 3: Di jendela yang muncul, klik Lihat pembaruan yang diinstal.
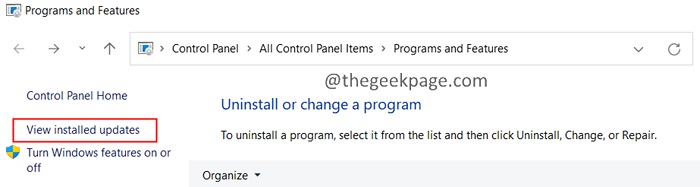
Langkah 4: Periksa tanggal di mana aplikasi diinstal.
Langkah 5: Hapus instalan pembaruan oleh klik kanan di atasnya dan memilih Uninstall.
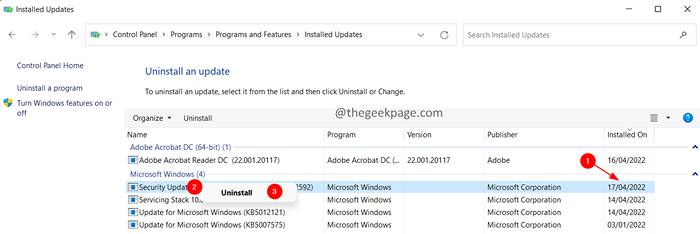
Langkah 6: Sekarang hapus instalan pembaruan terbaru satu per satu dan cari tahu apa yang menyebabkan pembaruan masalah ini.
Itu saja.
Terima kasih sudah membaca.
- « Perbaiki - Kode Kesalahan 268 Perilaku Klien yang Tidak Terduga di Roblox
- Perbaiki kernelbase.Kesalahan DLL di Windows 11, 10 [diselesaikan] »

