Perbaiki Perbaikan Startup Masalah Loop Tak Terbatas di Windows 10
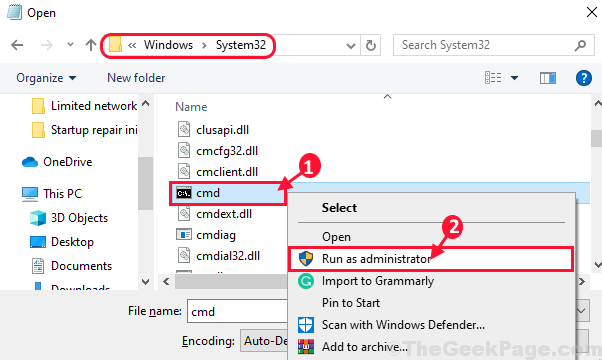
- 2190
- 26
- Dwayne Hackett
Perbaikan Startup adalah fitur utilitas Windows yang memecahkan masalah apa pun dengan startup Windows. Perbaikan Startup Tendangan hanya saat komputer Anda secara tak terduga dimatikan selama startup karena perangkat keras yang salah atau masalah driver yang sudah ketinggalan zaman. Tapi, beberapa pengguna Windows 10 mengeluh tentang kelainan Perbaikan Startup di forum. Menurut mereka, komputer terjebak dalam hal yang tidak pernah berakhir Perbaikan Startup lingkaran. Jika Anda mengalami masalah yang sama di pihak Anda, tidak perlu khawatir. Ikuti saja perbaikan ini dan masalahnya akan diselesaikan dengan mudah. Tapi, sebelum pergi untuk perbaikan utama, cobalah solusi ini yang dapat menyelesaikan masalah ini dengan upaya minimal.
Solusi-
1. Lepaskan dan sambungkan kembali semua perangkat Anda-
A. Matikan komputer Anda.
B. Lepaskan semua perangkat eksternal (printer, speaker dll) dari komputer Anda.
C. Hubungkan satu perangkat eksternal sekaligus ke komputer Anda dan terus restart komputer Anda.
Jika Anda melihat komputer berfungsi dengan baik tanpa perangkat eksternal tertentu, maka perangkat itu menyebabkan kesalahan ini.
2. Periksa apakah windows Anda diperbarui atau tidak.
Jika salah satu dari solusi ini tidak berhasil untuk Anda, pilih solusi ini-
CATATAN:-
A. Untuk mencoba semua perbaikan ini di perangkat Anda, Anda memerlukan media instalasi yang dapat di -boot (atau DVD Windows 10 dari mana Anda telah menginstal Windows 10). Jika Anda tidak memilikinya, Anda harus membuat media instalasi yang dapat di -boot. Setelah Anda membuat media instalasi yang dapat di -boot untuk perangkat Anda, Anda dapat melanjutkan ke solusi utama.
B. Dalam perbaikan ini, Anda perlu menjalankan beberapa perintah di Command prompt di dalam Mode pemecahan masalah. Membuka Command prompt di dalam Penyelesaian masalah Mode Ikuti langkah -langkah mudah ini-
1. Colokkan media instalasi yang telah Anda buat (atau DVD instalasi Windows 10) dan atur preferensi bahasa Anda dan klik "Berikutnya“.

2. Sekarang, klik "Perbaiki komputer Anda”Di sudut kiri bawah dari Lingkungan pemulihan.

3. Di dalam Penyelesaian masalah jendela, klik "Opsi lanjutan“.

4. Dalam Opsi lanjutan jendela, klik pada “Command prompt“.
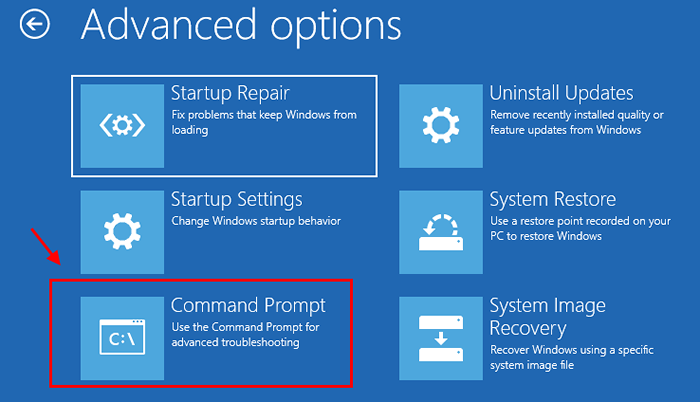
5. Sekarang, pilih akun dengan hak istimewa administratif. Masukkan kata sandi akun Anda dan klik “Melanjutkan“.
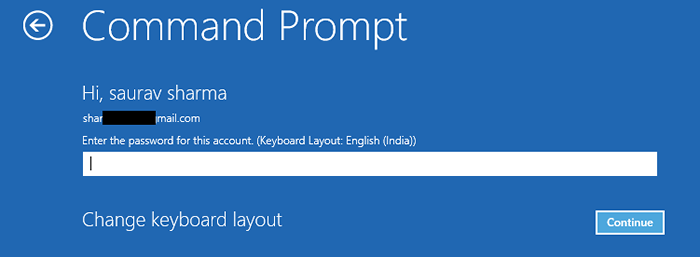
Command prompt Jendela harus dibuka di Penyelesaian masalah mode.
Daftar isi
- Perbaiki-1 masalah terkait booting-
- FIX-2 Nonaktifkan restart otomatis setelah kegagalan-
- Fix-3 Gunakan chkdsk untuk menganalisis kesalahan pada hard drive-
- FIX-4 Menghapus instalasi program yang baru-baru ini diinstal dalam mode aman-
- Fix-5 Rollback Driver Pembaruan dalam mode aman-
- FIX-6 Lakukan pemulihan sistem di Windows RE-
- FIX-7 Restore Windows Registry dengan CMD-
- Fix-8 Tetapkan nilai yang benar ke partisi-
- Perbaiki- 9 Hapus file bermasalah dari sistem Anda-
- Memperbaiki-9 mengatur ulang atau menyegarkan komputer Anda-
Perbaiki-1 masalah terkait booting-
1. Membuka Command prompt di dalam Penyelesaian masalah mode (proses dijelaskan sebelumnya), dan ketik perintah ini satu per satu dan tekan Memasuki setelah setiap kali mengeksekusi mereka.
BOOTREC /FIXBOOT BOOTREC /FIXMBR BOOTREC /REBUILDBCD
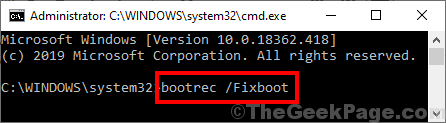
Tunggu sebentar karena perintah ini mungkin membutuhkan waktu untuk dieksekusi.
Tutup Pemecah Masalah jendela.
Menyalakan ulang komputer Anda. Periksa apakah itu berfungsi atau tidak.
Jika masalah belum diselesaikan maka ikuti langkah ini-
Membuka Command prompt di dalam Penyelesaian masalah Mode dengan cara yang sama seperti sebelumnya dan ketik perintah ini satu per satu dan tekan Memasuki setelah setiap kali mengeksekusi mereka.
bcdedit /ekspor C:\ Bcd_backup c: cd boot attrib bcd -s -h -r ren c: \ boot \ bcd bcd.Old BootRec /RebuildBCD
[Penting: Mengganti "C:”Dengan Drive Letter of Windows Instalation Drive di komputer Anda]
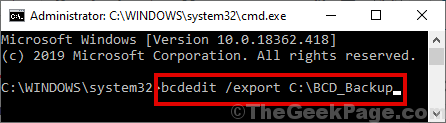
Menutup Command prompt jendela masuk Penyelesaian masalah mode.
Mengulang kembali komputer Anda. Jika masalahnya masih belum terselesaikan maka lakukan perbaikan berikutnya.
FIX-2 Nonaktifkan restart otomatis setelah kegagalan-
1. Colokkan media instalasi yang telah Anda buat (atau disk instalasi Windows). Sekarang, atur preferensi bahasa Anda dan klik “Berikutnya“.

2. Hanya, klik "Perbaiki komputer Anda”Di sudut kiri bawah dari Lingkungan pemulihan jendela.

3. Di dalam Pemecahan masalah jendela, klik "Opsi lanjutan“.

4. Di dalam Opsi lanjutan jendela, klik pada “Pengaturan Startup“.
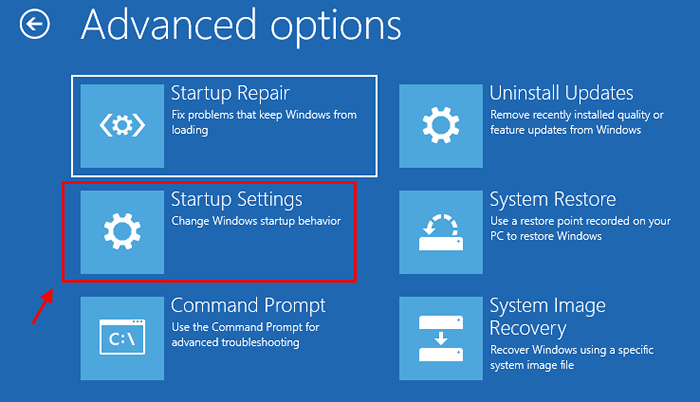
5. Dalam Pengaturan Startup jendela, klik "Mengulang kembali”Di sudut kanan bawah untuk memulai ulang komputer Anda ke mode aman.
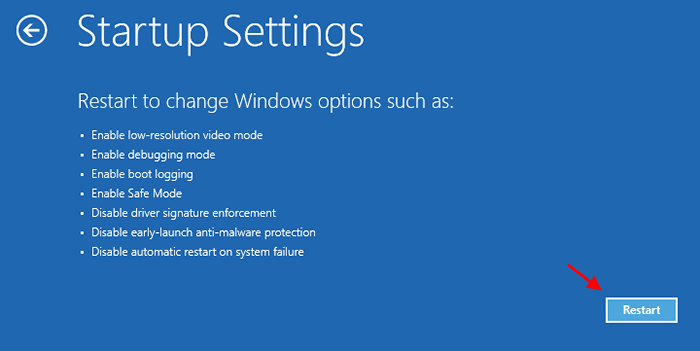
6. Sekarang, saat perangkat Anda reboot, Anda akan ditampilkan opsi Pengaturan Startup. Memilih "Nonaktifkan restart otomatis setelah kegagalan"Opsi (biasanya datang dalam opsi no.9). Ini akan menonaktifkan restart otomatis setelah kegagalan.
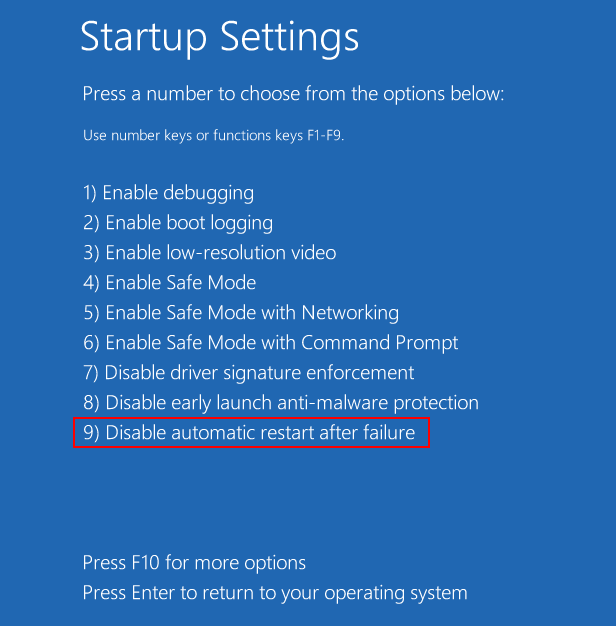
7. Membuka Command prompt di dalam Penyelesaian masalah mode (proses dijelaskan sebelumnya) dan ketik perintah ini Command prompt jendela dan tekan Memasuki.
bcdedit /set default pemulihan no

Menutup Command prompt.
Menyalakan ulang komputer Anda. Setelah reboot, periksa apakah komputer masih terjebak di Infinite Perbaikan Startup lingkaran.
CATATAN-
Jika Anda ingin melanjutkan otomatis Perbaikan Startup Sekali lagi di komputer Anda, Anda dapat melakukannya hanya dengan menjalankan perintah ini di Command prompt jendela Mode pemecahan masalah-
bcdedit /set default recoveryEnabled ya

Fix-3 Gunakan chkdsk untuk menganalisis kesalahan pada hard drive-
1. Membuka Command prompt di dalam Penyelesaian masalah jendela lagi.
2. Sekarang, menyalin Dan tempel atau jenis perintah ini di Command prompt jendela dan tekan Memasuki untuk melaksanakannya.
chkdsk /f /r C:
[Penting: Mengganti "C:”Dengan drive drive windows instalation drive di komputer Anda.]
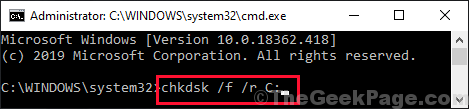
Karena hard drive Anda akan diperiksa untuk segala jenis kerusakan fisik atau logis, proses ini akan memakan waktu.
Menutup Command prompt jendela.
Mengulang kembali komputer Anda. Setelah me -reboot komputer Anda, periksa apakah komputer Anda berfungsi secara normal atau tidak.
Mem -boot ulang komputer Anda dalam mode aman-
Untuk mem -boot ulang komputer Anda Mode aman ikuti langkah ini-
1. Colokkan media instalasi yang telah Anda buat (atau disk instalasi Windows 10). Sekarang, klik "Berikutnya“.

2. Klik "Perbaiki komputer Anda”Di sudut kiri bawah dari Lingkungan pemulihan jendela.

3. Di dalam Pemecahan masalah jendela, klik "Opsi lanjutan“.

4. Di dalam Opsi lanjutan jendela, klik pada “Pengaturan Startup“.
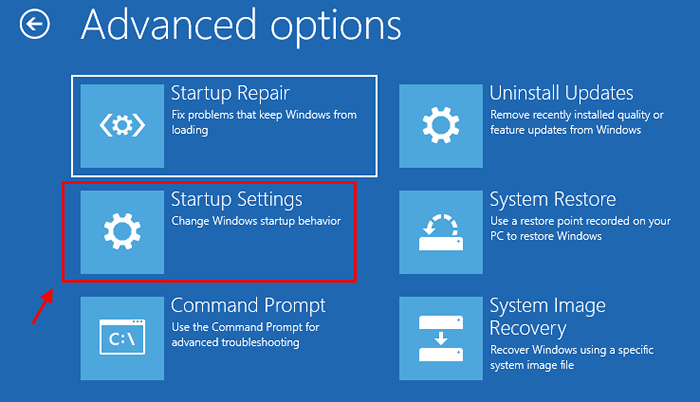
5. Dalam Pengaturan Startup jendela, klik "Mengulang kembali”Di sudut kanan bawah untuk memulai ulang komputer Anda ke mode aman.
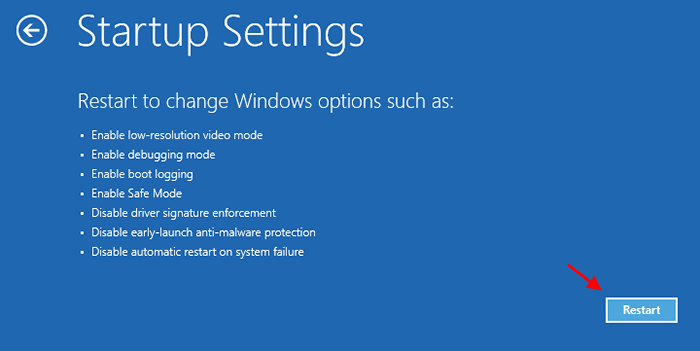
6. Sekarang, saat perangkat Anda mulai, pilih opsi no.4 Saya.e. “Aktifkan mode aman“Untuk mem -boot komputer Anda Mode aman.
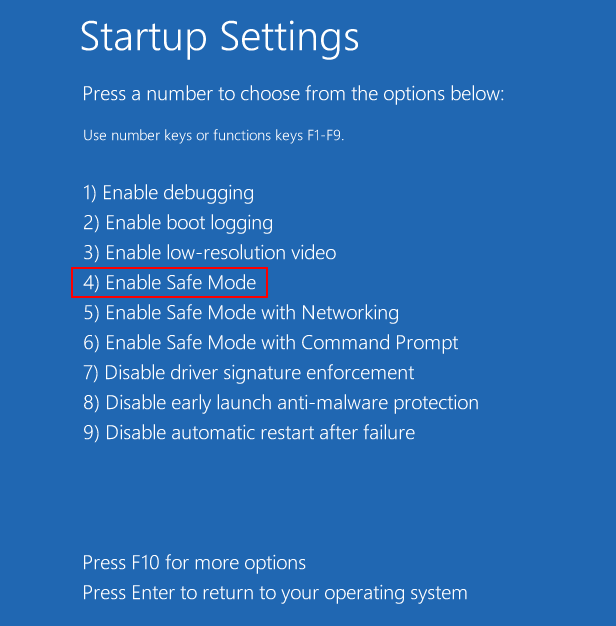
Setelah komputer Anda boot, itu akan masuk Mode aman (Anda akan dapat melihat latar belakang hitam di desktop).
Sekarang coba perbaikan ini-
FIX-4 Menghapus instalasi program yang baru-baru ini diinstal dalam mode aman-
Jika masalah ini terjadi tepat setelah Anda menginstal aplikasi pihak ketiga di komputer Anda, atau Windows baru -baru ini menerima peningkatan, menghapus instalannya Mode aman bisa membantu.
1. Tekan Kunci Windows+R peluncuran Berlari Dan kemudian ketik "appwiz.cpl”Dan kemudian tekan enter untuk membuka Program dan fitur jendela.
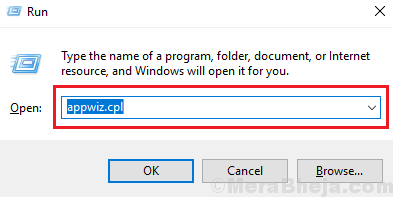
2. Di dalam Program dan fitur jendela Anda akan dapat melihat daftar aplikasi yang diinstal bersama dengan tanggal yang diinstal. Gulir ke bawah untuk menemukan aplikasi yang bermasalah, klik kanan di atasnya lalu klik "Uninstall“.
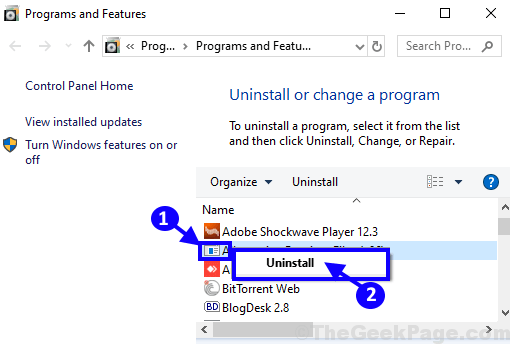
3. Ikuti instruksi di layar untuk menghapus aplikasi dari komputer Anda.
Jika Anda ingin menghapus instalan pembaruan Windows yang baru saja diterima-
1. Di dalam Program dan fitur jendela, klik "Lihat pembaruan yang diinstal"Di panel kiri.
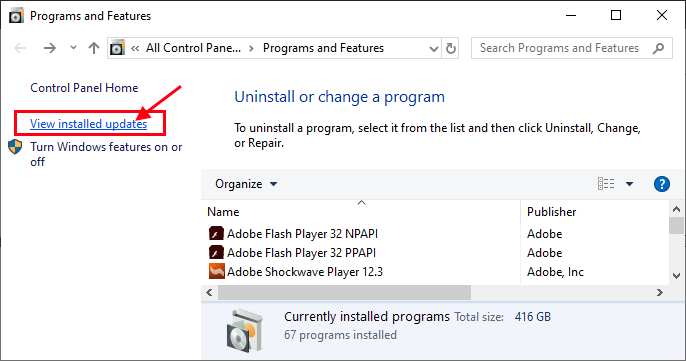
2. Sekarang di Pembaruan yang diinstal jendela, Anda akan dapat melihat pembaruan yang diinstal di “Pembaruan Microsoft" bagian. Perhatikan pembaruan terbaru (cari kolom "Terpasang di"). Sekarang, klik dua kali pada pembaruan terbaru untuk memulai proses uninstallation.
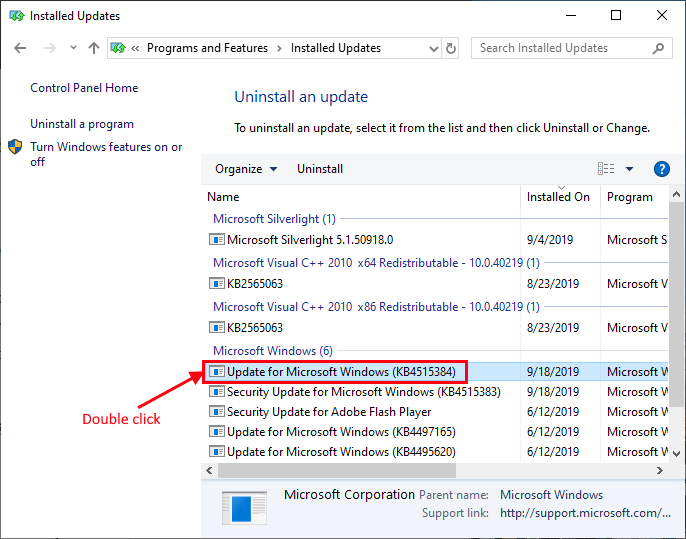
3. Sekarang, ketika Anda diminta untuk jaminan, klik "Ya”Untuk menghapus pembaruan.
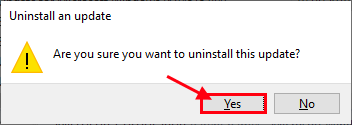
Windows akan menghapus pemasangan pembaruan di komputer Anda.
Setelah proses unistallation selesai, menyalakan ulang komputer Anda. Komputer Anda harus melakukan secara normal.
Fix-5 Rollback Driver Pembaruan dalam mode aman-
Jika salah satu driver di komputer Anda telah menerima pembaruan, mengembalikan pembaruan driver dapat memperbaiki masalah ini.
(CATATAN- Tampilkan driver dipilih untuk menggambarkan prosesnya. )
1. Boot ke Mode aman (Ikuti proses yang disebutkan sebelumnya.)
2. Tekan Kunci Windows+R peluncuran Berlari Dan kemudian ketik "devmgmt.MSC“. Pengaturan perangkat Jendela akan dibuka.
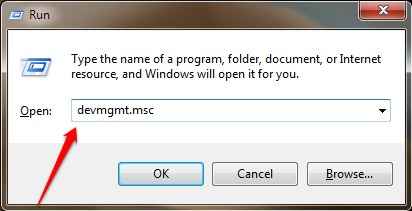
3. Dalam Pengaturan perangkat jendela, gulir ke bawah untuk menemukan "Menampilkan adaptor“Dari daftar driver yang diinstal. Klik untuk memperluasnya. Sekarang, dalam daftar pengemudi yang diperluas, klik dua kali di Driver grafis yang Anda gunakan. Properti jendela akan terbuka.
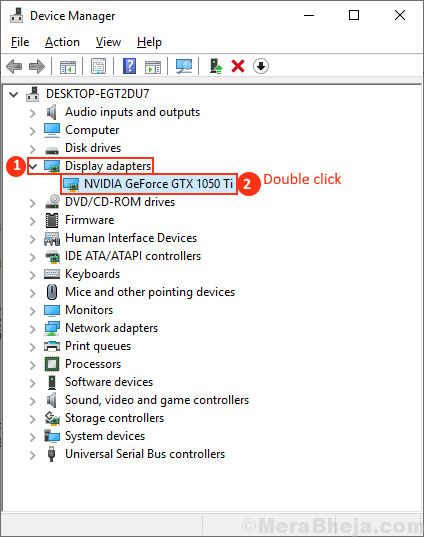
4. Di dalam Properti jendela, pergi ke “PengemudiTab. Sekarang, klik "Roll Back Driver" pilihan. Kemudian, klik "OKE“. Proses memutar kembali pengemudi akan dimulai.
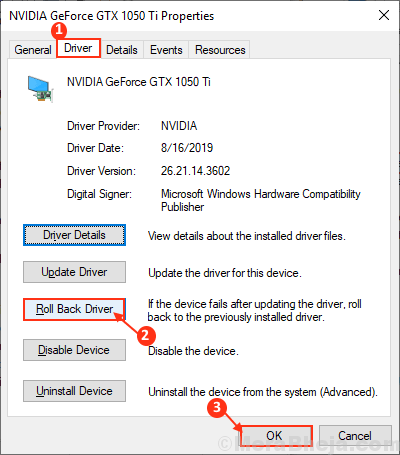
5. Memilih "Aplikasi saya tidak berfungsi dengan driver ini"Jika Anda ditanya"Kenapa kamu berputar?“. Akhirnya, klik "Ya”Untuk memulai proses rolling back.
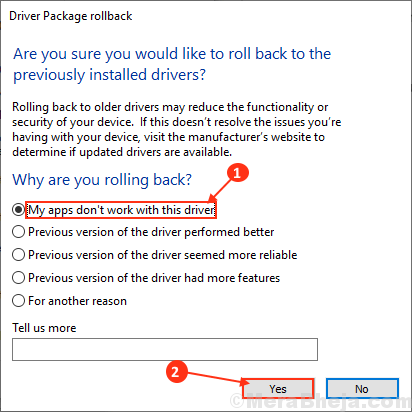
Menutup Pengkalasan Perangkat jendela.
Menyalakan ulang komputer Anda. Setelah me -reboot komputer Anda, periksa apakah masih terjebak Perbaikan Startup lingkaran.
FIX-6 Lakukan pemulihan sistem di Windows RE-
Tampil Pemulihan sistem dapat menyelesaikan masalah Anda sebagai Pemulihan sistem mengembalikan komputer Anda ke tanggal tertentu ketika kesalahan ini tidak terjadi.
1. Colokkan media instalasi yang telah Anda buat (atau disk instalasi Windows 10). Sekarang, klik "Berikutnya“.

2. Klik "Perbaiki komputer Anda”Di sudut kiri bawah dari Lingkungan pemulihan jendela.

3. Di dalam Pemecahan masalah jendela, klik "Opsi lanjutan“Untuk pergi ke Opsi lanjutan jendela.

4. Sekarang, di dalam Opsi lanjutan jendela, klik pada “Pemulihan sistem"Opsi di sisi kanan jendela.
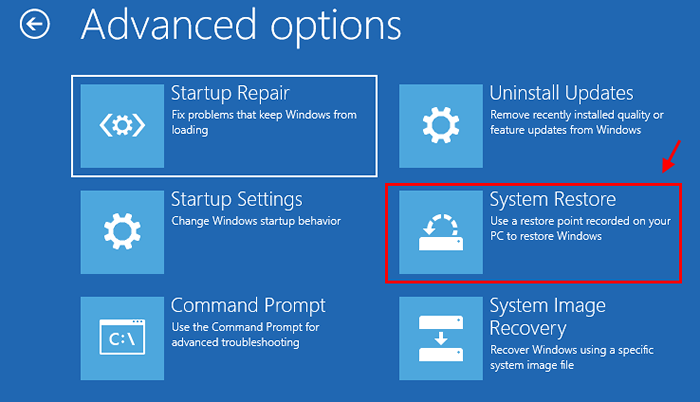
5. Ikuti instruksi di layar untuk memulihkan komputer Anda dari titik pemulihan yang sebelumnya disimpan.
Menyalakan ulang komputer Anda. Setelah reboot, masalah Anda harus diselesaikan.
FIX-7 Restore Windows Registry dengan CMD-
Memulihkan Registry Windows Akan menyelesaikan masalah Anda jika masalahnya terjadi karena kunci registri yang rusak.
1. Membuka Command prompt dalam mode pemecahan masalah. Di dalam Command prompt jendela, copy-paste Perintah ini dan tekan Memasuki.
CD C:\ windows \ system32 \ logfiles \ srt \
[Penting: Mengganti "C:”Dengan surat drive drive tempat Windows diinstal di komputer Anda]

2. Sekarang, untuk membuka file di Notepad, ketik perintah ini Command prompt dan memukul Memasuki.
Srttrail.txt
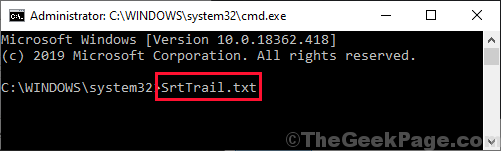
3. Srttrail file akan dibuka di Notepad. Tekan Ctrl+o Dan kemudian pergi ke alamat ini "C: \ Windows \ System32“. Gulir ke bawah untuk menemukan “cmd“. Klik kanan pada "cmd"Dan kemudian klik"Jalankan sebagai administrator" membuka Command prompt dengan Hak administrasi.
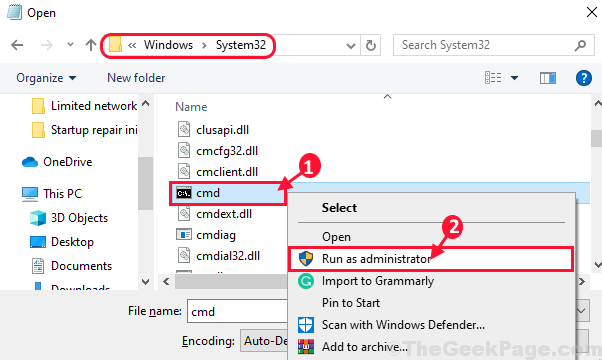
4. Sekarang di Command prompt, copy-paste atau jenis Perintah ini dan kemudian tekan Memasuki.
CD C: \ Windows \ System32 \ Config
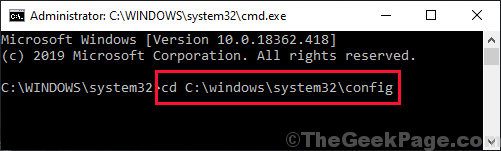
5. Sekarang, Anda harus membuat cadangan perangkat lunak, SAM, keamanan, sistem dll.
Copy-paste Perintah ini satu per satu Command prompt dan memukul Memasuki setelah masing -masing dari mereka untuk mengeksekusi semuanya.
ganti nama default default.Bak Ganti Nama Sam Sam.Bak mengganti nama keamanan keamanan.Bak mengganti nama perangkat lunak perangkat lunak.Sistem Sistem Bak Ganti Nama.Bak
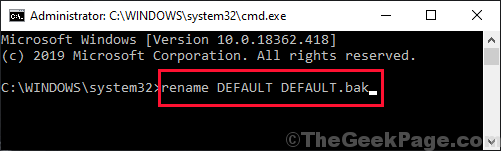
6. Setelah operasi cadangan selesai, langkah terakhir adalah mengembalikan registri di komputer Anda. Akhirnya, Copy-paste perintah ini di Command prompt jendela dan tekan Memasuki untuk melaksanakannya.
Salin C: \ Windows \ System32 \ Config \ Regback C: \ Windows \ System32 \ Config
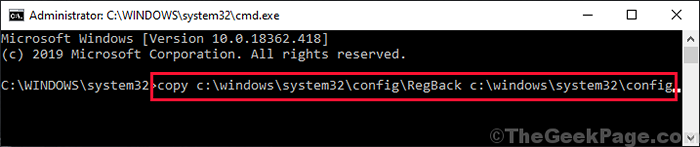
Setelah perintah dieksekusi, tutup Command prompt.
Menyalakan ulang komputer Anda dan setelah reboot periksa apakah komputer masih ada di Perbaikan Startup loop atau tidak.
Fix-8 Tetapkan nilai yang benar ke partisi-
1. Membuka Command prompt di dalam Penyelesaian masalah mode, dan ketik "bcdedit”Dan tekan Memasuki Untuk memeriksa data konfigurasi boot dari sistem Anda.

2. Perhatikan nilai -nilai partisi partisi perangkat dan sistem operasi. Pastikan nilainya diatur dengan benar ke drive masing -masing.
Secara umum, partisi perangkat dan partisi os-perangkat harus dikonfigurasi C: (Dengan asumsi bahwa windows diinstal di C: drive di komputer Anda).
Jika Anda melihat segala jenis pengecualian (jika partisi perangkat diatur ke drive yang berbeda), cukup copy-paste kedua perintah ini satu per satu Command prompt jendela, dan tekan Memasuki untuk setiap kali menjalankannya di komputer Anda.
bcdedit /set default perangkat partisi = c: bcdedit /set default osdevice partition = c:

Setelah menetapkan nilai yang benar ke partisi masing -masing, Menyalakan ulang komputer Anda untuk menyimpan perubahan ini.
Setelah reboot, periksa apakah masalah Anda telah terpecahkan atau tidak.
Perbaiki- 9 Hapus file bermasalah dari sistem Anda-
1. Membuka Command prompt di dalam Penyelesaian masalah mode, dan ketik perintah ini satu per satu dan tekan Memasuki Setelah masing -masing.
CD C: \ Windows \ System32 \ LogFiles \ Srt Srttrail.txt

2. Setelah membuka file, Anda harus melihat jenis baris ini-
File Boot Kritis C: \ Windows \ System32 \ Drivers \FileCM.sys rusak.
Nama file dalam huruf tebal akan menjadi file bermasalah di perangkat Anda yang merupakan penyebab root Perbaikan Startup Loop di komputer Anda. (Ex- untuk sistem kami, itu FileCM.sys yang menyebabkan masalah.)
3. Untuk menghapus file bermasalah, Anda memiliki langsung ke lokasi file dan kemudian Anda dapat menghapus file. Salin dan tempel perintah -perintah ini di Command prompt dan tekan Memasuki untuk masing -masing perintah ini untuk mengeksekusi. Proses ini akan menghapus file dari sistem Anda -
CD C: \ Windows \ System32 \ Drivers del FileCM.sys
(Dalam perintah kedua, ganti "FileCM.sys”Dengan nama file bermasalah di sistem Anda.)

[ImportanT: Jangan hapus driver lain kecuali yang bermasalah]
Mengulang kembali komputer Anda.
Setelah me -reboot komputer Anda, masalah dengan tidak pernah berakhir Perbaikan Startup Loop harus berakhir dan komputer Anda harus melakukan normal.
Memperbaiki-9 mengatur ulang atau menyegarkan komputer Anda-
Jika salah satu solusi yang disebutkan di atas tidak berhasil untuk Anda, maka mengatur ulang atau menyegarkan komputer Anda adalah opsi terakhir yang tersedia.
1. Colokkan media instalasi (atau disk instalasi Windows 10). Boot komputer Anda. Sekarang, klik "Berikutnya“.

2. Klik "Perbaiki komputer Anda”Di sudut kiri bawah dari Lingkungan pemulihan jendela.

1. Klik "Pemecahan masalah"Dan klik"Setel ulang PC ini“.
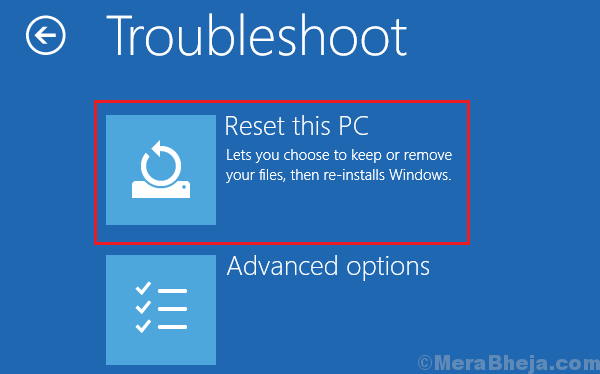
2. Sekarang, Anda akan memiliki dua pilihan-
A. Segarkan PC Anda- Menyegarkan PC Anda akan memastikan bahwa semua file pribadi dan pengaturan akan tetap tidak tersentuh.
B. Setel ulang PC Anda- Mengatur ulang PC Anda akan menghapus semua file Anda dan mengatur ulang semua pengaturan ke pengaturan default.
Pilih salah satu opsi ini dan klik.
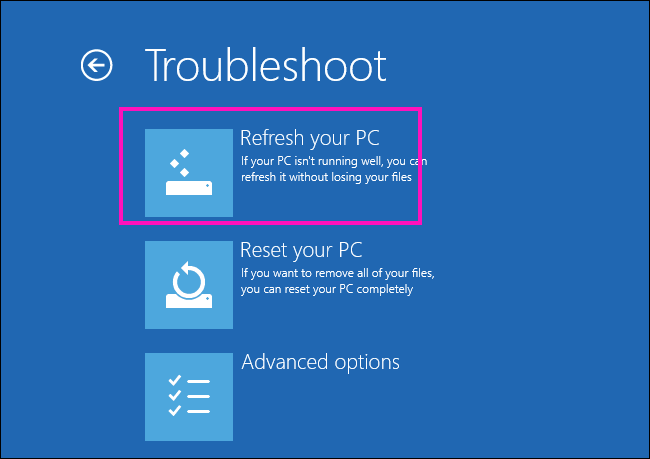
3. Ikuti instruksi di layar untuk menyelesaikan proses.
Komputer Anda akan diatur ulang/ disegarkan.
Setelah proses selesai, masalah Infinite Perbaikan Startup Loop harus diperbaiki.
- « Lepaskan perisai kuning dan biru dari ikon dengan mudah di Windows 10 /11
- Memperbaiki jumlah koneksi ke komputer ini adalah masalah terbatas di Windows 10/11 »

