Perbaiki Aplikasi Kamera Snap Kesalahan Tidak Ada Input Kamera yang Tersedia di Google Meet dan Zoom Meetings
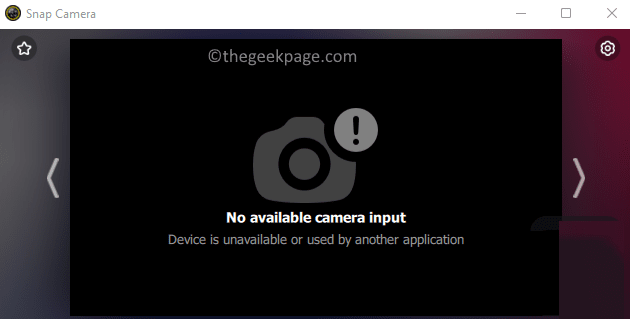
- 3915
- 244
- Jermaine Mohr
Snap Camera adalah aplikasi desktop kamera interaktif gratis yang memungkinkan pengguna untuk menerapkan filter/lensa kamera yang berbeda ke gambar yang ditangkap oleh kamera komputer. Itu terdiri dari semua filter Snapchat yang terkenal. Filter kamera snap dapat digunakan dalam streaming langsung pihak ketiga atau aplikasi obrolan video. Baru -baru ini, banyak pengguna telah melaporkan bahwa kamera snap tidak berfungsi dan mereka melihat kesalahannya Tidak ada input kamera yang tersedia Saat mencoba menggunakannya untuk aplikasi obrolan video seperti Google Meet atau Zoom Meetings. Pada dasarnya, kesalahan ini menunjukkan bahwa kamera snap tidak dikenali sebagai sumber input oleh aplikasi obrolan video Anda.
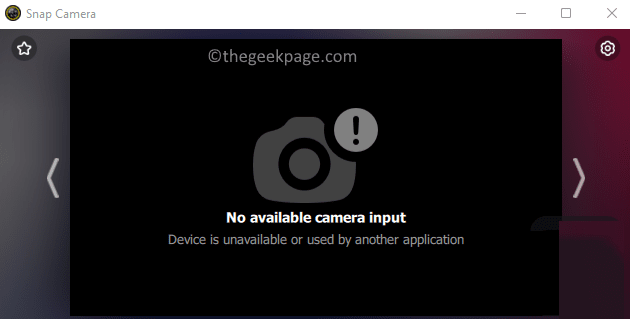
Kemungkinan penyebab untuk menghadapi kesalahan ini saat menggunakan aplikasi Snap Camera adalah:
- Izin yang diperlukan tidak diberikan untuk menyentuh kamera
- Aplikasi Kamera Snap tidak diperbarui ke versi terbaru.
- Pesanan Meluncurkan Panggilan Video dan Snap Camera App
- Driver kamera yang sudah ketinggalan zaman
- File cache yang korup
Apakah Anda dalam panggilan video yang mencoba menggunakan aplikasi Snap Camera selama pertemuan Google Meet/Zoom dan Anda melihat pesan kesalahan? Lalu silakan dan baca posting ini. Dalam artikel ini, kami telah membuat daftar metode pemecahan masalah yang dapat membantu Anda menyelesaikan ini Tidak ada kesalahan input kamera yang tersedia dengan kamera snap. Sebelum bergerak maju dengan perbaikan, lihat solusi yang disebutkan.
Daftar isi
- Perbaiki 1 - Matikan Overlay Snapcode
- Perbaiki 2 - Force Restart Snap Camera App
- Perbaiki 3 - Izinkan Izin Kamera untuk Kamera Snap
- Perbaiki 4 - Ubah Resolusi Kamera dan Bingkai Rate
- Perbaiki 5 - file cache kamera jepit jernih
- Perbaiki 6 - Perbarui Aplikasi Kamera Snap
- Perbaiki 7 - Perbarui Driver Webcam
- Perbaiki 8 - Periksa Pembaruan Windows
- Perbaiki 9 - instal ulang aplikasi kamera snap
- Tip tambahan
Perbaiki 1 - Matikan Overlay Snapcode
1. Mulailah Anda Kamera jepret aplikasi.
2. Pilih Ikon Gear (Pengaturan) di sudut kanan atas.

3. Matikan sakelar untuk pengaturan Tampilkan overlay snapcode.
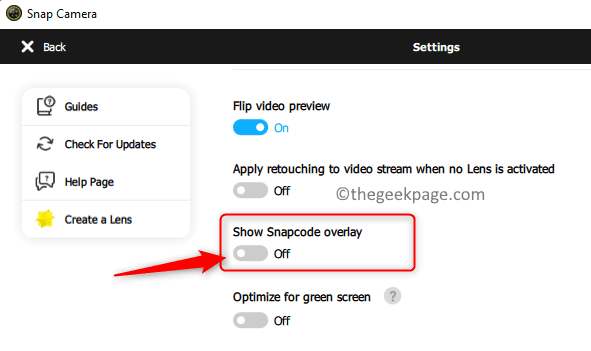
4. Mengulang kembali Aplikasi Anda dan periksa apakah kamera SNAP berfungsi dengan perangkat lunak panggilan video Anda.
Jika tidak berhasil, lakukan langkah -langkah di bawah ini: -
Pastikan Anda telah memilih kamera yang benar di halaman Pengaturan Kamera SNAP jika Anda memiliki beberapa perangkat kamera di PC Anda.
- Buka Kamera jepret aplikasi. Klik pada Ikon Gear (Pengaturan) di sudut kanan atas jendela.

- Pilih Anda kamera Menggunakan kotak drop-down di bawah teks Pilih kamera Anda.
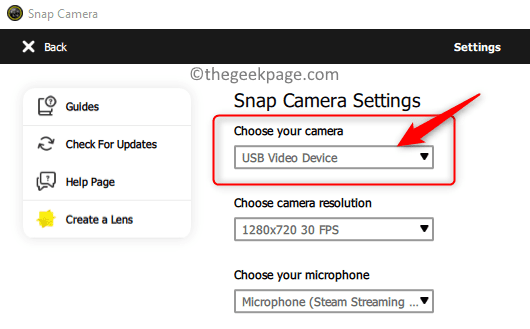
6. Periksa apakah kamera snap dipilih di pengaturan kamera untuk perangkat lunak yang digunakan untuk panggilan video Anda saat ini.
- Buka Perangkat Lunak Panggilan Video Anda (Zoom/Google Meet). Kami telah menggunakan Perbesar aplikasi.
- Klik pada Pengaturan ikon.

- Dalam Pengaturan jendela, pilih Video tab.
- Di drop-down di bawah Kamera, Pilih opsi Kamera jepret.
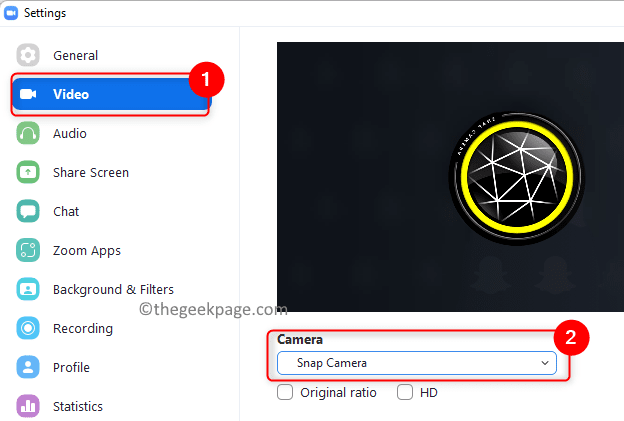
Perbaiki 2 - Force Restart Snap Camera App
1. Membuka Pengelola tugas menggunakan Ctrl + Shift + ESC Kombinasi kunci.
2. Menemukan Kamera jepret dalam daftar. Klik kanan di atasnya dan pilih opsi Tugas akhir.
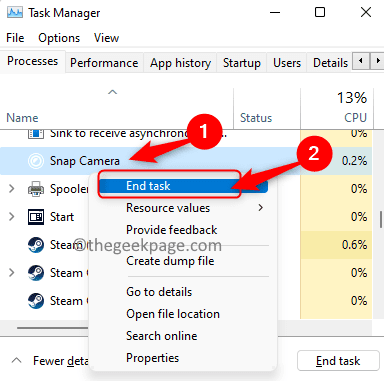
3. Cari Anda Aplikasi panggilan video Dan akhiri tugas seperti yang disebutkan Langkah 2 di atas untuk memaksa menutupnya. Tutup browser Anda jika Anda menggunakan aplikasi web untuk panggilan video.
4. Mulai aplikasi Snap Camera dan kemudian aplikasi untuk panggilan video.
5. Sekarang Anda harus dapat memilih kamera snap di aplikasi dan mengatasi kesalahan tidak ada input kamera.
Perbaiki 3 - Izinkan Izin Kamera untuk Kamera Snap
1. Cukup tekan dan tahan Windows dan r kunci bersama untuk membuka Berlari dialog.
2. Jenis MS-Settings: Privasi dan klik OKE untuk membuka Privasi & Keamanan Halaman Pengaturan.
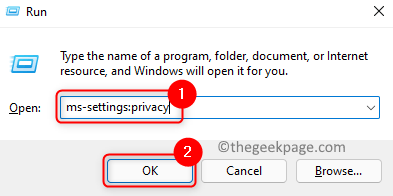
3. Gulir ke bawah ke Izin aplikasi.
4. Klik Kamera dalam daftar aplikasi untuk mengubah izin.
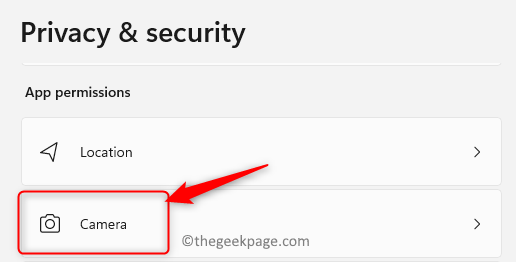
5. Pastikan itu Akses kamera untuk perangkat ini dinyalakan.
6. Menyalakan sakelar di sebelah opsi Biarkan aplikasi mengakses kamera Anda.
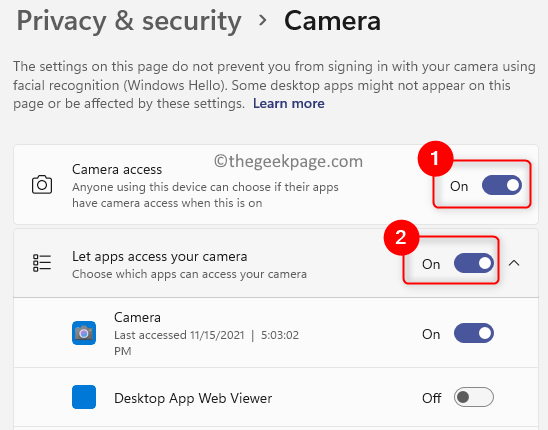
7. Periksa apakah sakelar yang terkait dengan Biarkan aplikasi desktop mengakses kamera Anda adalah dinyalakan. Di bawah bagian ini, Anda akan melihat Kamera jepret dalam daftar aplikasi.
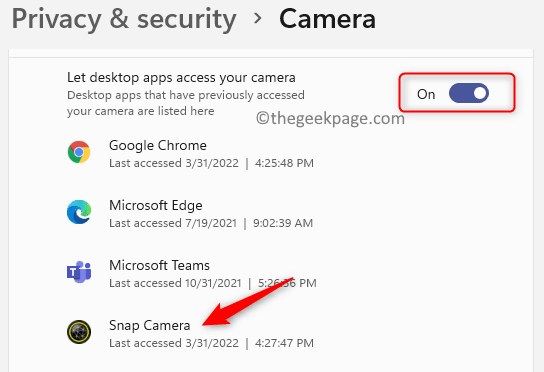
8. Periksa apakah masalah Anda terpecahkan.
Perbaiki 4 - Ubah Resolusi Kamera dan Bingkai Rate
1. Membuka Kamera jepret.
2. Klik pada Pengaturan ikon.

3. Gunakan drop-down di bawah Pilih Resolusi Kamera dan ubah resolusi dan frame rate.
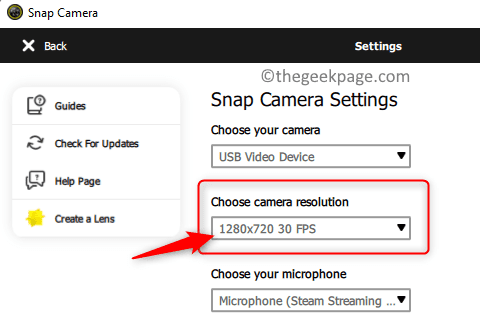
Catatan: Pastikan untuk memilih resolusi yang disarankan dan didukung oleh komputer Anda.
Perbaiki 5 - file cache kamera jepit jernih
1. Tekan Windows kunci dan ketik Patah di kotak pencarian.
2. Pilih opsi Kamera jepret di daftar hasil.
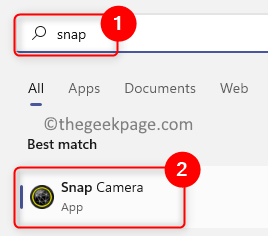
3. Di sudut kanan atas aplikasi, klik Pengaturan (ikon gigi).

4. Di Pengaturan Halaman, cari Penggunaan cache & aplikasi.
5. Klik pada Melihat tombol di bawahnya.
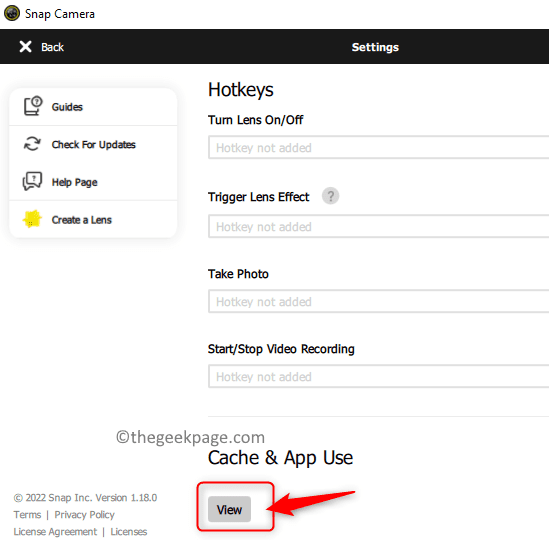
6. Pastikan untuk periksa semua kotak di bawah bagian Sejarah yang jelas.
7. Kemudian, klik pada Jelas dipilih tombol.
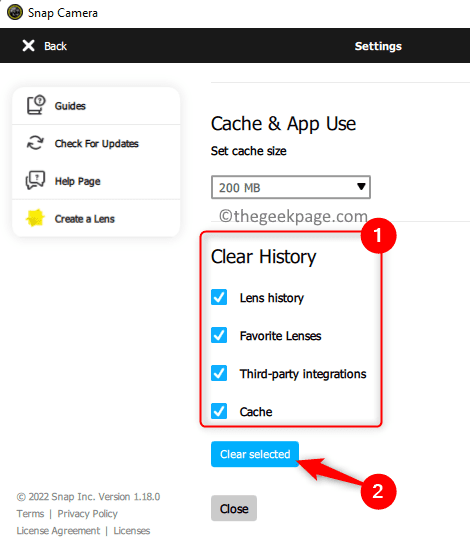
8. Mengulang kembali Kamera Snap Anda Seperti Disebutkan Dalam Fix 1. Periksa apakah ini membantu menyelesaikan kesalahan.
Perbaiki 6 - Perbarui Aplikasi Kamera Snap
1. Luncurkan Kamera jepret aplikasi.
2. Klik pada Ikon Gear (Pengaturan) di sudut kanan atas.

3. Di Pengaturan Halaman, klik Periksa pembaruan Di panel kiri.
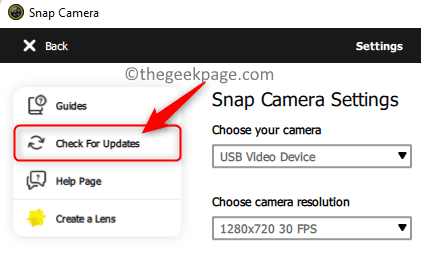
4. Anda akan melihat pesan yang mengatakan "Kamera Snap Up Rate" Jika diperbarui ke versi terbaru.
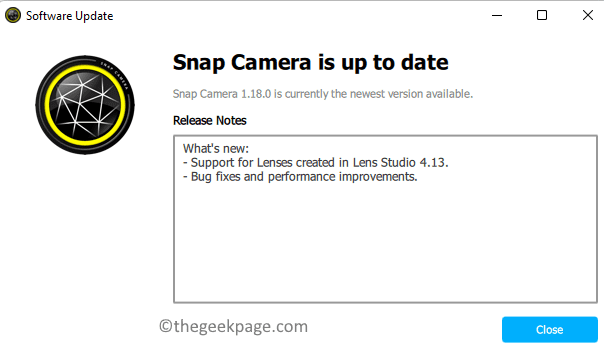
5. Jika ada pembaruan baru, maka Anda harus mengikuti instruksi untuk memperbarui aplikasi.
6. Setelah aplikasi Anda diperbarui, buka kamera snap Anda dan kemudian aplikasi panggilan video dan periksa apakah masalahnya diselesaikan.
Perbaiki 7 - Perbarui Driver Webcam
1. Tekan Windows + r membuka Berlari.
2. Jenis devmgmt.MSC untuk dan memukul Memasuki untuk membuka Pengaturan perangkat.
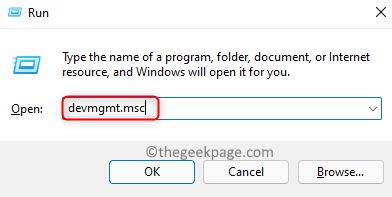
3. Di sini, klik panah di sebelah Kamera untuk memperluasnya.
4. Klik kanan pada Kamera jepret dalam daftar kamera dan pilih Perbarui driver.
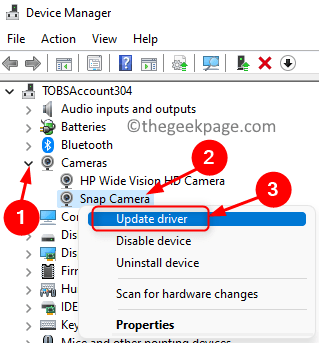
5. Pilih opsi Cari secara otomatis untuk pengemudi.
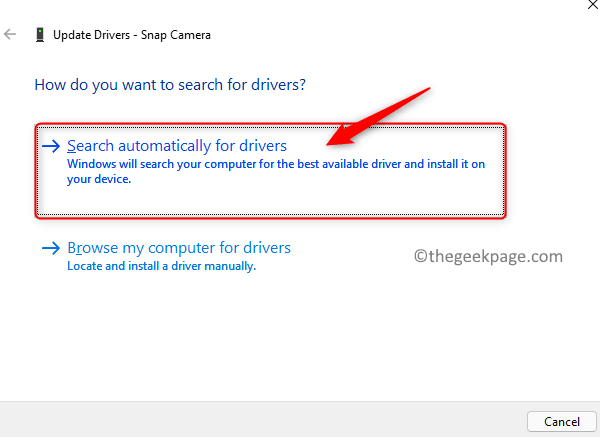
6. Jika ada pembaruan untuk driver, ikuti petunjuknya dan selesaikan pembaruan driver.
7. Jika tidak ada pembaruan, Anda akan melihat pesan Driver terbaik untuk perangkat Anda sudah diinstal.
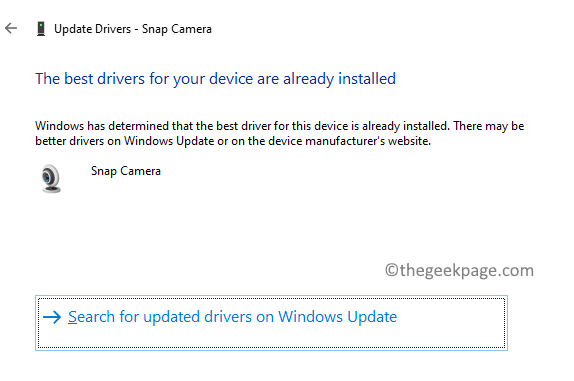
8. Periksa apakah ini memperbaiki masalah kamera snap tidak dikenali.
Perbaiki 8 - Periksa Pembaruan Windows
1. Buka Berlari dialog menggunakan Windows dan r kunci.
2. Jenis MS-Settings: WindowsUpdate dan memukul Memasuki untuk membuka pembaruan Windows halaman.
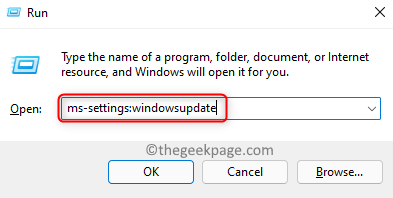
3. Di sini, klik pada Periksa pembaruan tombol.
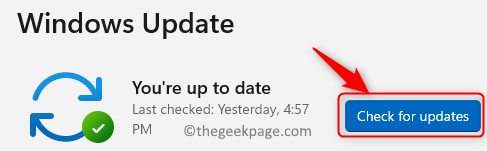
4. Jika ada pembaruan baru, lalu klik Unduh & Sayanstall Untuk melakukan pembaruan.
5. Lain, Anda akan ditunjukkan bahwa Windows terbaru.
6. Restart setelah pembaruan windows selesai. Periksa apakah Anda dapat menggunakan kamera snap di aplikasi panggilan video.
Perbaiki 9 - instal ulang aplikasi kamera snap
1. Tekan Windows + r dan ketik MS-Settings: AppSfeatures untuk membuka Aplikasi & Fitur halaman.
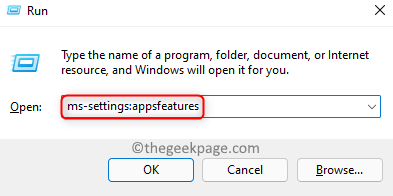
2. Jenis Kamera jepret di kotak teks di bawah Daftar Aplikasi.
3. Klik pada tiga titik vertikal berkaitan dengan Kamera jepret dan pilih Uninstall.
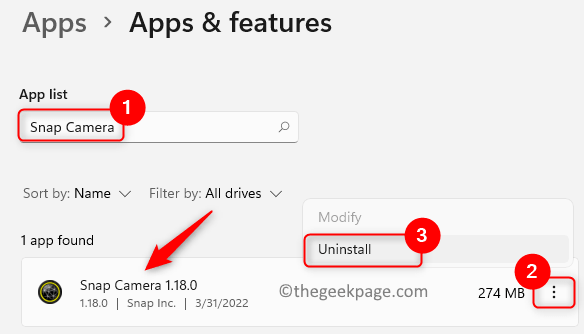
4. Dalam konfirmasi yang terbuka, klik Uninstall lagi.
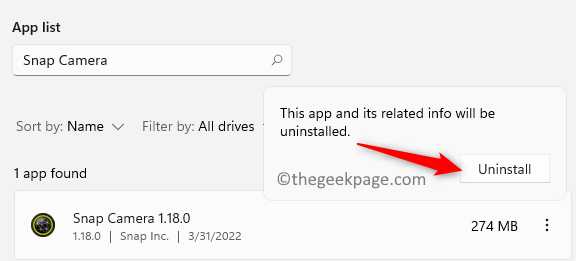 '
'
Catatan: Jika menyatakan bahwa aplikasi sedang berjalan, maka pastikan untuk keluar dari aplikasi.
5. Tunggu kamera snap untuk dicopot. Ikuti petunjuk di layar untuk menyelesaikan proses.
6. Ketuk Windows kunci dan ketik %localAppdata% di kotak pencarian.
7. Pilih %localAppdata% ditunjukkan sebagai folder file di hasil pencarian.
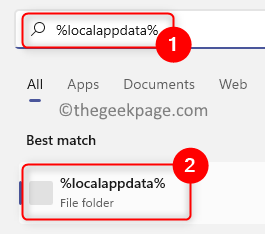
8. Temukan folder bernama Patah Dalam daftar folder.
9. Buka Patah folder oleh mengklik dua kali di atasnya.
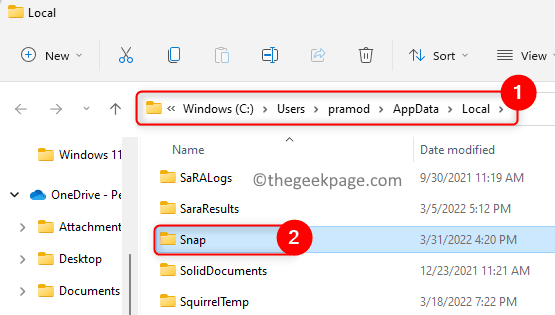
10. Anda akan melihat Patah Kamera folder di sini. Pilih folder ini dan ketuk di Ikon Hapus (Sampah) di atas.
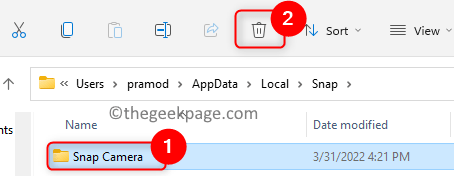
11. Sekali lagi, tekan Windows kunci dan ketik %data aplikasi% dalam pencarian.
12. Pilih %data aplikasi% Folder file di hasil.
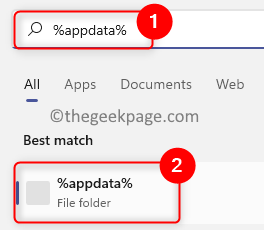
13. Ulangi hal yang sama Langkah 8 - 10 Untuk menghapus folder bernama Snap Camera.
14. Mengulang kembali komputer Anda.
15. Pergi ke halaman unduhan resmi untuk kamera snap.
16. Unduh Penginstal untuk PC Anda. Buka file ini dan mulai instalasi aplikasi.
17. Lengkapi instalasi aplikasi dan kemudian periksa apakah masalahnya diselesaikan.
Tip tambahan
1. Pastikan Anda memiliki koneksi jaringan yang stabil.
2. Gunakan Task Manager dan akhiri semua proses yang tidak disukai yang saat ini berjalan di sistem Anda.
3. Pastikan aplikasi dimulai dalam urutan yang tepat, kamera snap diikuti oleh Google Meet/Zoom. Jadi, tutup kedua aplikasi dan restart mereka.
4. Reboot komputer Anda dan periksa apakah itu membantu menghapus masalah.
Terima kasih sudah membaca.
Anda sekarang harus dapat menggunakan kamera snap dengan perangkat lunak panggilan video pilihan Anda tanpa melihat kesalahannya Kamera Snap Tidak ada input kamera yang tersedia. Apakah Anda menemukan artikel ini cukup informatif untuk menyelesaikan kesalahan? Beri tahu kami di bagian komentar mana yang keluar dari perbaikan yang disebutkan dalam artikel bekerja untuk Anda.
- « Perbaiki Valorant VGK.Sys BSOD Issue di Windows 11 & 10
- Memperbaiki kesalahan telah terjadi, tidak semua pembaruan berhasil dihapus »

