Perbaiki pemuatan folder yang lambat dari bilah pemuatan hijau tanpa batas waktu di Windows 10/11

- 811
- 113
- Simon Cormier
Apakah folder apa pun memuat sangat lambat pada perangkat Windows 10 atau Windows 11 Anda? Jika ya, maka ada sejumlah besar alasan untuk disalahkan, mulai dari sejumlah besar file di folder ke ruang bebas rendah di Disk lokal c, memori rendah, dll. Tapi, jangan khawatir. Ada beberapa perbaikan mudah yang tersedia untuk mengurangi waktu pemuatan. Tetapi sebelum melanjutkan solusi utama, cobalah solusi ini terlebih dahulu dan jika ini tidak berhasil, pilih solusi utama-
Solusi
1. Periksa apakah ada cukup penyimpanan di Disk Lokal C: (Atau di mana pun Windows diinstal di komputer Anda).
2. Hentikan tugas latar belakang yang tidak perlu yang membutuhkan sejumlah besar kekuatan pemrosesan disk (seperti- antivirus). Selanjutnya, periksa waktu pemuatan folder.
Jika ada solusi yang tidak berhasil, pilih solusi ini-
Daftar isi
- Fix-1 Nonaktifkan Layanan Pencarian Windows
- Fix-2 Ubah kustomisasi folder-
- FIX-3 Restart File Explorer-
- Perbaiki-4 riwayat akses cepat kosong-
- Fix- 5 Folder Otomatis Kosong-
- Perbaiki-6 riwayat akses cepat kosong-
- FIX-7 Ubah atribut folder
- Fix- 5 Banyak gambar di dalam folder mungkin menjadi masalah
- Fix- 6 berhenti menyortir file
- Fix- 7 memilih tampilan daftar, mereka lebih cepat
- Perbaiki 8 - Putuskan sambungan drive jaringan apa pun yang Anda miliki di PC Anda
Fix-1 Nonaktifkan Layanan Pencarian Windows
Melumpuhkan Pencarian Windows dari 'Jasa' dari Sistem konfigurasi Jendela mungkin melakukan trik.
1. Mencari Jasa Dalam Pencarian Windows dan kemudian klik ikon Layanan untuk membuka Layanan Pencarian.
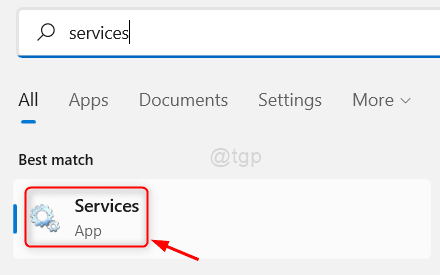
2 -How, temukan Pencarian Windows layanan, klik dua kali di atasnya
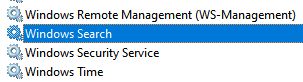
3 - Pilih Jenis startup sebagai dengan disabilitas
4 -Klik Berhenti untuk menghentikan layanan.
5 -Klik Akhir menerapkan
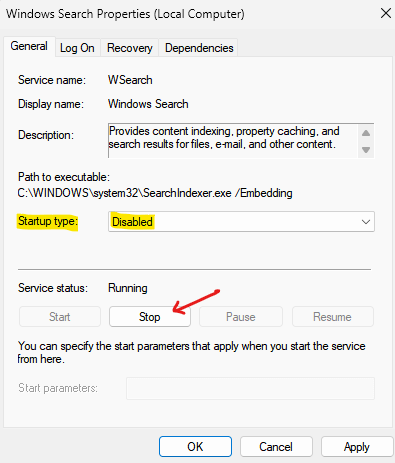
Setelah reboot, buka folder bermasalah di komputer Anda. Itu harus memuat lebih cepat dari sebelumnya.
Fix-2 Ubah kustomisasi folder-
Parameter kustomisasi yang salah dapat secara signifikan mempengaruhi waktu pemuatan folder.
1. Pergi ke lokasi folder yang dimuat perlahan.
2. Sekarang, klik kanan di folder dan klik properti.
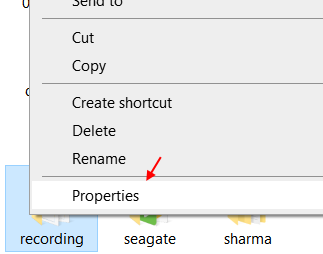
3. Pada awalnya, pergi ke “MenyesuaikanTab.
4. Sekarang, di bawah 'Optimalkan folder ini untuk:'Bagian, klik drop-down dan pilih “Item umum“.
5. Jangan lupa memeriksa pilihan "Juga terapkan template ini ke semua subfolder“.
6. Akhirnya, klik "Menerapkan"Dan kemudian"OKE”Untuk menyimpan perubahan di komputer Anda.
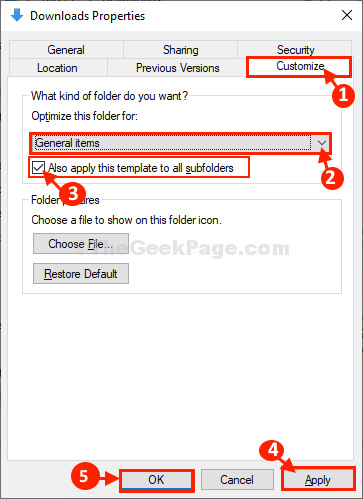
Menutup File Explorer jendela.
Membuka File Explorer lagi dan arahkan ke lokasi folder.
Jika masih dimuat dengan sangat lambat, pilih solusi berikutnya.
FIX-3 Restart File Explorer-
Memulai kembali File Explorer bisa menjadi solusi cepat untuk masalah ini.
1. Klik kanan Di bilah tugas dan kemudian di jendela yang ditinggikan, klik "Pengelola tugas“.
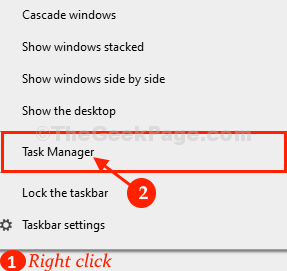
2. Sekarang, gulir ke bawah dan klik kanan di “File Explorer" proses.
3. Kemudian, klik "Mengulang kembali”Untuk memulai kembali prosesnya.
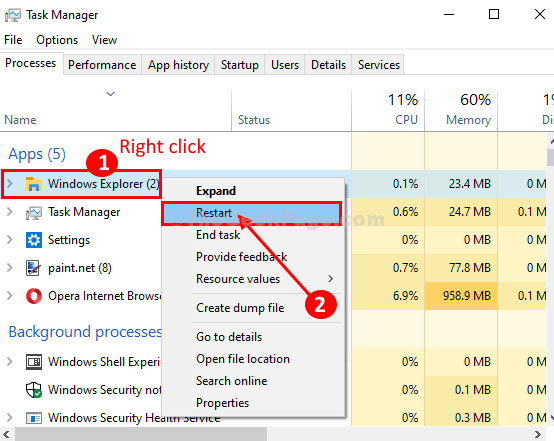
File Explorer proses akan dihentikan dan dimulai lagi.
Pergi ke folder bermasalah dan periksa perubahan waktu pemuatan.
Jika masalah kembali, lakukan perbaikan berikutnya.
Perbaiki-4 riwayat akses cepat kosong-
Jika sejumlah besar file atau folder terdaftar akses cepat Bagian kemudian dapat meningkatkan waktu pemuatan keseluruhan.
1 - Cari Opsi File Explorer di kotak pencarian windows.
2 - Klik Opsi File Explorer ikon dari hasil pencarian.
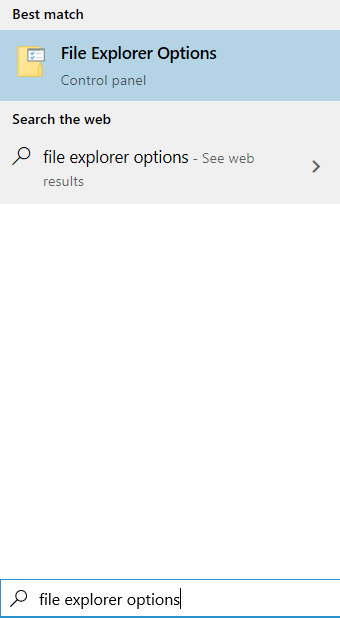
3. Dalam Pilihan folder jendela, pergi ke “UmumTab.
4. Dalam Pribadi bagian, klik "Jernih”Untuk mengosongkan riwayat file penjelajah.
5. Setelah membersihkan riwayat, klik "Menerapkan"Dan kemudian"OKE”Untuk menyimpan perubahan.

6. Sekarang, klik melihat tab.
7. Sekarang, temukan dan periksa opsi yang mengatakan Temukan folder windows dalam proses terpisah.
8. Klik OKE kemudian Menerapkan dan tutup jendela.
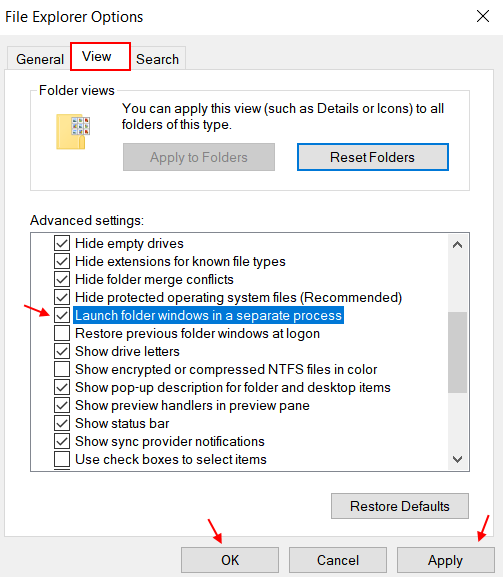
Sekarang, cobalah untuk membuka lokasi folder yang bermasalah.
Periksa perbedaan waktu pemuatan. Itu harus memuat lebih cepat dari sebelumnya.
Fix- 5 Folder Otomatis Kosong-
Jika ada jumlah file sementara yang tidak perlu yang ada di komputer Anda, itu dapat memperlambat proses pemuatan folder tebal. Untuk menghapus file sementara ikuti proses ini-
1. Tekan Kunci Windows+R. Ini akan muncul Berlari terminal.
2. Di dalam Berlari jendela, copy-paste lokasi folder ini dan tekan Memasuki untuk pergi ke OtomatisDestinasi map.
%AppData%\ microsoft \ windows \ terbaru \ otomatisDestinasi otomatis
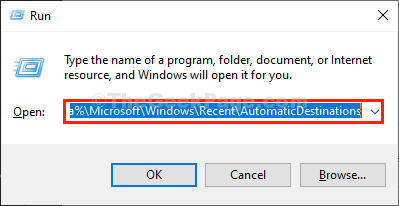
3. Dalam OtomatisDestinasi folder, pilih semua item sekaligus dan tekan 'Menghapus'Tombol dari keyboard Anda untuk mengosongkan folder.
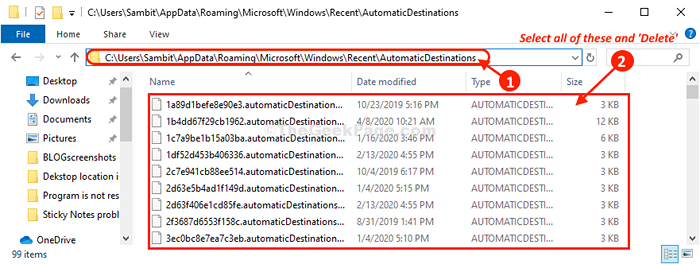
Setelah Anda mengosongkan folder, tutup File Explorer jendela.
Membuka File Explorer lagi dan arahkan ke lokasi folder yang bermasalah. Itu harus memuat jauh lebih cepat dari sebelumnya.
Perbaiki-6 riwayat akses cepat kosong-
Jika sejumlah besar file atau folder terdaftar akses cepat Bagian kemudian dapat meningkatkan waktu pemuatan keseluruhan.
1. Tekan Kunci Windows + E untuk membuka File Explorer jendela.
2. Di dalam File Explorer jendela, di sisi kiri, klik kanan "Akses cepat“. Kemudian, klik "Pilihan“.
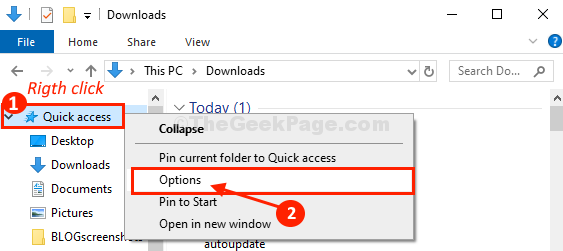
3. Dalam Pilihan folder jendela, pergi ke “UmumTab.
4. Dalam Pribadi bagian, klik "Jernih”Untuk mengosongkan riwayat file penjelajah.
5. Setelah membersihkan riwayat, klik "Menerapkan"Dan kemudian"OKE”Untuk menyimpan perubahan.

Sekarang, cobalah untuk membuka lokasi folder yang bermasalah.
Periksa perbedaan waktu pemuatan. Itu harus memuat lebih cepat dari sebelumnya.
FIX-7 Ubah atribut folder
1. Pergi ke lokasi folder yang dimuat perlahan.
2. Sekarang, klik kanan di folder dan klik properti.
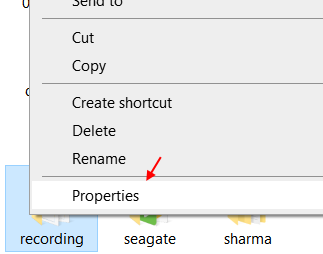
3. Klik canggih.
4. Sekarang, Hapus centang opsi yang mengatakan Izinkan file di folder ini memiliki konten yang diindeks.
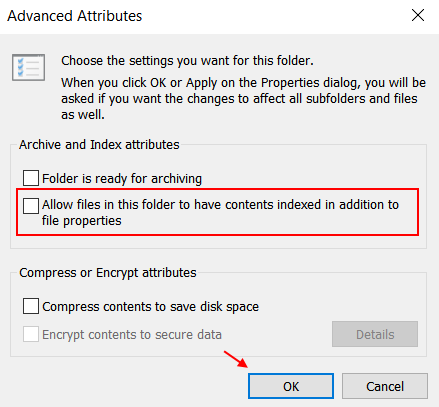
5. Klik OK OK.
Fix- 5 Banyak gambar di dalam folder mungkin menjadi masalah
Kurangi jumlah foto di dalam folder yang Anda hadapi. Anda dapat membuat folder baru di dalam folder ini dan meletakkan semua gambar di dalam folder.
Fix- 6 berhenti menyortir file
1 - Klik kanan pada ruang kosong apa pun di dalam folder dan arahkan mouse Sortir dengan dan kemudian klik lagi
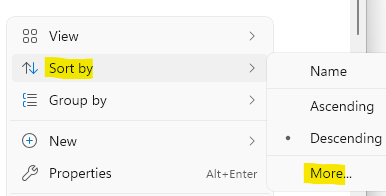
2 - Sekarang, hapus centang semua atribut kecuali Nama dan klik OKE.
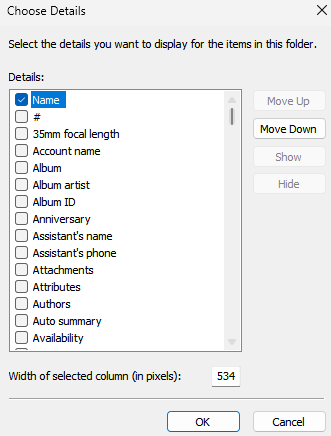
Fix- 7 memilih tampilan daftar, mereka lebih cepat
Memilih Tampilan Daftar di folder karena lebih cepat.
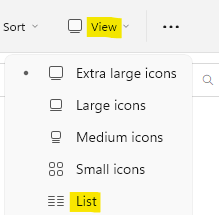
Perbaiki 8 - Putuskan sambungan drive jaringan apa pun yang Anda miliki di PC Anda
Drive jaringan beberapa kali bertanggung jawab untuk memperlambat file penjelajah dan menghasilkan bilah pemuatan hijau. Buka File Explorer dan coba lepaskan drive jaringan apa pun yang Anda miliki.
Masalah Anda harus diperbaiki.
- « Ada masalah dengan pesan sertifikat keamanan situs web ini
- Perbaiki aplikasi ini tidak dapat membuka kesalahan di windows 10 »

