Perbaiki mikrofon Skype tidak berfungsi di windows 11/10 [diselesaikan]
![Perbaiki mikrofon Skype tidak berfungsi di windows 11/10 [diselesaikan]](https://ilinuxgeek.com/storage/img/images_5/fix-skype-microphone-not-working-in-windows-1110-[solved]_10.png)
- 2304
- 13
- Luis Baumbach
Skype adalah obrolan video dan perangkat lunak video terbaik untuk windows. Ada jutaan orang yang menggunakan Skype di komputer windows mereka untuk menelepon teman mereka, kerabat, kolega dll. Skype adalah perangkat lunak yang luar biasa tetapi terkadang mikrofon tidak berfungsi di dalamnya dan tanpa koneksi mikrofon, tidak ada gunanya panggilan video.
Saya percaya bahwa Anda menemukan masalah ini sangat menjengkelkan tetapi jangan khawatir kami di sini untuk membantu Anda. Kami telah mengumpulkan beberapa solusi yang akan memperbaiki mikrofon non-kerja Anda di Skype dan Anda dapat melanjutkan panggilan video Anda dengan mulus.
Daftar isi
- Solusi 1 - Periksa apakah Skype memiliki izin mikrofon
- Solusi 2 - Periksa Pengaturan Mikrofon di Pengaturan Skype
- Solusi 3 - Periksa Layanan Audio berfungsi dengan baik
Solusi 1 - Periksa apakah Skype memiliki izin mikrofon
Windows 10 memiliki bagian privasi khusus di mana Anda dapat menonaktifkan atau mengaktifkan mic untuk program apa pun di komputer Anda. Ada kemungkinan bahwa Anda mungkin telah mematikan izin mic untuk Skype atau Anda belum memberikan izin di tempat pertama. Either way, ikuti proses di bawah ini untuk memeriksa apakah Skype memiliki izin mikrofon atau tidak.
1 - Buka Pengaturan dengan menekan Windows Dan SAYA kunci bersama
2 -How, klik Pribadi
3 - Pastikan Izinkan aplikasi untuk mengakses mikrofon Anda diputar PADA.
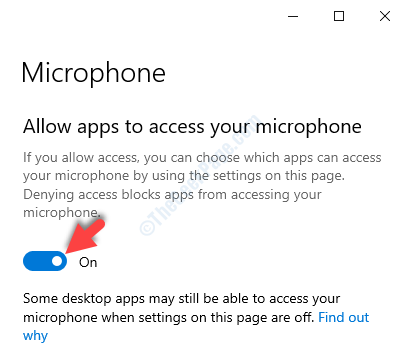
4 - Klik Mikropon di menu kiri
5 - Sekarang, pastikan Skype diputar PADA di sisi kanan
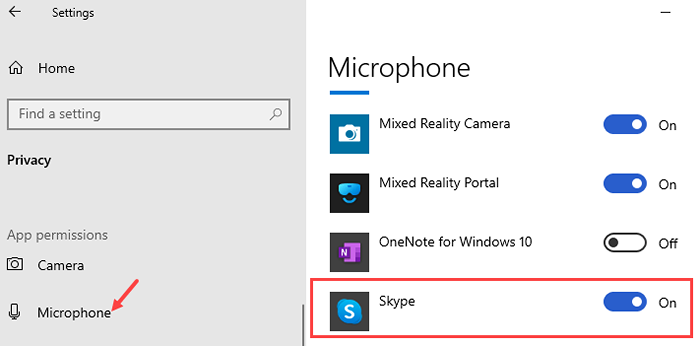
Untuk pengguna Windows 11
LANGKAH 1 - Mencari Pengaturan Privasi Mikrofon Dari kotak pencarian.
LANGKAH 2 - Klik Pengaturan Privasi Mikrofon dari pencarian.
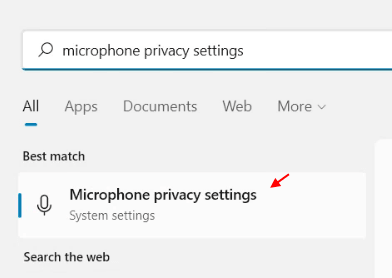
Langkah 3 - Pastikan akses mikrofon dihidupkan. Juga, pastikan akses aplikasi ke mikrofon dihidupkan.
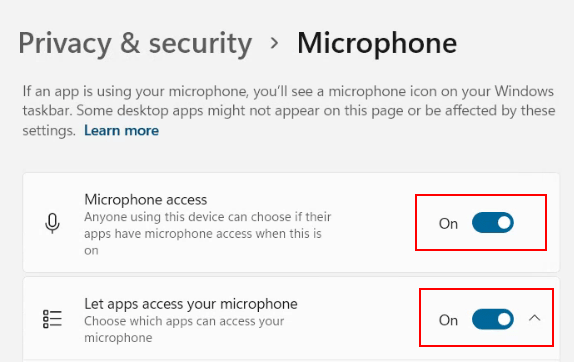
Langkah 4 - Sekarang, gulir ke bawah dan pastikan Skype Mic Access juga dihidupkan.

Sekarang, Skype memiliki izin untuk menggunakan mikrofon jadi Anda siap melakukannya. Periksa apakah mic bekerja dengan menelepon seseorang dari Skype. Jika mic Anda masih belum berfungsi, coba metode di bawah ini.
Solusi 2 - Periksa Pengaturan Mikrofon di Pengaturan Skype
MIC tidak akan berfungsi di Skype jika tidak dikonfigurasi dengan benar di pengaturan Skype. Perangkat Anda mungkin memiliki beberapa mik. Untuk memeriksa pengaturan mikrofon di Skype, ikuti langkah -langkah ini.
LANGKAH 1 - Klik Tiga titik menu di bilah samping dan pilih Pengaturan.
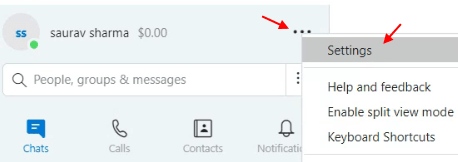
LANGKAH 2 - Ini akan membuka pengaturan Skype, klik Audio & Video dari menu kiri.
Langkah 3 - Klik perangkat komunikasi default dan ubah mikrofon dari Bawaan ke perangkat mikrofon Anda . Jika Anda tidak yakin, coba pilih perangkat yang berbeda dan uji audio.
Demikian pula, pilih perangkat komunikasi default yang benar untuk Pembicara Juga.
Langkah 4 - Setelah itu Anda juga dapat membuat panggilan tes untuk menguji apakah semuanya berfungsi dengan baik atau tidak.
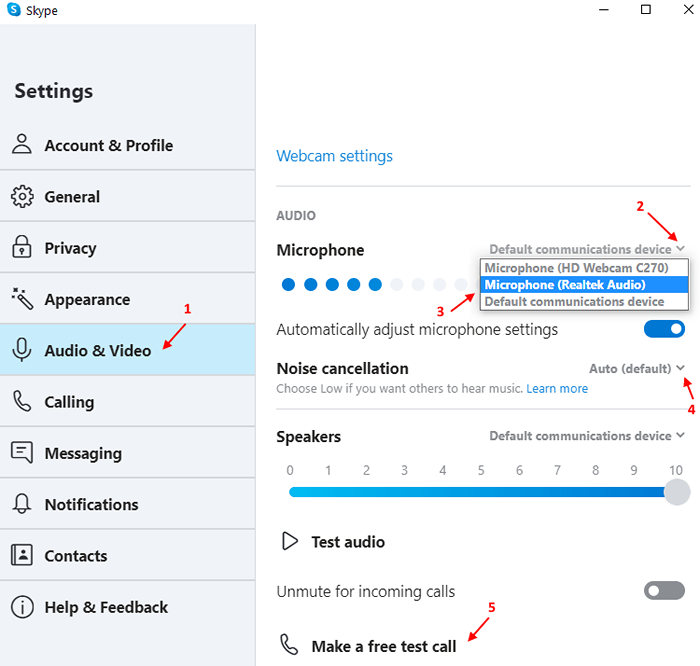
Solusi 3 - Periksa Layanan Audio berfungsi dengan baik
Layanan sangat penting untuk kerja perangkat keras dan perangkat lunak yang tepat dan harus selalu dalam menjalankan status. Jika ada layanan yang berhenti di Windows Hardware Performance akan terpengaruh. Jadi, mic Anda mungkin tidak berfungsi karena layanan audio tidak berjalan. Mulai ulang layanan audio Anda untuk menggunakan mikrofon Anda.
LANGKAH 1 - Membuka Berlari Menu dengan memukul Windows Dan R tombol pada waktu yang sama.
LANGKAH 2 - Jenis jasa.MSC di kotak teks dan tekan Memasuki.
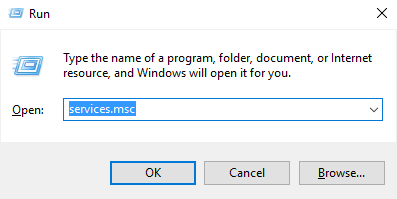
Langkah 3 - Itu akan membuka jendela layanan, temukan Audio Windows dalam daftar layanan.
Langkah 4 - Klik kanan Audio Windows dan klik Mengulang kembali
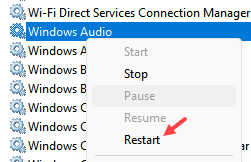
Saya harap metode ini bermanfaat bagi Anda dan Anda dapat menggunakan mikrofon Anda di Skype lagi.
- « Memperbaiki kegagalan status daya driver pada windows 10 [diselesaikan]
- Perbaiki tidak ada speaker atau headphone yang terhubung dengan masalah di Windows 10/11 »

