Perbaiki tombol shift tidak berfungsi di keyboard windows 10
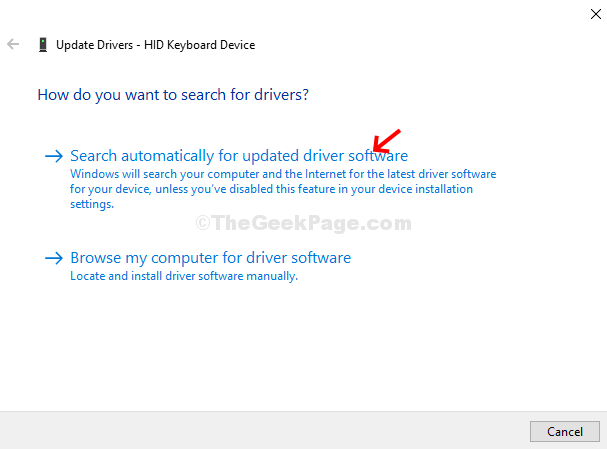
- 994
- 71
- Dominick Barton
Ketika salah satu kunci di keyboard Anda berhenti bekerja, itu bisa menjadi tantangan untuk bekerja dengan sistem Anda. Keyboard adalah perangkat input utama, dan dengan demikian, membutuhkan perhatian langsung Anda jika ada kunci yang tidak berfungsi. Dalam banyak kasus, tombol shift dari sistem Windows 10 Anda dapat berhenti bekerja secara tiba -tiba, menyebabkan kesulitan melakukan banyak tindakan.
Catatan: Coba tekan tombol shift 5 kali untuk memeriksa apakah tombol lengket diaktifkan atau tidak. Jika diaktifkan, nonaktifkan mereka.
Jadi, jika Anda segera mengganti keyboard? Tidak, tidak sampai Anda mencoba perbaikan ini. Mari kita lihat cara memperbaiki kunci shift tidak masalah kerja.
Daftar isi
- Metode 1: Menggunakan Panel Kontrol
- Metode 2 - Pastikan bahasa benar dalam pengaturan
- Metode 3: Menggunakan Device Manager
- Metode 4 - Matikan tombol Filter
Metode 1: Menggunakan Panel Kontrol
Langkah 1: Klik pada Awal Menu di desktop Anda, ketik Panel kendali di kotak pencarian dan klik hasilnya.
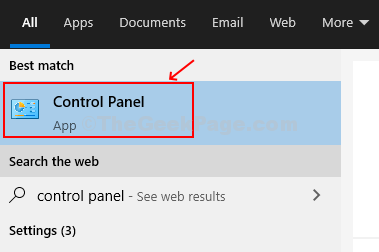
Langkah 2: Dalam Panel kendali Jendela, ketik Nyalakan kunci akses mudah Di kotak pencarian yang terletak di kanan atas dengan tanda kaca pembesar di sebelahnya. Memukul Memasuki.
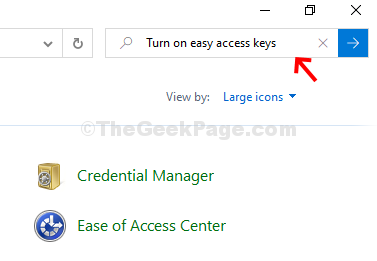
Langkah 3: Di jendela berikutnya> Kemudahan Pusat Akses > Klik Nyalakan kunci akses mudah.
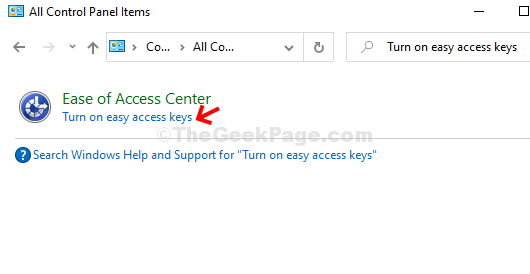
Langkah 4: Di jendela berikutnya klik Membuat keyboard lebih mudah digunakan
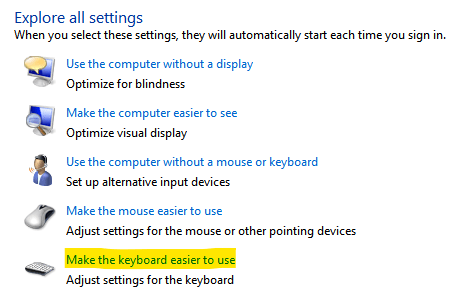
Di dalam Kontrol mouse dengan keyboard bagian
Pastikan opsi yang diberikan di bawah ini tidak terkendali
- Nyalakan tombol mouse
- Nyalakan tombol lengket
- Nyalakan kunci sakelar
- Nyalakan tombol filter
Kasus 1 - Jika ini diperiksa, Hapus centang semuanya dan klik Menerapkan Dan OKE.
Kasus 2 - Jika ini Tidak terkendali, Memeriksa semuanya, lalu klik Menerapkan Dan OKE.
Lalu lagi Hapus centang mereka, dan sekali lagi klik Menerapkan Dan OKE tombol.
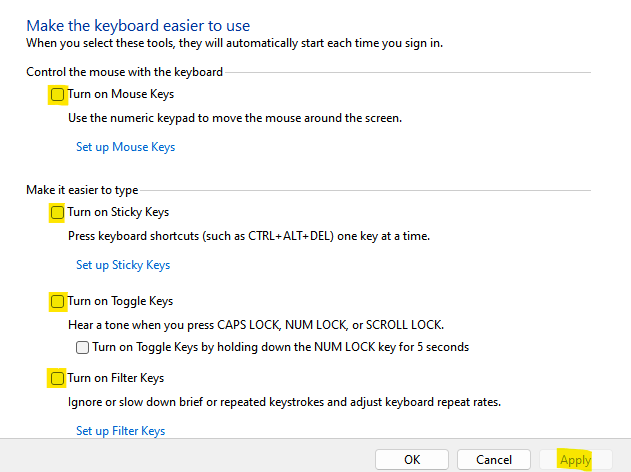
Sekarang, coba lagi. Jika ini tidak berhasil, reboot PC dan ini akan membantu memperbaiki MENGGESER Kunci Tidak Masalah Bekerja. Namun, jika tidak menyelesaikan masalah, coba metode 2.
Metode 2 - Pastikan bahasa benar dalam pengaturan
1. Tekan Kunci Windows + i membuka Pengaturan.
2. Klik Waktu & Bahasa
3. Klik Bahasa Dari menu kiri.
4. Pastikan, bahasanya benar. Jika tidak benar, cukup klik bahasa dari opsi yang diberikan di bawah ini dan klik tombol panah atas untuk meletakkannya di bagian atas.
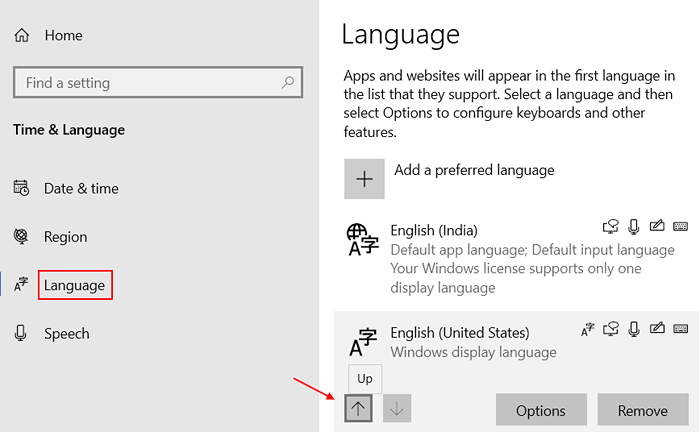
Jika bahasa Anda yang benar tidak ada dalam daftar, klik Tambahkan bahasa yang disukai untuk menambahkan bahasa yang Anda inginkan.
Metode 3: Menggunakan Device Manager
Langkah 1: Klik kanan PC ini di desktop Anda dan klik Mengelola di menu konteks.
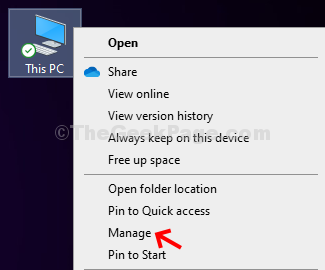
Langkah 2: Dalam Manajemen Komputer jendela, klik pada Pengaturan perangkat Opsi di sebelah kiri ekstrem.
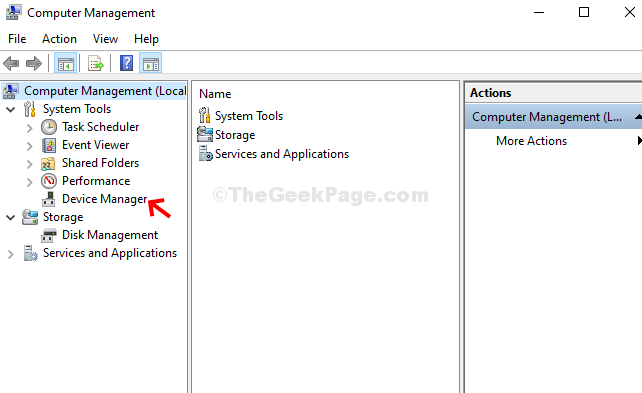
Langkah 3: Klik pada Papan ketik opsi di sebelah kanan untuk memperluasnya. Klik kanan Perangkat keyboard menyembunyikan dan klik Perbarui driver untuk memeriksa apakah membutuhkan driver yang diperbarui.
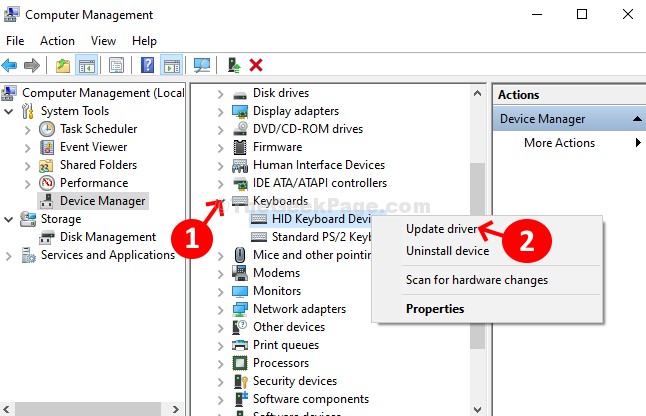
Langkah 4: Di jendela berikutnya, klik Cari secara otomatis untuk perangkat lunak driver yang diperbarui Untuk menjalankan cek jika ada driver terbaru yang tersedia untuk diperbarui.
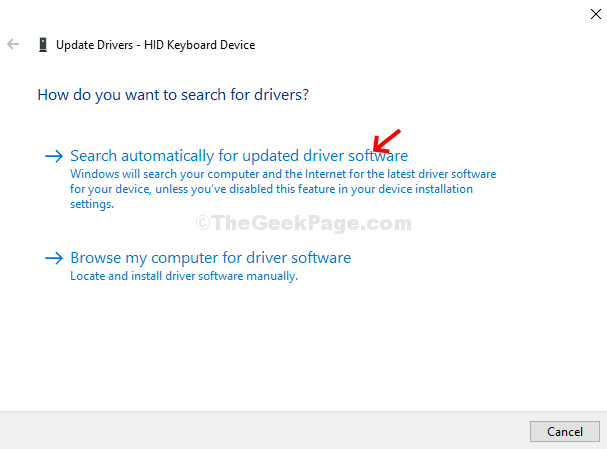
Langkah 5: Itu akan mulai mencari driver secara online. Jika ada driver baru yang tersedia, itu akan secara otomatis memperbarui driver. Setelah selesai, tutup jendela dan reboot sistem Anda. Itu MENGGESER kunci harus mulai bekerja sekarang.
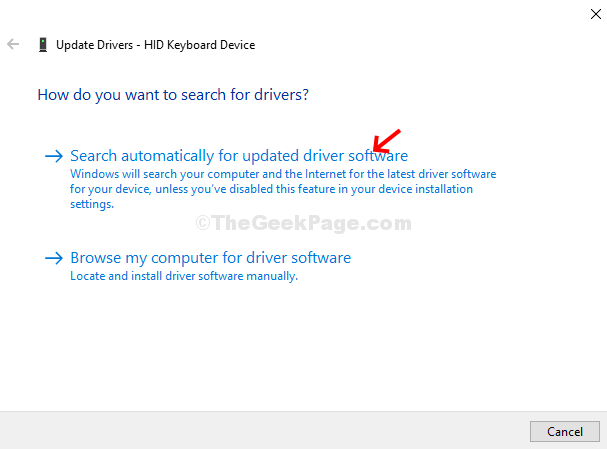
Jika tidak ada driver yang tersedia, itu akan menampilkan pesan - Driver terbaik untuk perangkat Anda sudah diinstal. Dalam hal ini, Anda harus mencoba memeriksa keyboard Anda dengan komputer lain. Jika tidak berfungsi, Anda mungkin perlu mengubah keyboard menjadi yang baru.
Metode 4 - Matikan tombol Filter
1. Tekan Kunci Windows + i membuka Pengaturan.
2. Sekarang, klik Akses mudah.
3. Klik papan ketik Dari menu kiri
4. Di sisi kanan cacat Tombol filter. Pastikan itu dimatikan.
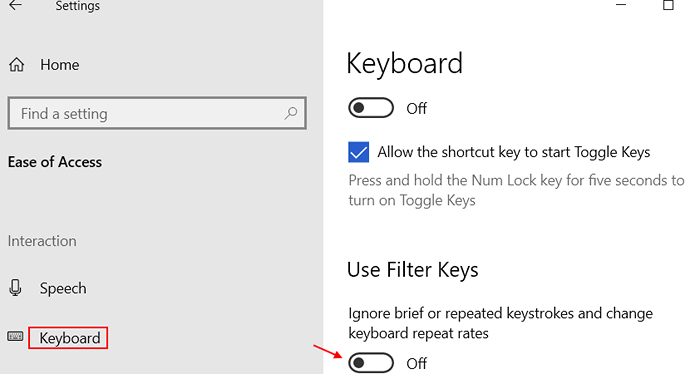
- « Caps Lock Off, tetapi MS Word masih mengetik dalam huruf kapital [diperbaiki]
- Perbaiki Windows Installer tidak berfungsi di Windows 10 /11 »

