Perbaiki Penggunaan CPU Tinggi Runtime Broker
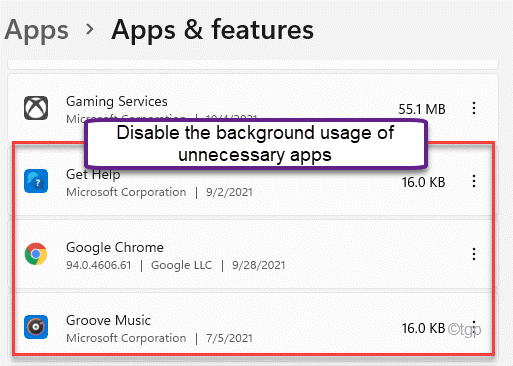
- 2546
- 511
- Ian Parker
Runtime Broker adalah tol yang selalu berjalan di latar belakang di mesin Anda, mengelola izin untuk aplikasi toko. Biasanya, ia mengkonsumsi sejumlah sumber daya yang dapat diabaikan pada sistem. Tapi, kadang -kadang Anda mungkin melihat bahwa broker runtime ini mengkonsumsi sebagian besar daya pemrosesan CPU Anda. Mungkin ada banyak alasan di balik perilaku yang tidak biasa ini, jadi ikuti salah satu dari perbaikan mudah ini untuk menyelesaikan masalah dengan cepat.
Daftar isi
- Perbaiki 1 - Akhiri Pialang Runtime
- Perbaiki 2 - Edit registri
- Perbaiki 3 - Larang proses latar belakang aplikasi
- Perbaiki 4 - Nonaktifkan tips, trik
- Perbaiki 5 - Larang Mengunduh Pembaruan dari Komputer Lain
- Perbaiki 6 - uninstall groove Music
- Perbaiki 7 - Lepaskan OneDrive
- Perbaiki 8 - Atur latar belakang ke gambar statis
- Perbaiki 9 - Periksa apakah broker runtime adalah virus
Perbaiki 1 - Akhiri Pialang Runtime
Anda dapat membunuh proses broker runtime di manajer tugas.
1. Pada awalnya, klik kanan di Kunci Windows dan ketuk “Pengelola tugas“.
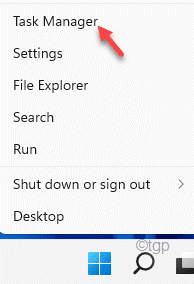
2. Saat manajer tugas terbuka, klik pada “ProsesTab.
3. Gulir ke bawah untuk menemukan "Pialang Runtime"Proses dan kemudian, klik"Tugas akhir“.
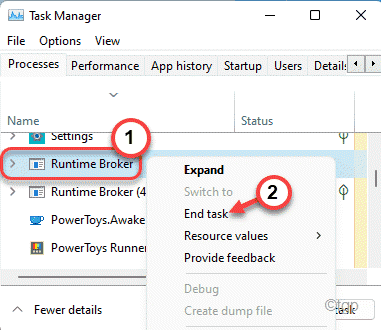
Setelah mengakhiri proses broker runtime, tutup manajer tugas. Biasanya, ini harus menghentikan proses broker runtime dari makan lebih banyak sumber daya.
Perbaiki 2 - Edit registri
Ada peretasan registri sederhana yang dapat menyelesaikan masalah ini.
1. Pada awalnya, tekan Kunci Windows Bersama dengan R kunci.
2. Lalu menulis"Regedit"Di jendela run dan klik"OKE“.
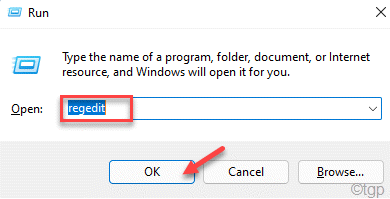
Penafian - Anda akan mengubah kunci registri tertentu di komputer Anda. Perubahan ini dapat menyebabkan masalah lebih lanjut, bahkan bata sistem yang tidak dapat diubah. Jadi, perhatikan instruksi ini.
Setelah membuka editor registri, klik "Mengajukan“. Kemudian klik "Ekspor”Untuk membuat cadangan baru di komputer Anda.
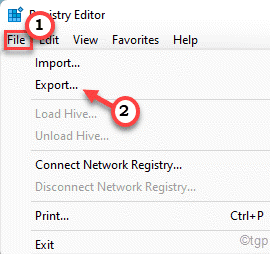
3. Setelah mengambil cadangan registri, buka lokasi ini -
Hkey_local_machine \ system \ currentControlset \ services \ timebrokersvc
4. Di sisi kanan, Anda akan melihat “Awal" nilai.
5. Hanya, klik dua kali pada nilai untuk mengeditnya.
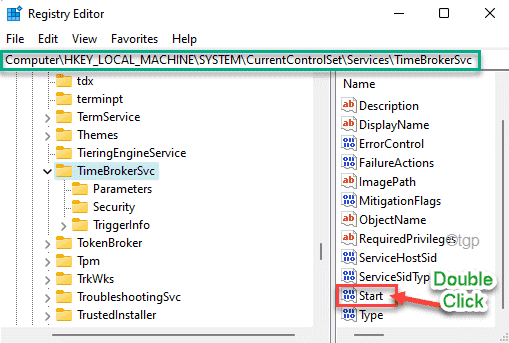
6. Kemudian, atur nilainya ke “4“.
7. Akhirnya, ketuk "OKE”Untuk menyimpan perubahan.
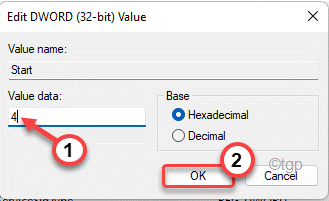
Tutup editor registri dan reboot komputer Anda. Setelah reboot, broker runtime tidak akan mengkonsumsi sumber daya CPU dalam jumlah tinggi.
Perbaiki 3 - Larang proses latar belakang aplikasi
Meskipun tidak ada sakelar tunggal untuk beralih proses aplikasi latar belakang, Anda dapat menonaktifkan yang yang tidak diinginkan secara individual.
1. Pada awalnya, buka pengaturannya.
2. Lalu, ketuk "Aplikasi“Dari daftar di sisi kiri.
3. Setelah itu, di sisi kanan, ketuk "Aplikasi & Fitur“.
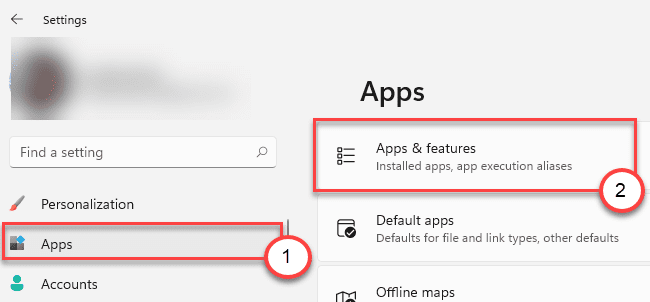
4. Sekarang, Anda akan melihat daftar aplikasi di sisi kanan.
5. Cukup, gulir ke bawah dan klik pada tiga titik Menu aplikasi yang ingin Anda hentikan di latar belakang.
6. Kemudian, klik pada “Opsi lanjutan“.
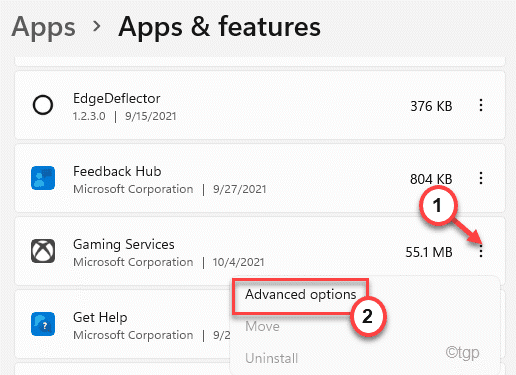
7. Sekarang, di opsi 'Izin Aplikasi Latar Belakang', klik drop-down dan atur ke “Tidak pernah“.
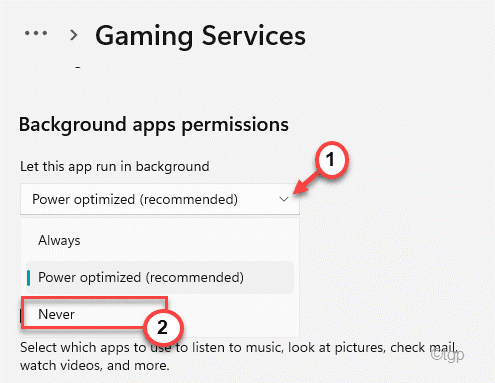
8. Kembali ke daftar aplikasi, nonaktifkan penggunaan latar belakang aplikasi yang tidak ingin Anda jalankan di latar belakang (seperti Google Chrome).
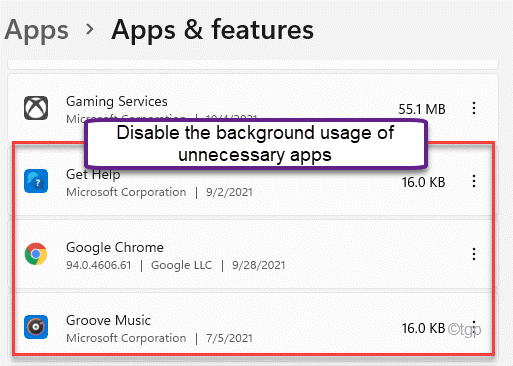
Ini akan menghemat banyak sumber daya dari proses latar belakang yang haus kekuasaan. Runtime blocker harus berperilaku normal dan tidak akan mengkonsumsi lebih dari 2-3% daya CPU.
Perbaiki 4 - Nonaktifkan tips, trik
Anda dapat menonaktifkan pemberitahuan tips dan trik yang dapat menyebabkan masalah ini.
1. Pada awalnya, tekan Kunci Windows+i kunci bersama.
2. Lalu, ketuk "Sistem" di sisi kiri.
3. Sekarang, di sisi kanan, ketuk “Pemberitahuan“.
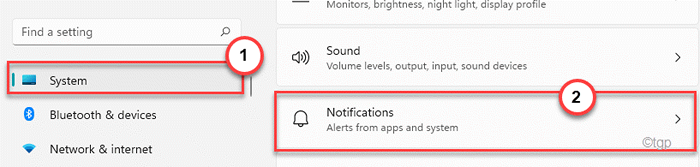
4. Di sini, di sisi kanan, gulir ke bawah dan pastikan bahwa “Dapatkan tips dan saran saat saya menggunakan Windows"Opsi adalah tidak terkendali.
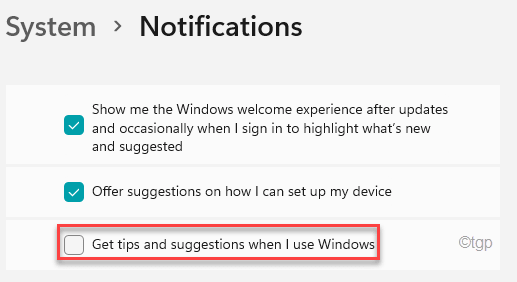
Kemudian, tutup jendela Pengaturan.
Perbaiki 5 - Larang Mengunduh Pembaruan dari Komputer Lain
Windows memungkinkan sistem mereka untuk mengunduh pembaruan saat ini dari komputer lokal. Tetapi, dalam proses ini, PC Anda juga mengirimkan beberapa paket pembaruan yang diunduh sebelumnya. Ini dapat menyebabkan pialang runtime berperilaku tidak menentu.
1. Pada awalnya, tepat di ikon Windows dan klik "Pengaturan“.
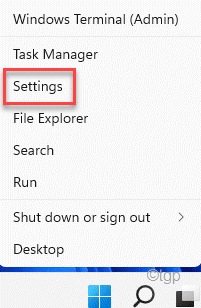
2. Kemudian, klik pada “pembaruan Windows" di sisi kiri.
3. Setelah itu, ketuk “Opsi lanjutan”Di sisi kanan.
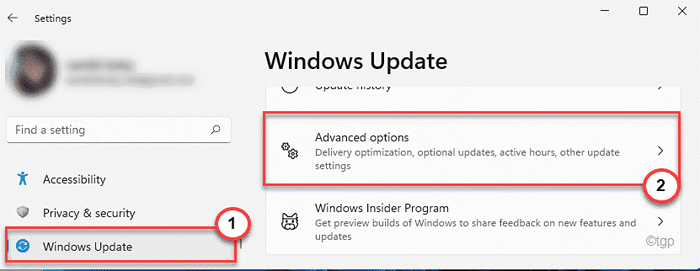
4. Sekarang, ketuk “Optimalisasi Pengiriman“.
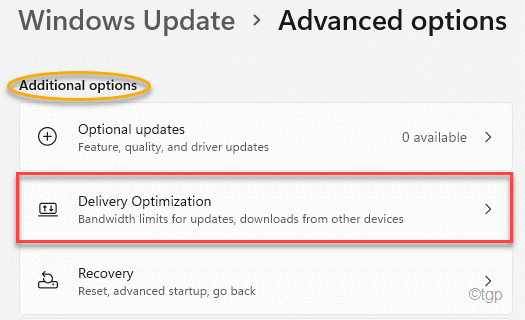
5. Sekarang, di sisi layar yang sama, beralihnya “Izinkan unduhan dari PC lain"Opsi untuk"Mati“.
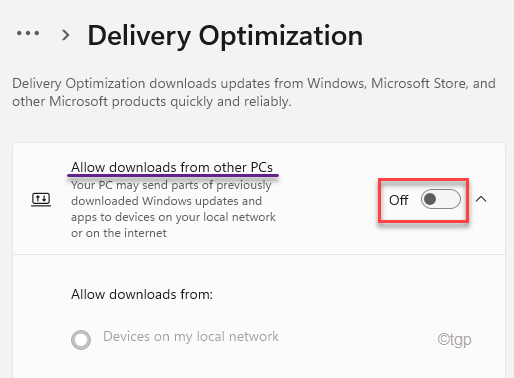
Ini harus menghentikan Windows dari mengunggah atau mengunduh pembaruan dari mesin lain di latar belakang.
Periksa apakah ini berhasil untuk Anda.
Perbaiki 6 - uninstall groove Music
Menurut beberapa pengguna, mencopot pemasangan musik alur adalah penyebab utama.
1. Pada awalnya, klik ikon Mulai dan mulailah menulis “PowerShell“.
2. Kemudian, klik kanan pada “Windows PowerShell"Dan klik pada"Jalankan sebagai administrator“.
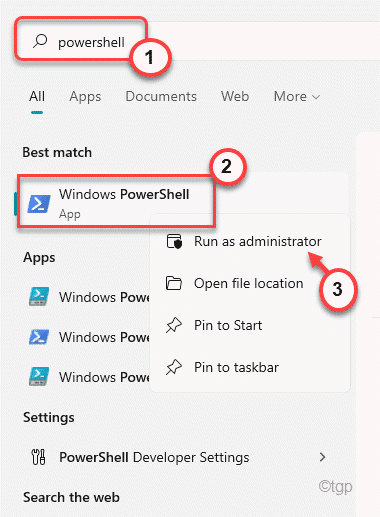
3. Setelah terminal PowerShell muncul, Ketik/Copy-paste Perintah ini dan tekan Memasuki untuk menghapus musik alur.
Get -appxpackage -name microsoft.Zunemusic | Hapus-appxpackage get-appxpackage -name microsoft.Musik.Pratinjau | Hapus-AppxPackage
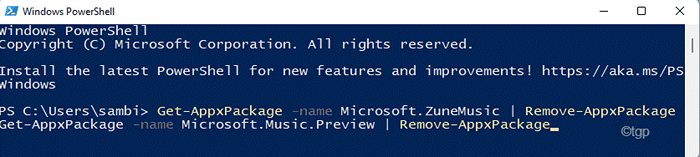
Setelah melakukan itu, tutup PowerShell dan mengulang kembali komputer Anda. Periksa status masalah lagi.
Perbaiki 7 - Lepaskan OneDrive
Beberapa pengguna juga memperhatikan bahwa menghapus OneDrive telah bekerja untuk mereka.
1. tekan Kunci Windows dan ketik "cmd“.
2. Kemudian, klik kanan pada “Command prompt"Dan klik"Jalankan sebagai administrator“.
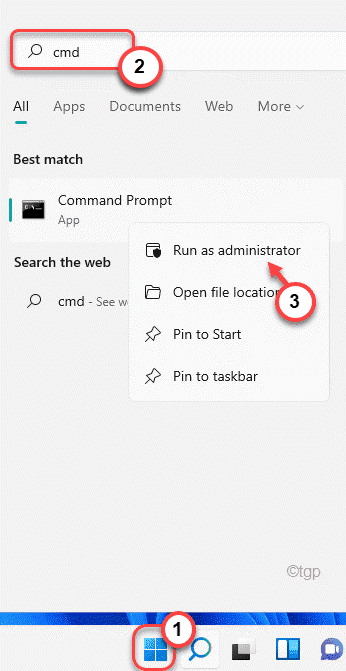
3. Untuk membunuh proses onedrive, tempel Perintah ini dan tekan Memasuki.
Taskkill /f /im onedrive.exe
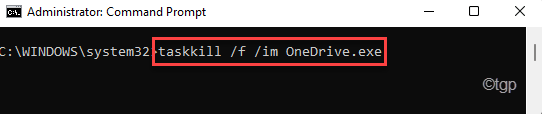
4. Kemudian, memasukkan Perintah ini dan tekan Memasuki untuk menghapus aplikasi OneDrive.
Jika Anda menggunakan 32-bit Windows -
%Systemroot%\ System32 \ onedrivesetup.exe /uninstall
Jika Anda menggunakan 64-bit Windows -
%Systemroot%\ Syswow64 \ onedrivesetup.exe /uninstall

Setelah itu, ikuti instruksi di layar untuk menghapus instalan OneDrive dari komputer Anda.
Perbaiki 8 - Atur latar belakang ke gambar statis
Anda dapat mencoba mengatur latar belakang ke gambar statis.
1. Pada awalnya, tekan Kunci Windows+i kunci bersama.
2. Kemudian, klik pada “Personalisasi”Di sisi kanan.
3. Selanjutnya, ketuk "Layar kunci“.
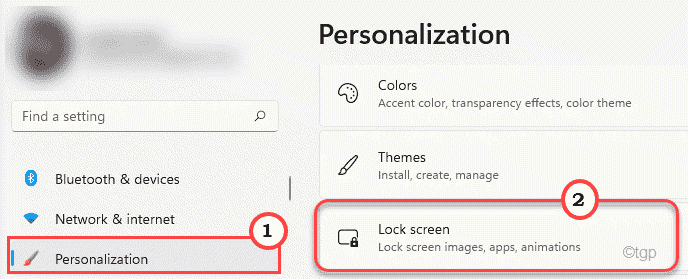
4. Sekarang, di sisi yang sama, atur 'Personalisasi Layar Kunci Anda'.
5. Lalu, ketuk "Gambar“.
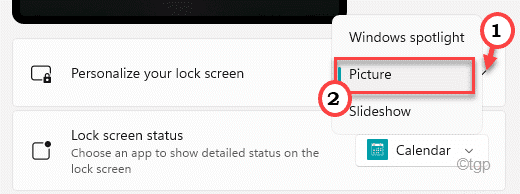
Tutup pengaturan. Setelah itu, mengulang kembali komputer Anda. Periksa apakah runtime blocker ini berfungsi atau tidak.
Perbaiki 9 - Periksa apakah broker runtime adalah virus
Virus/malware bernama broker runtime dapat mengkonsumsi sejumlah besar daya CPU.
1. Pada awalnya, klik kanan pada ikon Windows dan ketuk "Pengelola tugas"
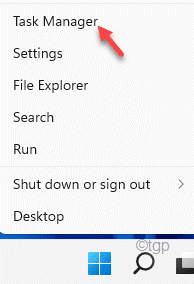
2. Sekarang, sekali lagi cari “Blocker runtimeProses yang mengonsumsi sejumlah besar sumber daya CPU.
3. Kemudian, klik kanan pada proses dan ketuk “Buka Lokasi File“.
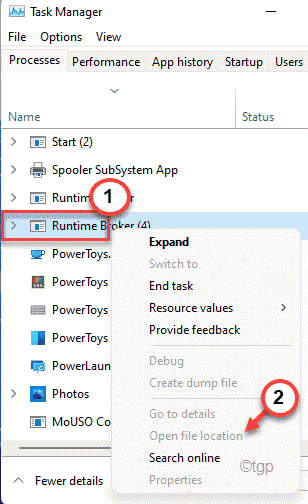
Ini akan membuka lokasi blocker runtime.
Jika Anda melihat bahwa blocker runtime ini ditempatkan dalam hal apa pun kecuali lokasi yang disebutkan di bawah ini, mungkin itu adalah malware atau virus.
C: \ Windows \ System32 \
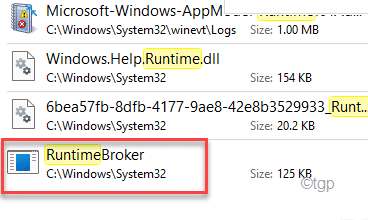
4. Jika Anda menemukan file di tempat selain lokasi yang disebutkan, letakkan file di Virustotal dan periksa apakah itu berisi malware apa pun.
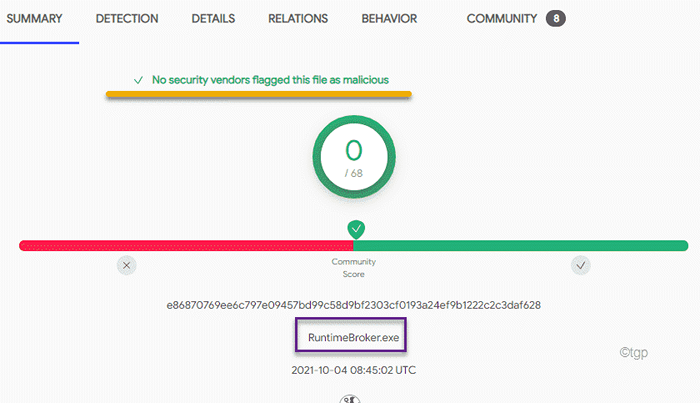
Jika file memang berisi konten berbahaya, hapus file segera dan jalankan pemindaian penuh dengan Windows Defender (atau alat antivirus pihak ketiga yang baik).
Ini seharusnya memperbaiki masalah yang Anda hadapi dengan broker runtime.

