Perbaiki klik kanan tidak berfungsi pada Mulai Menu / Taskbar di Windows 10/11

- 3512
- 544
- Darryl Ritchie
Meskipun Microsoft mencoba memperbaiki bug melalui setiap pembaruan, tetapi klik kanan tidak berfungsi pada menu start dan item bilah tugas telah bertahan melalui berbagai pembaruan dan sedang mengganggu banyak pengguna Windows 10. Jika Anda juga terpengaruh oleh ini, Anda tidak perlu khawatir karena di sini adalah solusi yang berfungsi untuk masalah ini.
Daftar isi
- Perbaiki 1 - (solusi sementara) mulai ulang file penjelajah
- Perbaiki 2 - Menggunakan PowerShell
- Perbaiki 3 - Mengganti folder Winx dari tempat lain
- Perbaiki 4 - Menggunakan Registry Editor
- Perbaiki 5 - Gunakan shift dan klik kanan bersama
Perbaiki 1 - (solusi sementara) mulai ulang file penjelajah
Memulai ulang file explorer secara instan perbaiki masalah ini.
1. Tekan Ctrl + Shift + ESC Dari keyboard Anda ke Open Task Manager.
2. Menemukan Windows Explorer Dan mengulang kembali dia.

Perbaiki 2 - Menggunakan PowerShell
Jika masih tidak berhasil, cukup buka jendela PowerShell dengan hak admin.
1. Tekan Kunci Windows + R bersama untuk membuka berlari.
2. Salin dan tempel perintah yang diberikan di bawah ini untuk dibuka PowerShell sebagai admin.
PowerShell -ExecutionPolicy tidak dibatasi

3. Sekarang, salin dan tempel perintah yang diberikan di bawah ini dan tekan tombol Enter untuk menjalankannya.
Get -appxpackage -allusers | Foreach add -appxpackage -disableDevelopmentMode -register "$ ($ _.Installlocation) \ appxmanifest.xml "
Abaikan peringatan dan kesalahan dan biarkan program mengeksekusi.
Setelah selesai, coba klik kanan pada menu start lagi. Itu pasti akan diperbaiki.
Perbaiki 3 - Mengganti folder Winx dari tempat lain
Langkah 1 - Unduh file zip ini dari tautan ini di komputer Anda.
Langkah 2 - Ekstrak itu di pc Anda.
Langkah 3 - Masuk ke dalam folder yang diekstraksi ini dan salin ketiga file (grup1, grup 2 dan grup 3).
Langkah 4 - Buka File Explorer dengan menekan tombol Windows + E bersama -sama.
Langkah 5 - Sekarang, salin dan tempel jalur di bilah alamat Explorer File.
%Userprofile%\ appdata \ local \ microsoft \ windows \ winx
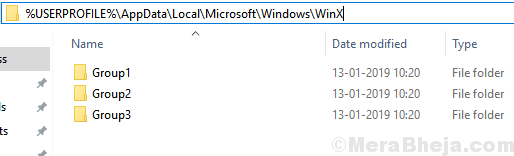
Langkah 6 - Tempel file yang Anda salin di folder ini dan ganti semua file.
Langkah 7 - Sekarang, tekan Ctrl + Shift + ESC Dari keyboard Anda ke Open Task Manager.
Langkah 8 - Temukan Windows Explorer Dan mengulang kembali dia.

Sekarang, masalah Anda pasti akan diperbaiki.
Perbaiki 4 - Menggunakan Registry Editor
1. Tekan Kunci Windows + R bersama untuk membuka berlari kotak perintah.
2. menulis Regedit dan klik OKE membuka Editor Registri.
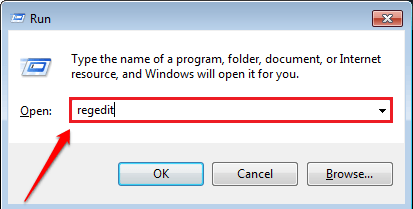
3. Jelajahi lokasi yang diberikan di bawah ini di Registry Editor.
Hkey_local_machine \ software \ microsoft \ windows \ currentVersion \ immersiveshell \ peluncur
4. Klik kanan di sisi kanan dan pilih Nilai baru> DWORD (32-bit)
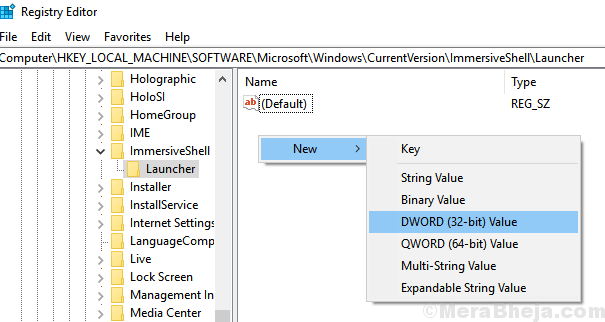
5. ganti nama UseExperience
6. Klik dua kali untuk itu memodifikasi dia.
7. Atur data nilai 0.
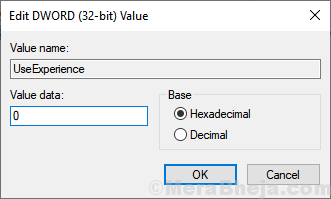
8. Tutup jendela editor registri dan adil menyalakan ulang komputer.
Perbaiki 5 - Gunakan shift dan klik kanan bersama
Banyak pengguna menyatakan bahwa menekan shift saat mengklik kanan mengurutkan masalah. Anda juga dapat mencoba menekan shift dan kemudian melakukan klik kanan untuk memeriksa apakah itu berhasil atau tidak.
- « Cara menghapus semua file dengan ekstensi yang sama di dalam folder menggunakan prompt perintah
- Perbaiki kesalahan Microsoft Store 0x80131500 di Windows 10 »

