Perbaiki restart untuk memperbaiki kesalahan drive di Windows 10

- 3741
- 1211
- Jermaine Mohr
Saat menggunakan komputer Windows 10 Anda kadang -kadang Anda mungkin melihat pesan kesalahan telah muncul di Pusat aksi, 'Restart untuk memperbaiki kesalahan drive. Klik untuk memulai ulang PC Anda'. Bahkan jika Anda mengkliknya dan sistem Anda restart, masalahnya akan terus mengganggu Anda. Untuk menyelesaikan kesalahan ini sendiri, buka solusi cepat ini. Jika ini tidak berhasil, coba perbaikannya.
Solusi-
1. Terkadang hanya memulai ulang komputer Anda mungkin melakukan trik.
2. Banyak pengguna mengatakan bahwa masalahnya terjadi karena drive eksternal terhubung ke sistem mereka. Jadi, jika Anda telah terhubung ke HDD eksternal atau peningkat pena, mengeluarkannya. Mulai ulang sistem Anda.
Prasyarat-
Ikuti langkah-langkah ini untuk mem-henti perangkat Anda
A. Mematikan komputer Anda.
B. Cukup tekan tombol daya untuk mem -boot sistem Anda.
C. Kemudian, saat sistem Anda mem -boot, segera setelah Anda melihat logo pabrikan, tekan tahan tombol daya lagi untuk memaksa shutdown sistem Anda.
D. Lanjutkan ini selama 2-3 kali lebih banyak dan secara otomatis akan mencapai layar perbaikan startup.
Ketika komputer Anda mem -boot, Anda akan masuk Perbaikan Otomatis mode.

Daftar isi
- Perbaiki - 1 Gunakan Perbaikan Startup
- Perbaiki 2 - Jalankan pemeriksaan kesalahan secara manual untuk setiap drive
- Perbaiki 3 - Gunakan perintah chkdsk
- Perbaiki 4 - Jalankan pemindaian SFC
- Perbaiki 5 - Gunakan Pemulihan Sistem
Perbaiki - 1 Gunakan Perbaikan Startup
Perbaikan Startup berurusan dengan kesalahan pengemudi semacam ini.
1. Acess the Perbaikan Otomatis layar mengikuti langkah yang dijelaskan sebelumnya.
2. Klik pada "Opsi lanjutan”Untuk memvisualisasikan lebih banyak opsi.

3. Setelah Anda berada di 'Pilih opsi', klik “Pemecahan masalah“.
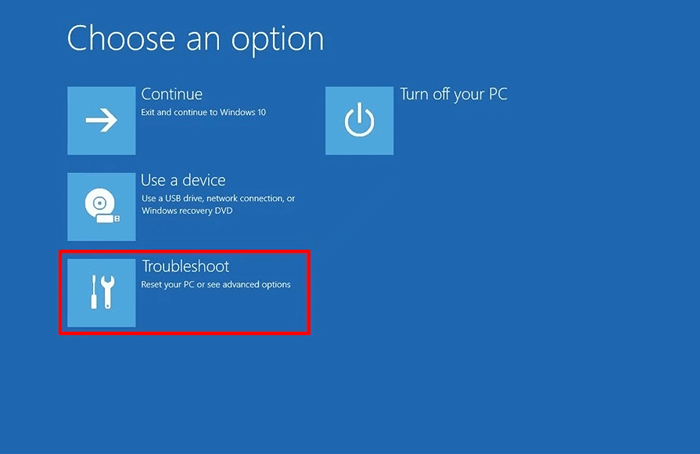
4. Anda harus mengklik “Opsi lanjutan“.
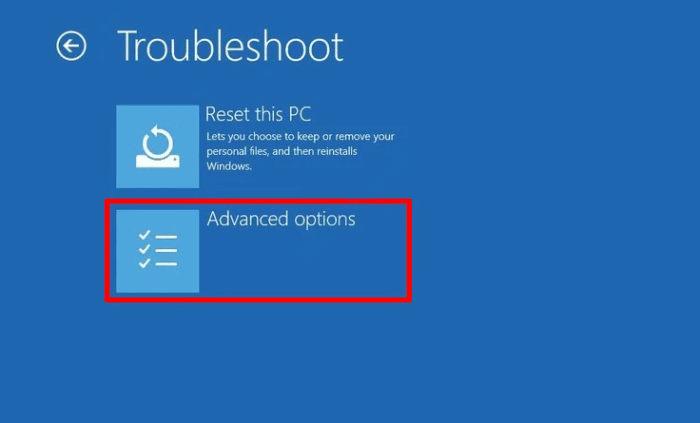
6. Setelah itu, cukup klik "Perbaikan Startup”Untuk memulai proses perbaikan.
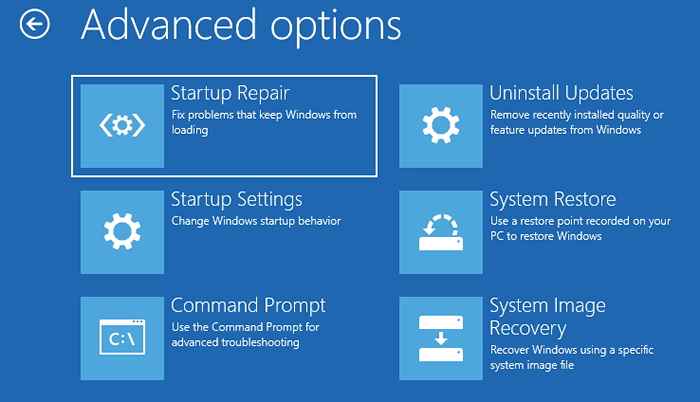
Tinggalkan sisanya ke Perbaikan Startup. Tunggu proses pemeriksaan ini selesai.
Sistem Anda akan dimulai secara normal. Periksa apakah kesalahan masih ada atau tidak.
Perbaiki 2 - Jalankan pemeriksaan kesalahan secara manual untuk setiap drive
Cobalah untuk memeriksa setiap drive lainnya jika Anda mengalami kesalahan.
1. Akses File Explorer di sistem Anda.
2. Ketika File Explorer buka, klik pada “PC ini“.
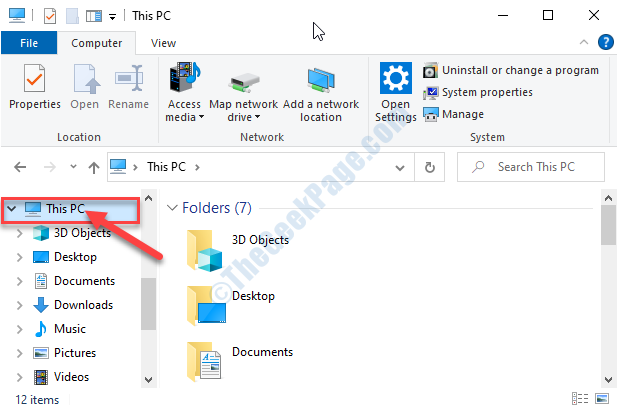
3. Pertama, klik kananK setiap drive lalu klik "Properti“.
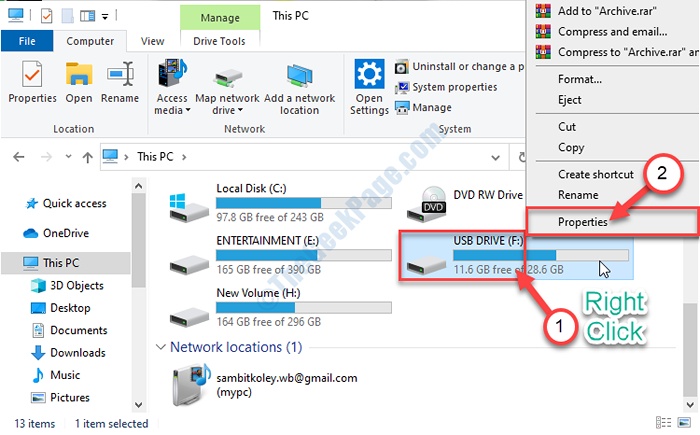
4. Setelah itu, Anda harus pergi ke “PeralatanTab.
5. Dalam Pemeriksaan Kesalahan bagian, klik "Memeriksa“.
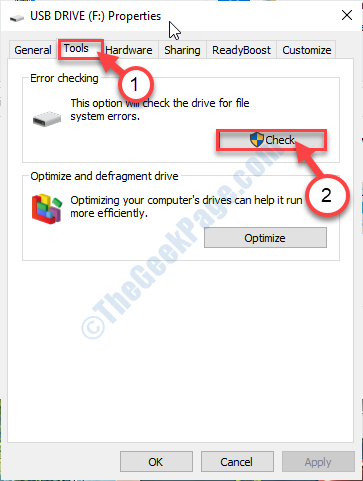
6. Setelah itu, cukup klik "Pindai dan Perbaikan Drive“.
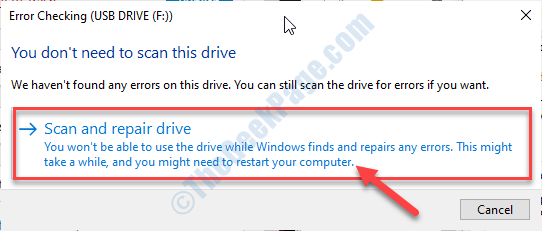
7. Tunggu proses giro selesai.
8. Setelah itu, klik "Menutup“Untuk menutup Pemeriksaan Kesalahan jendela.
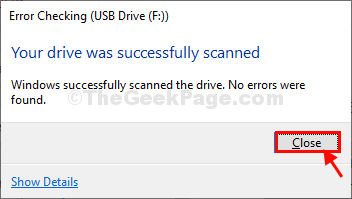
9. Ulangi hal yang sama untuk drive lain yang tersedia untuk memeriksa kesalahan yang dalam proses yang sama.
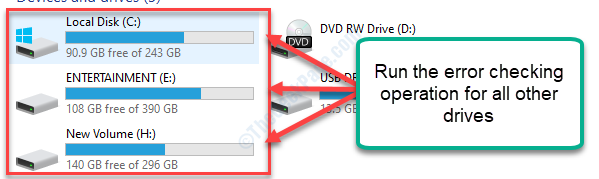
Setelah selesai, masalah Anda akan terpecahkan.
Perbaiki 3 - Gunakan perintah chkdsk
Terkadang Anda mungkin perlu menjalankan disk check dari perbaikan lanjutan dapat menyelesaikan masalah.
1. Ketika Perbaikan Otomatis Jendela muncul, klik pada “Perbaikan Lanjutan“.

2. Sekali lagi Anda harus mengklik “Pemecahan masalah“.
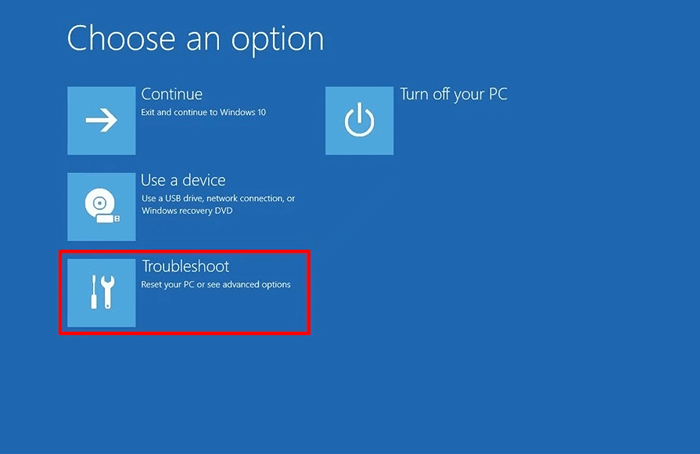
4. Sebagai Pemecahan masalah Windows buka, klik pada “Opsi lanjutan“.
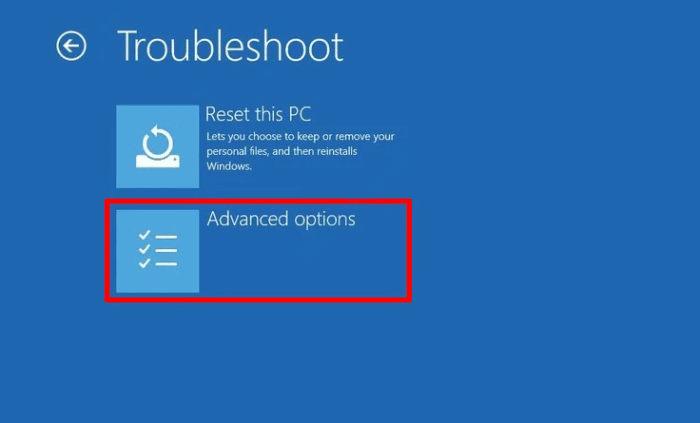
5. Untuk mengakses terminal, klik "Command prompt“.
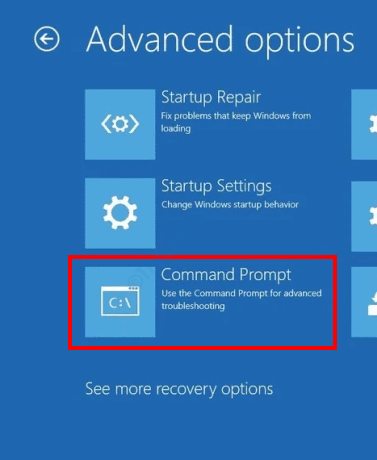
6. Pilih akun Anda.
7. Memasuki Kata sandi akun Anda.
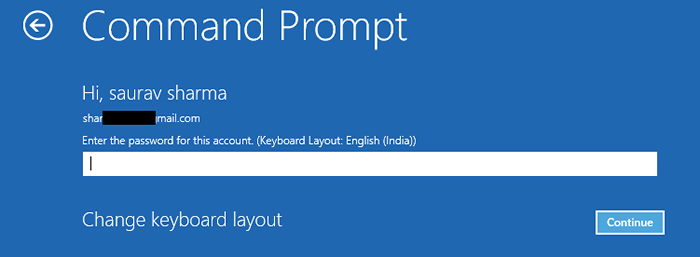
7. Menulis Perintah yang disebutkan di bawah ini di terminal dan tekan Memasuki.
chkdsk /f /r surat drive
CATATAN-
Ganti 'surat drive'dengan surat drive drive di mana Anda berpikir korupsi. Kemungkinan besar drive eksternal.
Contoh- Untuk sistem ini, kami akan menjalankan cekF:' menyetir. Jadi perintahnya ~
chkdsk /f /r F:

PENTING-
Cobalah untuk mengambil cadangan drive tempat Anda mencoba menjalankan pemindaian disk cek ini. Pemindaian ini akan memperbaiki bagian drive yang rusak, tetapi dalam proses itu, drive akan dibentuk.
8. Anda harus menunggu sebentar karena proses ini akan menghabiskan sedikit waktu tergantung pada ukuran drive.
Setelah dipindai dan diperbaiki, tutup Cmd terminal.
9. Anda akan kembali ke Pilih opsi layar.
10. Kemudian, klik "Matikan komputer Anda“.
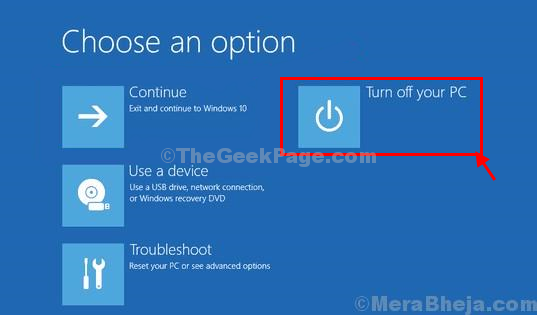
Komputer Anda akan ditutup. Mengulang kembali Sistem Anda dan periksa apakah perbaikan ini berhasil.
Perbaiki 4 - Jalankan pemindaian SFC
1. Klik pada kotak pencarian. Jenis "memerintah“.
2. Kemudian, klik kanan di “Command prompt"Dan kemudian klik"Jalankan sebagai administrator“.
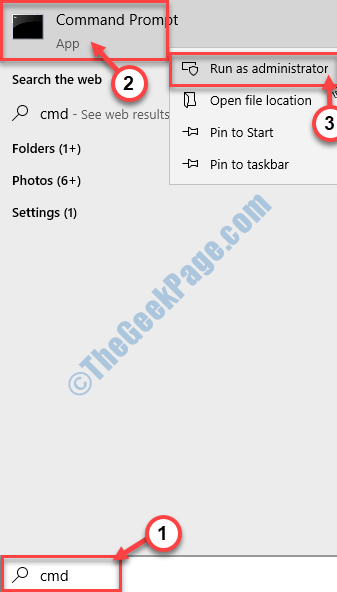
3. Ketika Command prompt muncul di layar Anda, ketik kode ini dan kemudian tekan Memasuki.
SFC /SCANNOW
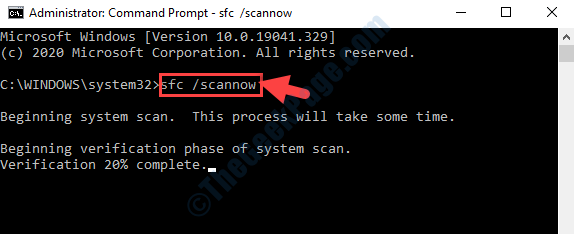
Pemeriksa File Sistem sekarang akan memeriksa kesalahan file sistem apa pun dan memperbaikinya.
Perbaiki 5 - Gunakan Pemulihan Sistem
Anda dapat mengembalikan sistem Anda dari titik pemulihan terbaru untuk memperbaiki kesalahan.
Langkah untuk mem -boot PC Anda dalam mode aman
1. Acess the Perbaikan Otomatis jendela mengikuti proses sebelumnya.
2. Setelah itu, klik pada “Opsi lanjutan“.

3. Cukup klik itu “Pemecahan masalah" pilihan.
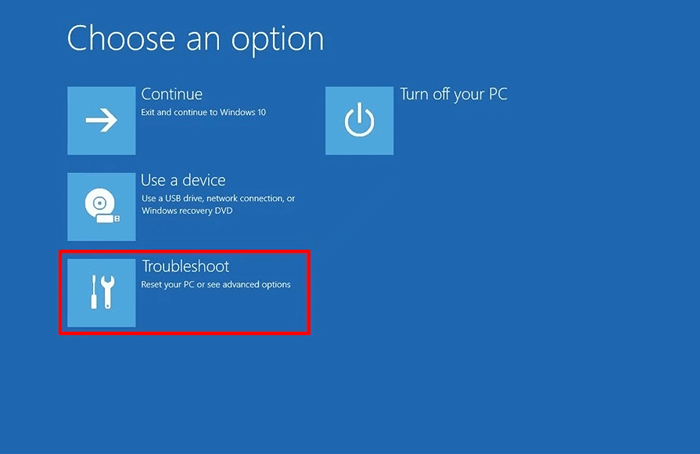
4. Lalu pilih saja “Opsi lanjutan“.
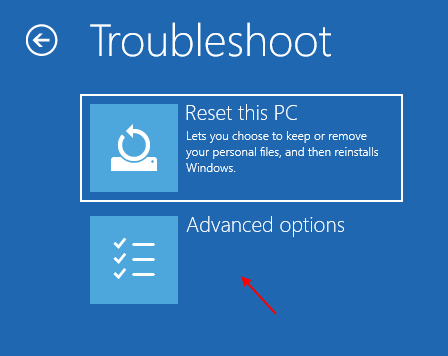
5. Saat Anda mencapai layar 'Opsi Lanjutan', klik pada “Pengaturan Startup“.
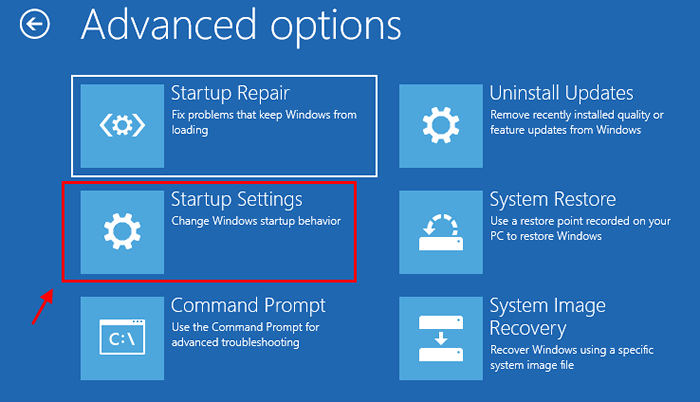
5. Cukup, klik "Mengulang kembali”Di sudut kiri bawah sudut.
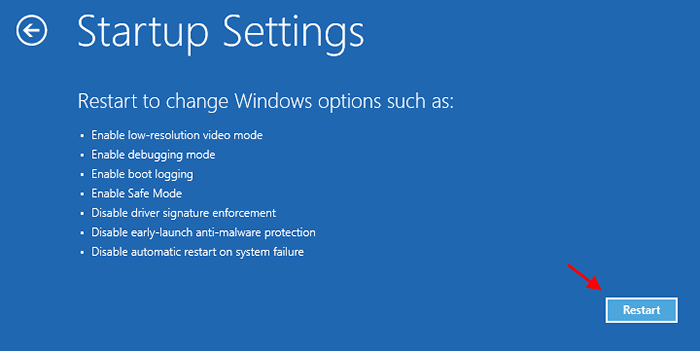
6. Anda perlu menekan '4Key.
Ini akan mem -boot sistem Anda Mode aman.
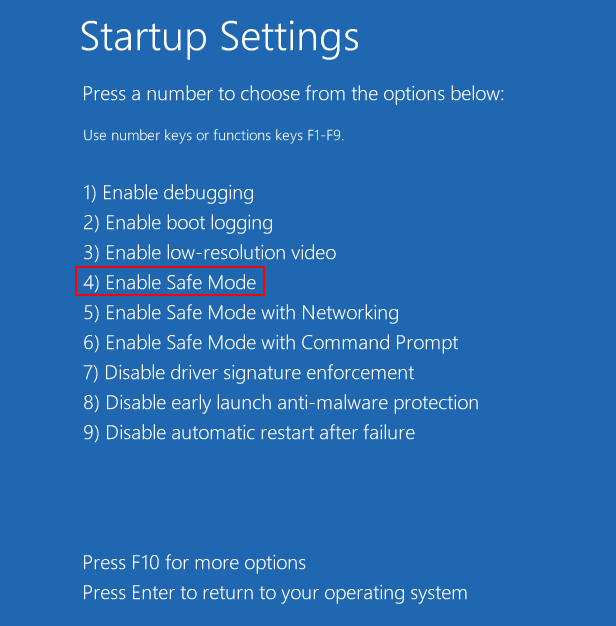
Saat komputer Anda booting Mode aman,
1. Untuk membuka Berlari tekan jendela Kunci Windows+R bersama.
2. Tulis kode ini di terminal dan klik “OKE“.
sysdm.cpl
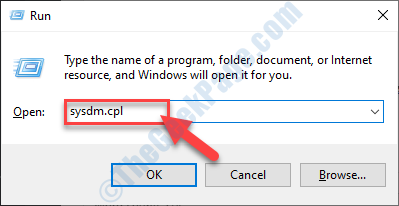
3. Ketika Properti sistem Jendela muncul di layar Anda, klik pada “Sistem keamananTab.
4. Maka Anda harus mengklik “Pemulihan sistem“.
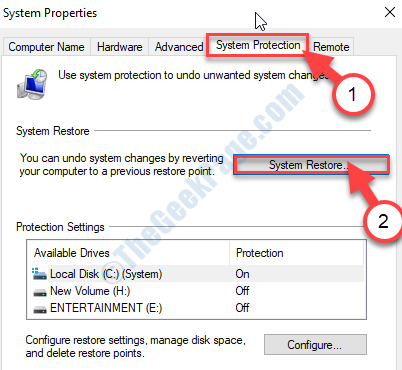
5. Sekali Pemulihan sistem jendela, klik "Berikutnya“.
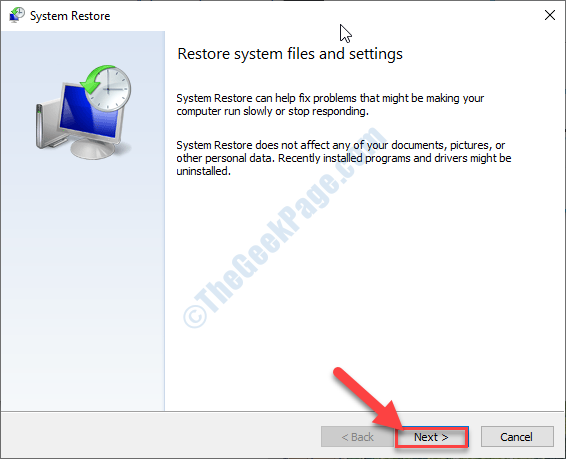
6. Maka Anda perlu memeriksa pilihan "Tunjukkan lebih banyak poin pemulihan“.
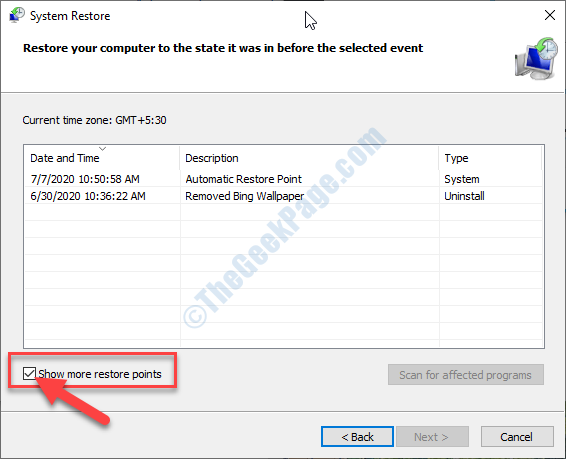
7. Selanjutnya, Anda perlu memilih titik pemulihan terbaru.
8. Setelah itu cukup klik "Berikutnya“.
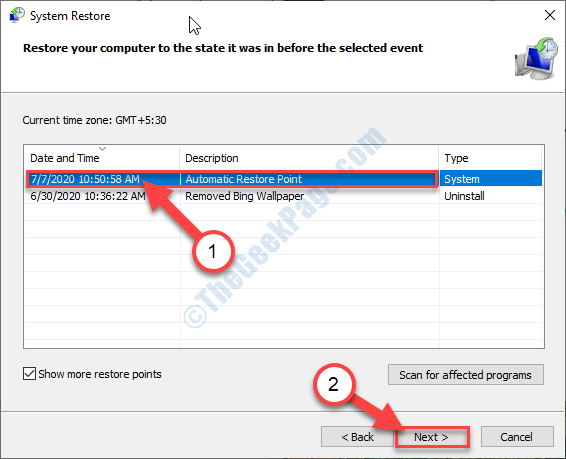
9. Akhirnya, untuk memulai proses pemulihan yang harus Anda klik “Menyelesaikan“.
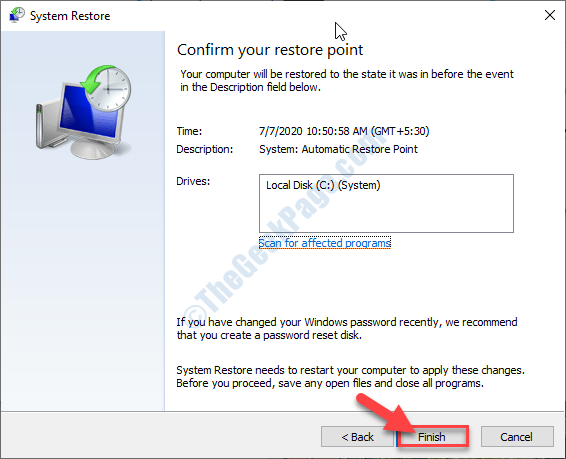
Anda tidak perlu melakukan apa pun sekarang. Biarkan Windows bekerja pada proses memulihkan perangkat Anda kembali ke titik yang disukai.
Ini harus menyelesaikan masalah Anda.
- « Virus dan perlindungan ancaman Anda dikelola oleh perbaikan organisasi Anda
- Cara Memperbaiki Kesalahan Layanan Bonjour di Windows 10 /11 »

