Perbaiki Kode Kesalahan Desktop Jarak Jauh 0x204 pada Windows 11/10
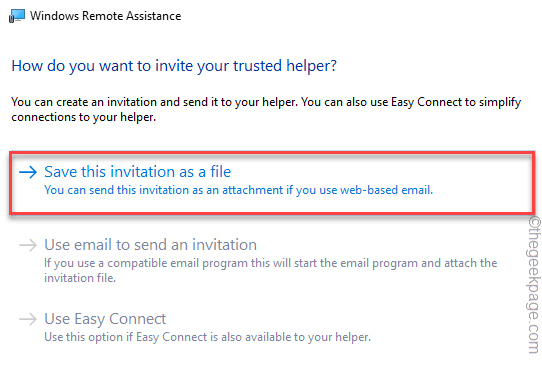
- 1706
- 52
- Ricardo Gottlieb
Saat menghubungkan ke komputer Windows jarak jauh dari jendela lain, Mac, atau bahkan Android, pengguna mengeluh tentang pesan kesalahan pada sistem mereka - “Kami tidak dapat terhubung ke PC jarak jauh mereka. Kode kesalahan -0x204 ". Jika Anda juga berbagi nasib yang sama dengan pengguna ini, jangan khawatir. Yang harus Anda lakukan adalah mengubah beberapa pengaturan RDP dan semuanya akan baik -baik saja seperti sebelumnya.
Solusi -
1. Sebelum pindah ke hal lain, periksa koneksi jaringan di kedua perangkat.
Daftar isi
- Perbaiki 1 - Izinkan akses komputer jarak jauh
- Perbaiki 2 - Sesuaikan Pengaturan Firewall
- Perbaiki 3 - Hapus instalan antivirus pihak ketiga
- Perbaiki 4 - Gunakan proses undangan WRA
Perbaiki 1 - Izinkan akses komputer jarak jauh
Anda harus mengizinkan koneksi jarak jauh ke komputer Windows.
1. Pada awalnya, tekan Kunci Windows+R kunci bersama.
2. Kemudian, jenis atau copy-paste Perintah ini dan tekan enter.
SystemPropertiesRemote.exe
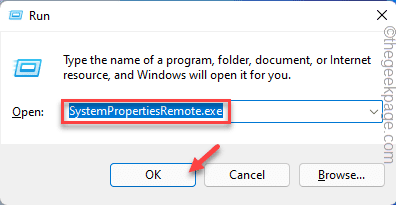
3. Saat pengaturan jarak jauh terbuka di System Properties, beralihnya “Izinkan komputer jarak jauh ke komputer ini"Pengaturan.
4. Jika Anda akan mengakses komputer ini dari jaringan yang berbeda, jangan lupa Hapus centang The "Izinkan koneksi hanya dari komputer yang menjalankan desktop jarak jauh dengan otentikasi tingkat jaringanKotak.
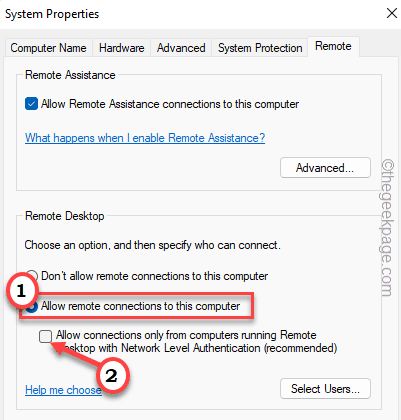
5. Akhirnya, klik "Menerapkan" Dan "OKE”Untuk menyimpan pengaturan ini.
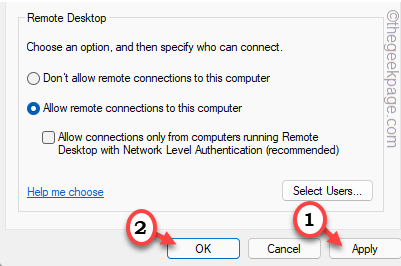
Setelah melakukan ini, cobalah untuk terhubung ke mesin ini menggunakan RDP sekali lagi.
Ini harus memperbaiki masalah.
Perbaiki 2 - Sesuaikan Pengaturan Firewall
Anda harus memastikan bahwa firewall Anda tidak memblokir permintaan RDP yang masuk/keluar.
1. Pada awalnya, tekan Kunci Windows+R kunci bersama.
2. Lalu, ketik "Firewall.cpl"Dan klik"OKE”Untuk membuka pengaturan firewall di panel kontrol.
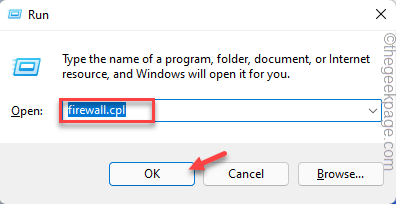
3. Sekarang, ketuk “Izinkan aplikasi atau fitur melalui Windows Defender Firewall”Di sisi kiri yang ekstrem.
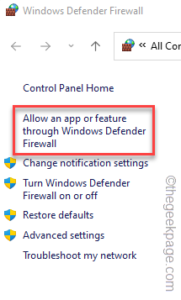
4. Pada langkah berikutnya, ketuk “Ubah pengaturan" tombol.
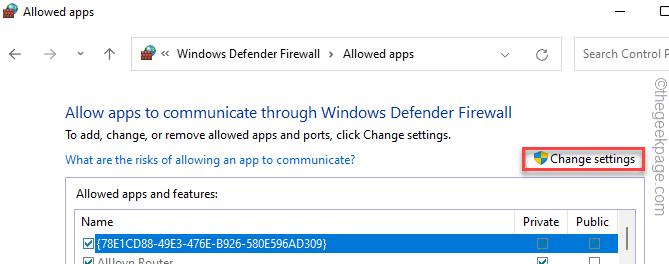
5. Setelah itu, gulir ke bawah ke “Desktop jarak jauh"Pengaturan.
6. Kemudian, memeriksa keduanya "Pribadi" Dan "Publik"Kotak Pengaturan.
7. Lakukan hal yang sama untuk “Desktop Jarak Jauh (Websocket)"Pengaturan.
8. Kemudian, klik "OKE”Untuk menyimpan perubahan ini.
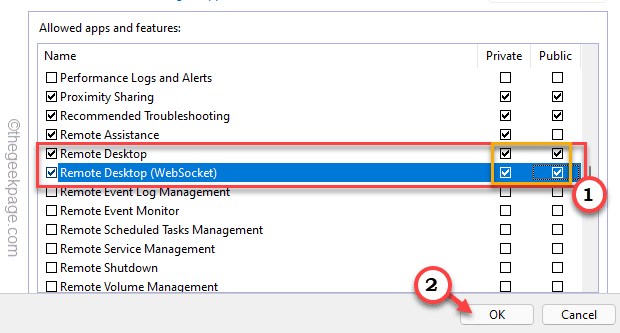
Setelah selesai, tutup jendela panel kontrol dan cobalah untuk membuat koneksi ke mesin jarak jauh ini.
Ini harus menyelesaikan masalah Anda.
Perbaiki 3 - Hapus instalan antivirus pihak ketiga
Jika Anda menggunakan antivirus apa pun, Anda harus menghapusnya dari sistem Anda.
1. Pada awalnya, tekan Kunci Windows+R kunci bersama.
2. Lalu, ketik "appwiz.cpl”Dan tekan Memasuki.
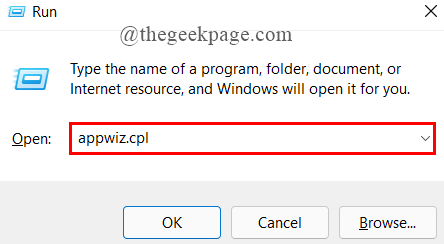
3. Kemudian, cari antivirus Anda dari daftar aplikasi.
4. Selanjutnya, klik kanan di atasnya dan ketuk "Uninstall”Untuk menghapus antivirus dari sistem.
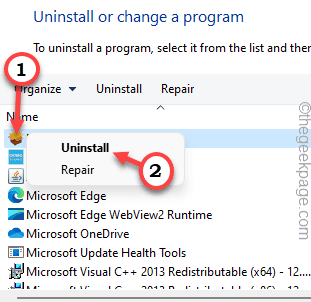
Setelah itu, mengulang kembali sistem Anda.
Bahkan setelah memulai kembali sistem, Anda harus mengikuti beberapa langkah untuk menghapus semua komponen antivirus.
Kemudian, cobalah untuk membuat koneksi ke mesin jarak jauh Anda.
Perbaiki 4 - Gunakan proses undangan WRA
Anda dapat membuat undangan offline menggunakan Windows Remote Assistance untuk terhubung ke mesin.
1. Pada awalnya, tekan Kunci Windows+R kunci bersama.
2. Lalu ketik "MSRA.exe”Dan tekan Memasuki.
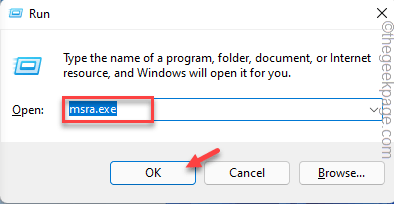
3. Saat Windows Remote Assistance terbuka, pilih “Undang seseorang yang Anda percayai untuk membantu Anda“.
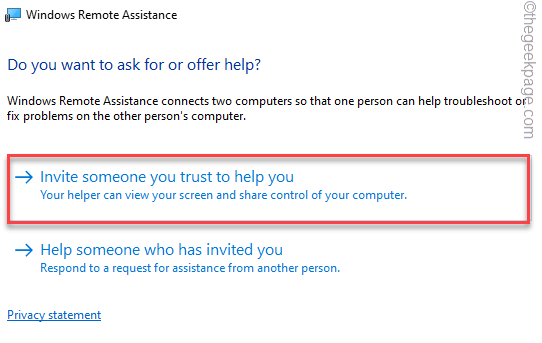
4. Pada langkah berikutnya, ketuk "Simpan undangan ini sebagai file“.
Jika tidak, Anda juga dapat menggunakan opsi "Gunakan Email untuk Mengirim Undangan" atau "Gunakan Easy Connect" jika Anda mau.
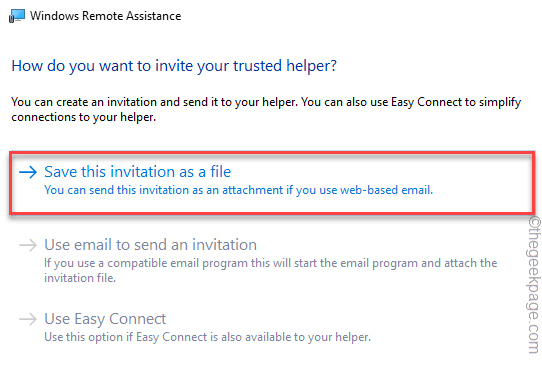
Sekarang, Anda dapat menggunakan file undangan ini pada sistem bermasalah untuk menghubungkan sistem.
Periksa apakah ini berhasil.
- « Perbaiki arsip dalam format yang tidak diketahui atau kesalahan yang rusak di Windows 11/10
- Perbaiki Kode Kesalahan Aplikasi Foto 0x887a0005 di Windows 11/10 »

