Perbaiki mode mentah tidak tersedia atas kesalahan Hyper-V di Windows 11/10
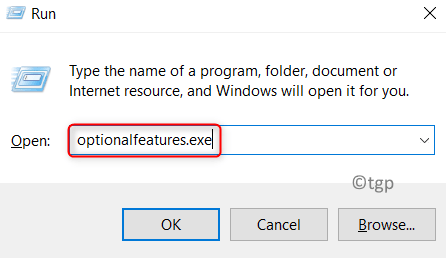
- 2377
- 600
- Daryl Hermiston DVM
Sejumlah besar pengguna telah melaporkan melihat pesan kesalahan “Mode mentah tidak tersedia milik Hyper-V. (Verr_supdrv_no_raw_mode_hyper_v_root) " Saat mencoba mem -boot mesin virtual di pc windows mereka. Beberapa telah mengalami kesalahan ini bahkan ketika teknologi Hyper-V dimatikan pada sistem mereka.
Baca artikel ini untuk mengetahui strategi pemecahan masalah yang diadopsi oleh pengguna yang menghadapi masalah ini.
Daftar isi
- Perbaiki 1 - Matikan Hyper -V
- Perbaiki 2 - Nonaktifkan Pemeriksaan Hypervisor
- Perbaiki 3 - Nonaktifkan Pengawal Perangkat di Editor Kebijakan Grup
- Fix 4 - Matikan fitur isolasi inti di Windows Defender
- Perbaiki 5 - Aktifkan virtualisasi di BIOS atau UEFI
Perbaiki 1 - Matikan Hyper -V
1. Menggunakan Windows dan r Kombinasi kunci terbuka Berlari dialog.
2. Jenis fitur pilihan.exe membuka Fitur Windows.
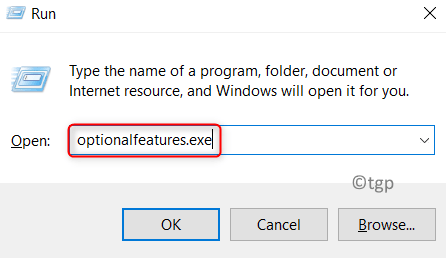
3. Dalam Fitur Windows jendela, gulir ke bawah dan cari Hiper-v dalam daftar.
4. Hapus centang kotak yang terkait dengan Hiper-v Jika diperiksa.
5. Klik OKE Untuk mengkonfirmasi perubahan.
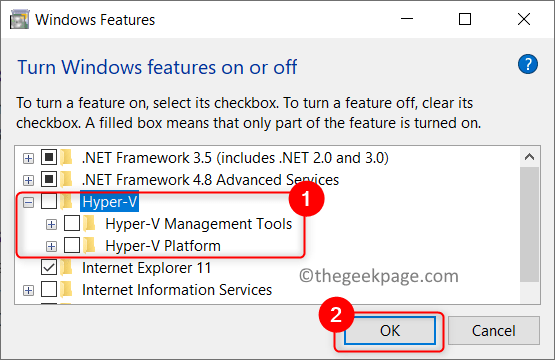
6. Menyalakan ulang sistem dan periksa apakah kesalahan sudah diperbaiki.
Perbaiki 2 - Nonaktifkan Pemeriksaan Hypervisor
Terkadang kesalahan ini terlihat bahkan ketika Hyper-V dimatikan. Satu situasi yang mungkin menjadi penyebabnya adalah saat layanan HypervisorlaunchType diatur ke Otomatis. Menonaktifkan layanan ini telah membantu pengguna memperbaiki kesalahan ini.
1. Membuka Berlari menggunakan Windows dan r Kombinasi kunci.
2. Jenis cmd dan gunakan kunci Shift, Ctrl, dan Enter secara bersamaan untuk membuka prompt perintah dengan hak istimewa admin.
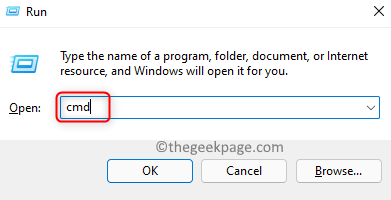
3. Klik Ya Saat diminta oleh UAC.
4. Untuk memeriksa status hypervisor, ketikkan perintah di bawah ini dan tekan Enter.
bcdedit
5. Di hasil yang ditampilkan, cari hypervisorlaunchType dan periksa statusnya.
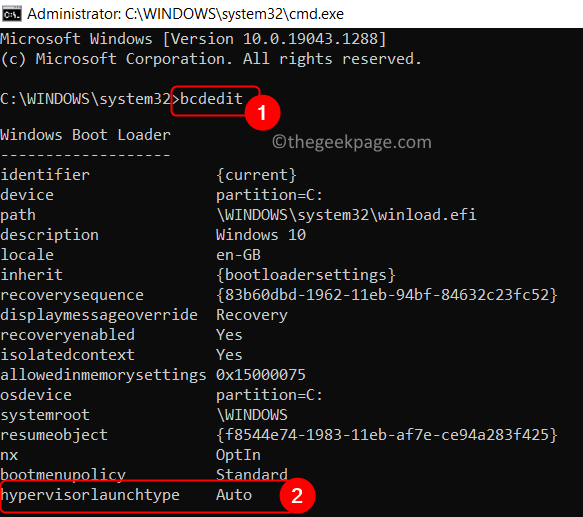
6. Jika status layanan ini Mati, lalu pergi ke Perbaiki 3 Setelah melewatkan langkah -langkah di bawah ini.
7. Jika status layanan ini diatur ke Mobil, Gunakan perintah di bawah ini untuk mengubah status layanan menjadi Mati.
bcdedit /atur hypervisorlaunchType off
8. Setelah perintah dieksekusi, menutup Perintah prompt dan mengulang kembali PC Anda.

9. Buka VM dan periksa apakah masalah diselesaikan setelah startup.
Perbaiki 3 - Nonaktifkan Pengawal Perangkat di Editor Kebijakan Grup
1. Tekan Windows + r untuk membuka Berlari dialog.
2. Jenis gpedit.MSC membuka Editor Kebijakan Grup Lokal. Klik Ya Jika Anda melihat a UAC mengingatkan.
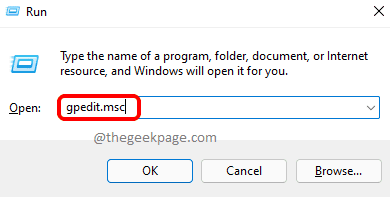
3. Dalam Editor Kebijakan Grup Lokal, Pergi ke lokasi yang disebutkan di bawah ini di panel kiri.
Kebijakan Komputer Lokal -> Konfigurasi Komputer -> Templat Administratif
4. Pilih Sistem folder di dalam Template Administratif.
5. Klik Penjaga Perangkat di dalam Sistem.
6. Di sisi kanan, buka pengaturannya Mengaktifkan keamanan berbasis virtualisasi oleh mengklik dua kali di atasnya.
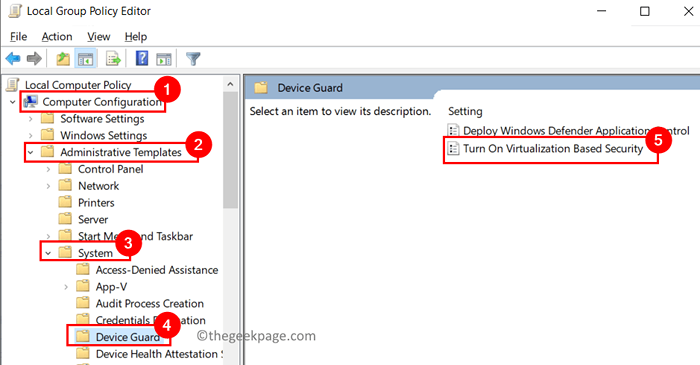
7. Di jendela pengaturan yang muncul berikutnya, pilih opsi Dengan disabilitas.
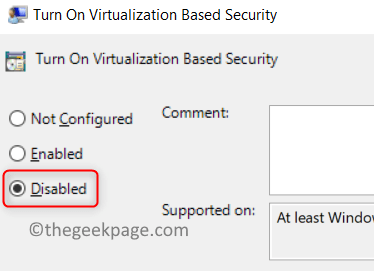
8. Klik Menerapkan dan kemudian menyala OKE Untuk mengkonfirmasi perubahan pengaturan.
9. Sekarang buka Jalankan (jendela + r), jenis cmd, dan gunakan Ctrl, shift, dan enter kunci untuk dibuka Perintah prompt sebagai administrator.
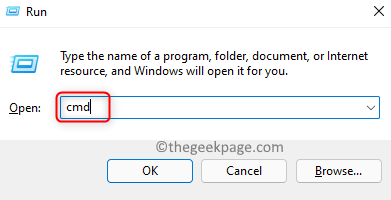
10. Masukkan set perintah berikut satu demi satu untuk menghapus variabel EFI.
mountvol x: /s salin %windir %\ system32 \ secconfig.EFI X: \ Efi \ Microsoft \ Boot \ SecConfig.EFI /y bcdedit /create 0cb3b571-2f2e-4343-a879-d86a476d7215 /d "debugtool" /application osloader bcdedit /set 0cb3b571-2f2e-434343-a879-d86a47171-2f2e-434343-a879-d86a471.EFI "bcdedit /set bootmgr bootsequence 0cb3b571-2f2e-4343-a879-d86a476d7215 bcdedit /set 0cb3b571-2f2e-4343-a879-d86a476d71-21-2f2e 0cb51-4343 2F2E-4343-A879-D86A476D7215 Partisi Perangkat = X: Mountvol X: /D Salin %Windir %\ System32 \ SecConfig.EFI X: \ Efi \ Microsoft \ Boot \ SecConfig.EFI /y bcdedit /create 0cb3b571-2f2e-4343-a879-d86a476d7215 /d "debugtool" /application osloader bcdedit /set 0cb3b571-2f2e-434343-a879-d86a47171-2f2e-434343-a879-d86a471.EFI "bcdedit /set bootmgr bootsequence 0cb3b571-2f2e-4343-a879-d86a476d7215 bcdedit /set 0cb3b571-2f2e-4343-a879-d86a476d71-21-2f2e 0cb51-4343 2F2E-4343-A879-D86A476D7215 Partisi Perangkat = X: Mountvol x: /D
Catatan: Di sini x adalah placeholder untuk perjalanan yang tidak digunakan. Masukkan nama drive berdasarkan preferensi Anda.
11. Mengulang kembali PC Anda setelah Anda selesai mengeksekusi perintah di atas. Periksa apakah kesalahan telah diperbaiki saat Anda meluncurkan VM.
Fix 4 - Matikan fitur isolasi inti di Windows Defender
1. Memegang Windows dan r kunci bersama untuk dibuka Berlari.
2. Jenis MS-Settings: WindowsDefender membuka Windows Security di Pengaturan.
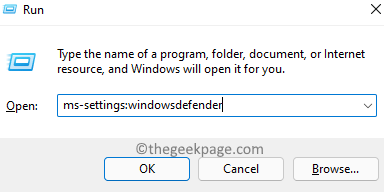
3. Di dalam Windows Security, Pilih Keamanan Perangkat di panel kanan.
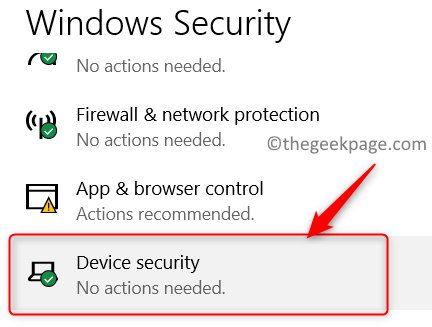
4. Klik Detail isolasi inti dibawah Isolasi inti opsi di Keamanan Perangkat.
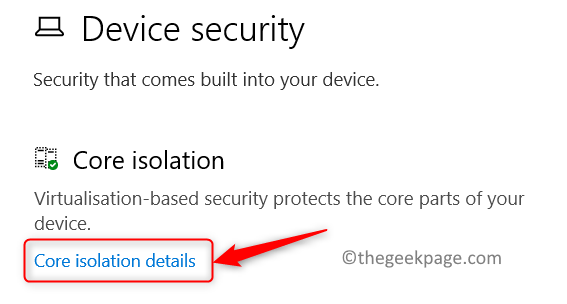
5. Matikan sakelar di sebelah opsi Integritas memori dalam Fitur Isolasi Inti.
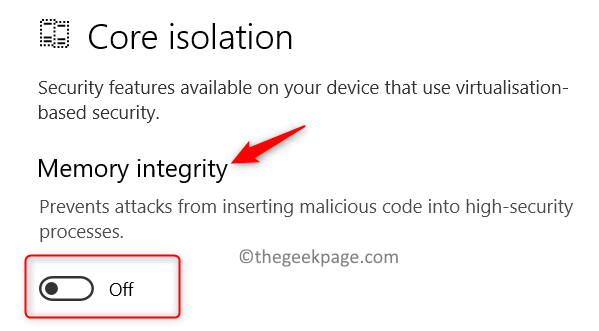
6. Menyalakan ulang PC Anda dan periksa apakah masalahnya diselesaikan.
Jika sakelar untuk opsi integritas memori dinonaktifkan atau ada kesalahan saat mencoba mematikannya, maka ikuti langkah -langkah di bawah ini.
1. Membuka Jalankan (Windows + R) dan ketik Regedit membuka Editor Registri.
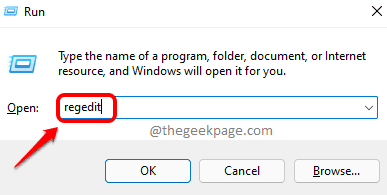
2. Salin Tempel Lokasi Di Bawah Di Bilah Navigasi Editor Registri.
Komputer \ hkey_local_machine \ System \ CurrentControlset \ Control \ DeviceGuard \ Scenarios \ CredentialGuard
3. Setelah Anda mencapai lokasi di atas, klik dua kali di Diaktifkan Kunci di panel kanan.
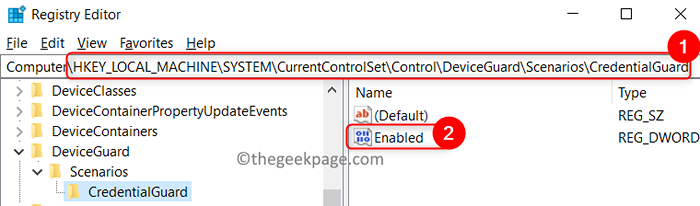
4. Dalam Edit jendela, biarkan alasnya Hexadecimal dan atur Nilai data ke 0.
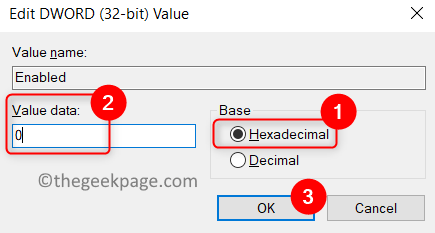
5. Tutup editor registri dan restart sistem. Luncurkan mesin virtual dan periksa apakah masalahnya telah diperbaiki.
Perbaiki 5 - Aktifkan virtualisasi di BIOS atau UEFI
1. Untuk sebuah Komputer berbasis bios, Power on, dan ketika Anda melihat layar startup tekan Kunci Pengaturan (F2, F4, F6, F8 atau Kunci Hapus).
2. Jika Anda memiliki UEFI PC, memanfaatkan langkah -langkah di tautan ini untuk mengakses Pengaturan firmware UEFI.
3. Setelah Anda mencapai pengaturan, cari opsi Teknologi Virtualisasi terkait dengan motherboard Anda.
4. Pastikan Virtualisasi opsi adalah diaktifkan.
Catatan: Secara umum, lokasi opsi ini berbeda di antara sistem.
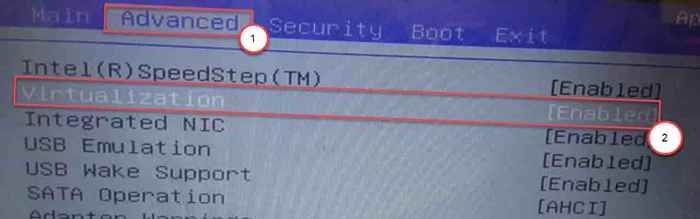
5. Sekarang simpan perubahan ini dan reboot PC Anda dengan cara normal. Periksa apakah kesalahan hypervisor masih ada atau tidak.
Terima kasih sudah membaca.
Kami berharap perbaikan dalam artikel ini pasti membantu Anda mengatasi kesalahan yang terkait dengan Hyper-V di PC Anda. Berkomentar dan beri tahu kami perbaikan yang berhasil untuk Anda.
- « Cara Memperbaiki Kesalahan Aktivasi Microsoft Windows atau Office 0XC004C060
- Cara menghapus atau menginstal wordpad di windows 11 »

