Perbaiki berbagi printer tidak berfungsi pada windows 11
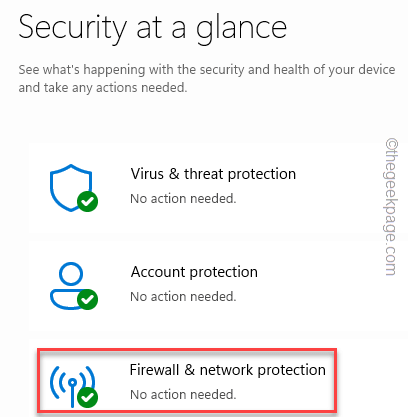
- 944
- 141
- Dwayne Hackett
Printer kantor dan printer komersial dimaksudkan untuk dibagikan dengan banyak pekerja. Jadi, bahwa mereka dapat terhubung ke sana dan mencetak dokumen penting, kapan pun diperlukan. Tetapi, beberapa pengguna telah meningkatkan kekhawatiran mereka atas masalah pembagian printer yang mereka miliki setelah meningkatkan ke Windows 11. Meskipun masalah ini dapat terjadi dengan versi Windows apa pun, jadi mari kita lompat ke solusi utama untuk memperbaiki masalah.
Daftar isi
- Perbaiki 1 - Masalah Printer di Firewall
- Perbaiki 2 - Berhenti Berbagi dan Membuat Kembali Printer
- Perbaiki 3 - Instal Pembaruan Printer
- Perbaiki 4 - Memecahkan masalah printer
- Perbaiki 5 - Hapus instalan semua pembaruan terbaru
- Perbaiki 6 - Hapus instalan dan instal ulang printer
Perbaiki 1 - Masalah Printer di Firewall
Ada dua langkah untuk perbaikan ini. Jadi, kami sarankan Anda menerapkan yang pertama dan menguji fitur berbagi printer. Jika itu tidak berhasil, pilih yang berikutnya.
Langkah 1 - Matikan Firewall Windows Defender
Windows Firewall pada mesin windows Anda dapat memblokir koneksi Anda ke printer.
1. Meluncurkan Windows Security Dari kotak pencarian.
2. Di sana Anda akan menemukan pengaturan yang disebut “Perlindungan Firewall & Jaringan“.
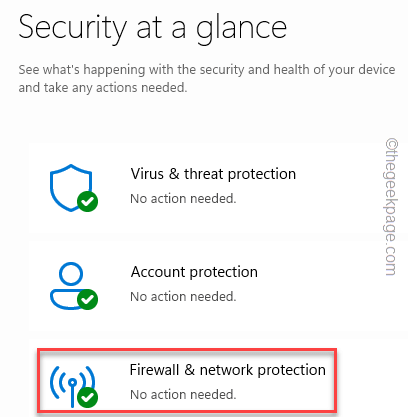
3. Sekarang, klik jenis jaringan yang telah ditulis “(aktif)" Selain itu.
Ini adalah koneksi aktif.
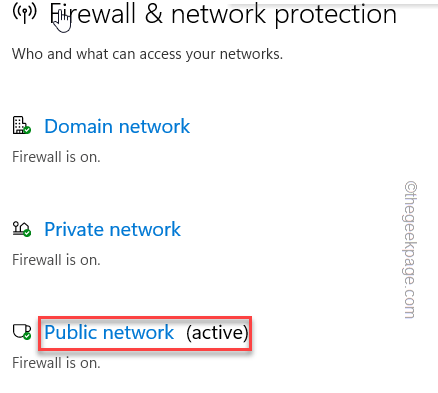
4. Selanjutnya, gulir ke bawah untuk menemukan Microsoft Defender Firewall.
5. Atur pengaturan ke “Mati”Untuk menonaktifkan firewall.
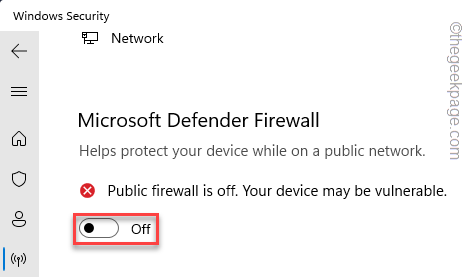
Setelah ini, tutup Windows Security.
Kemudian, cobalah mencetak halaman tes dari perangkat jarak jauh untuk menguji apakah printer dapat dibagikan atau tidak.
Langkah 2 - Izinkan Berbagi File dan Printer
Jika fitur pembagian printer masih tidak berfungsi, Anda harus mengizinkan layanan tertentu melalui firewall.
1. Menggunakan Menangkan Key+R kunci bersama.
2. Kemudian, ketik ini dan tekan Memasuki.
Firewall.cpl
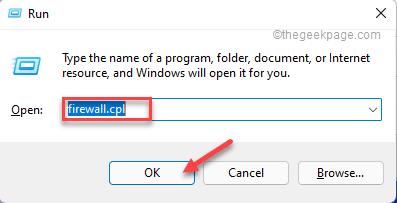
3. Di pengaturan firewall, klik "Izinkan aplikasi atau fitur melalui Windows Defender Firewall“.
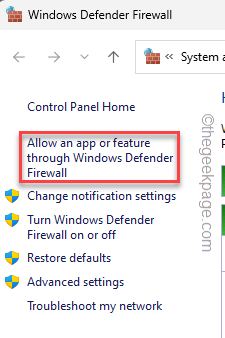
4. Setelah ini, klik "Ubah pengaturan“.
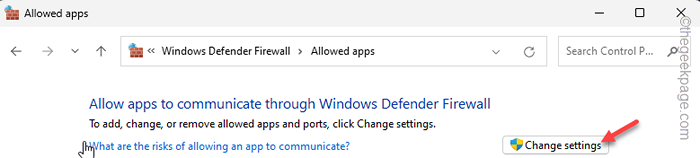
5. Selanjutnya, pastikan "Berbagi file dan printer"Fitur diperiksa di kedua"Publik" Dan "Pribadi" fitur.
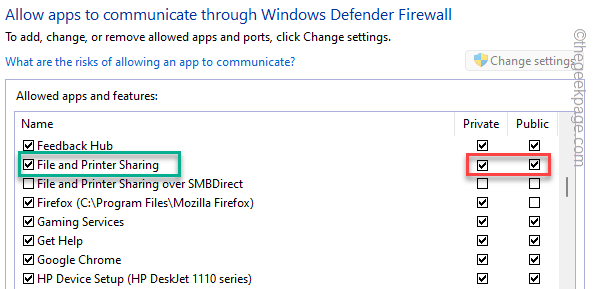
6. Setelah itu, pastikan untuk memeriksa kedua kotak "Penemuan Jaringan" fitur.
7. Setelah ini, klik "OKE“Untuk menyimpannya.
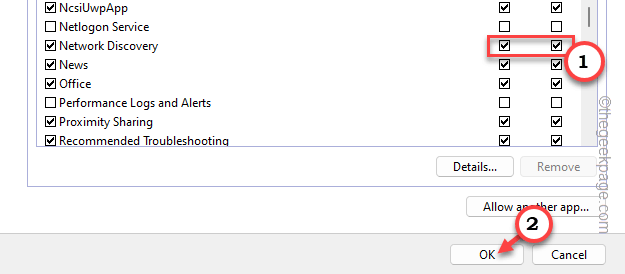
Kemudian, tutup semuanya dan cobalah untuk membagikan printer lagi. Kali ini pasti akan berhasil.
Perbaiki 2 - Berhenti Berbagi dan Membuat Kembali Printer
Berhenti berbagi printer dan kemudian mulai membagikan printer lagi.
Berhenti berbagi printer
1. Pada awalnya, tekan Menangkan Key+R kunci bersama.
2. Kemudian, ketik ini di Berlari panel dan klik "OKE”Untuk membuka pengaturan printer.
printer kontrol
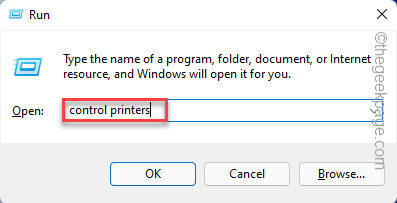
3. Saat halaman Pengaturan muncul, klik "Printer & Pemindai“.
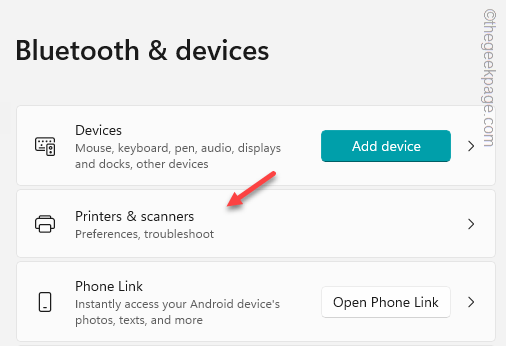
4. Buka printer.

5. Kemudian, klik pada “Properti Printer”Untuk membuka properti printer.
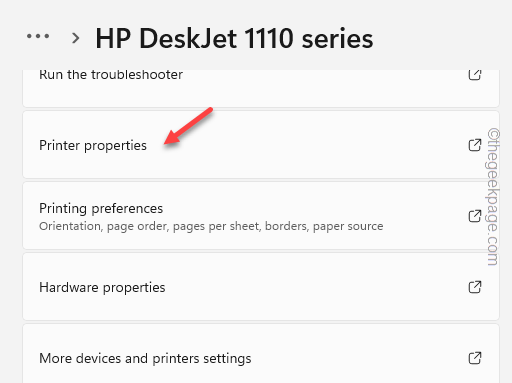
6. Selanjutnya, pergilah ke “Membagikan" bagian.
7. Sekarang, Hapus centang The "Bagikan printer iniKotak.
8. Setelah itu, klik "Menerapkan" Dan "OKE“.
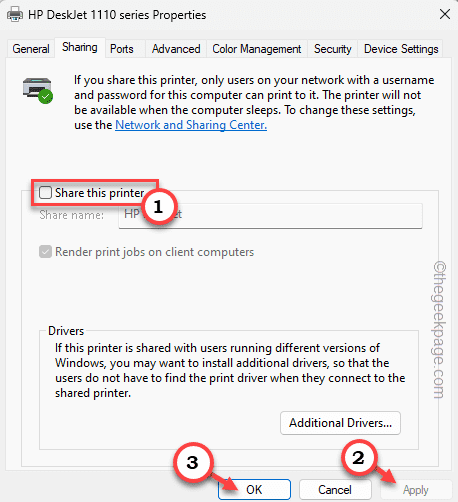
Dengan cara ini, Anda telah mematikan fitur berbagi di printer.
Sekarang, Anda harus melakukan sesuatu. Cobalah mencetak sesuatu dari printer secara lokal. Cukup hubungkan komputer ke printer menggunakan USB atau WiFi dan cetak halaman uji.
Mulailah membagikan printer
Anda sekarang dapat mulai membagikan printer. Ikuti langkah -langkah mudah ini untuk mulai berbagi printer -
1. Buka Pengaturan. Anda dapat melakukannya dengan menggunakan Windows +i kunci bersama.
2. Kemudian, klik "Bluetooth & perangkat"Di panel tangan kiri. Selanjutnya, di panel kanan, klik "Printer & Pemindai“.
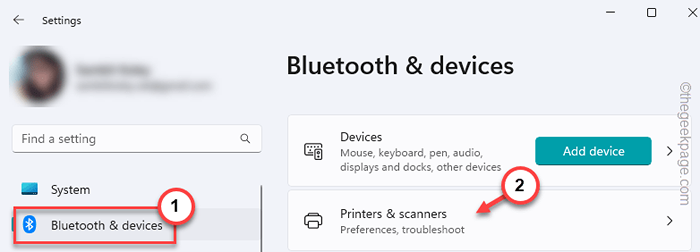
3. Di panel kanan, jika Anda melihat, Anda dapat menemukan printer yang salah. Buka printer itu.

4. Selanjutnya, ketuk "Properti Printer”Untuk mengakses properti printer.
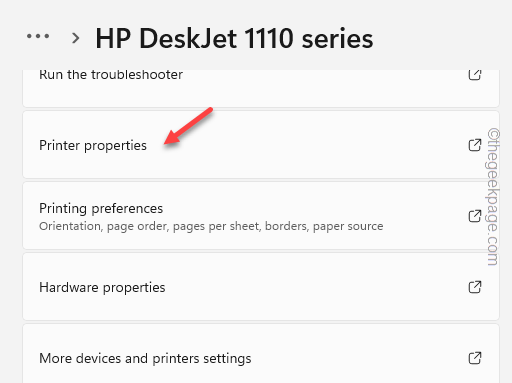
5. Selanjutnya, navigasikan ke “Membagikan" bagian.
6. Sekarang, memeriksa The "Bagikan printer iniKotak.
7. Akhirnya, klik "Menerapkan" Dan "OKE“.
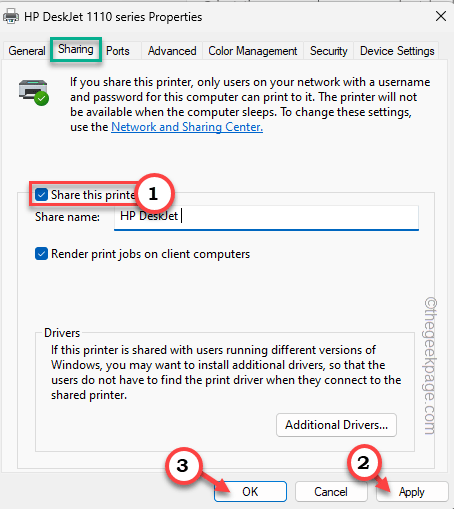
Sekarang, seperti yang telah Anda nyalakan fitur berbagi printer, Anda sekarang dapat membagikan printer dan mencetak beberapa dokumen.
Ini harus memperbaiki masalah printer yang Anda hadapi.
Perbaiki 3 - Instal Pembaruan Printer
Instal pembaruan printer di sistem Anda. Ada dua saluran yang bisa Anda lakukan ini. Ikuti salah satu dari metode ini.
Cara 1 - melalui pembaruan windows
Perangkat Windows menerima pembaruan driver reguler melalui saluran pembaruan driver opsional. Anda dapat mengunduh dan menginstalnya dari pengaturan.
1. Membuka Pengaturan.
2. Lalu, silakan ke “pembaruan WindowsYang akan ditemukan di panel tangan kiri.
3. Sekarang, jika Anda melihat, Anda akan menemukan pengaturan yang disebut “Opsi lanjutan“. Buka itu.
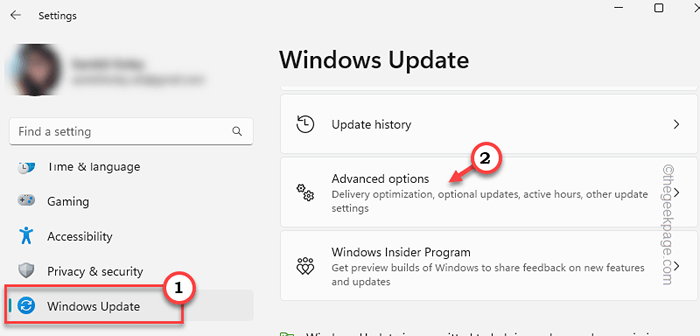
4. Selanjutnya, klik "Pembaruan opsional“.
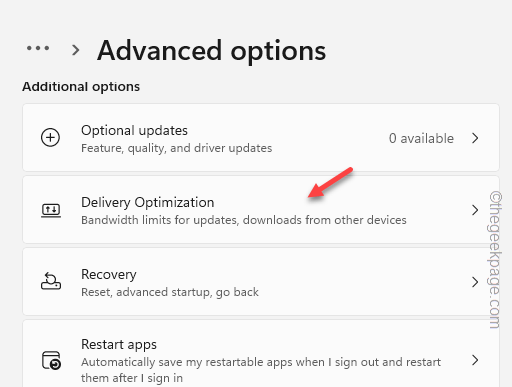
5. Di sini, Anda dapat melihat pembaruan driver printer baru. Jadi, periksa semua pembaruan driver dan klik "Unduh & Instal”Untuk menginstal driver printer.
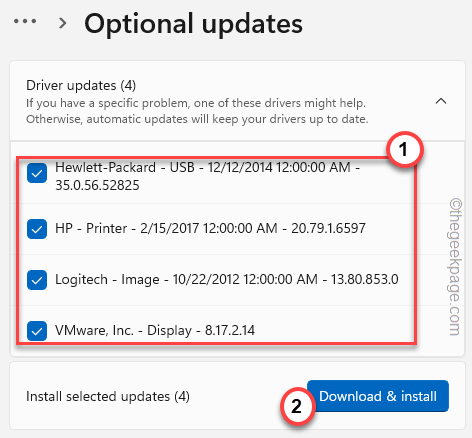
Cara 2 - perbarui secara manual
Atau, Anda dapat langsung mengunduh versi terbaru dari driver printer dan menginstalnya di sistem Anda.
Kami telah menunjukkan langkah -langkah untuk Printer HP.
1. Buka situs web produsen printer atau cari menggunakan model driver printer.
Berikut adalah tautan ke semua driver produsen printer populer ' -
- Unduh Canon Driver
- Perangkat Lunak HP dan Unduhan Driver
- Unduhan Epson
- Unduhan pengemudi saudara
- Unduhan driver yang tajam
- Penginstal Perangkat Lunak Samsung Printer
2. Kemudian, memasukkan model printer Anda dan ketuk "Kirim”Untuk mencari driver printer terbaru.
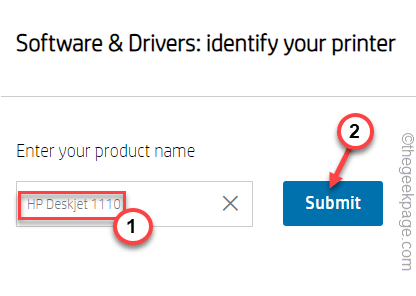
Turun ke Utilitas perangkat lunak dan temukan driver printer.
3. Lalu, ketuk "Unduh"Untuk mengunduh driver terbaru.
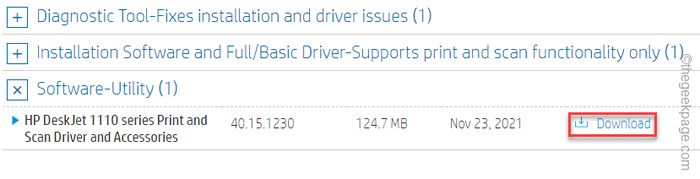
4. Setelah selesai mengunduh driver, buka lokasi di File Explorer.
5. Sekarang, berlari penginstal driver untuk mulai menginstal driver.
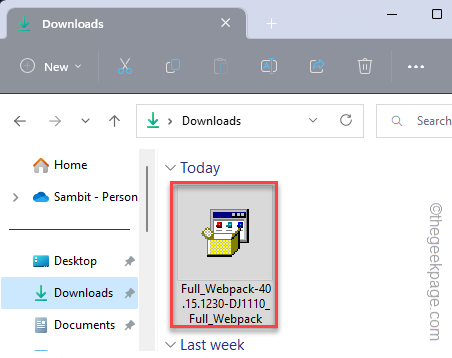
Ikuti langkah-langkah di layar untuk menyelesaikan instalasi.
Perbaiki 4 - Memecahkan masalah printer
Windows memiliki pemecah masalah printer khusus yang harus mengidentifikasi dan memperbaiki apa yang menyebabkan masalah berbagi printer dan memperbaikinya.
Anda dapat pergi ke pemecah masalah melalui pengaturan. Tapi, ada cara yang lebih baik.
1. tekan Menangkan Kunci+I kunci bersama.
2. Kemudian, klik pada “Bluetooth & perangkatBagian untuk membukanya.
3. Selanjutnya, ketuk "Printer & Scanners“Untuk membukanya.
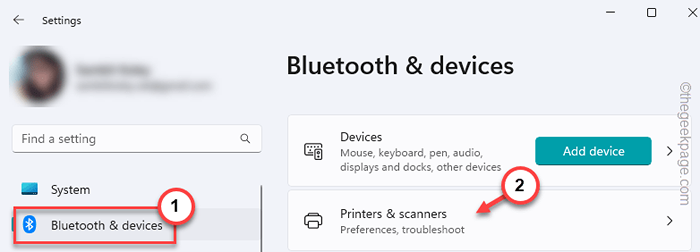
4. Di sini, klik pada printer yang tidak dapat Anda bagikan.

5. Sekarang, ketuk "Jalankan Pemecah Masalah”Untuk menjalankan pemecah masalah printer.
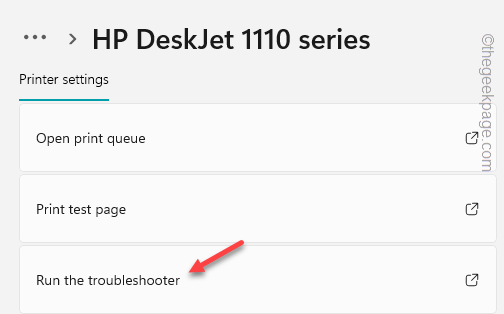
Sekarang, pemecah masalah printer ini akan memulai dan mencoba mengidentifikasi masalah yang Anda hadapi.
Itu akan menjalankan semua diagnostik yang diperlukan pada printer yang ditentukan dan menentukan beberapa perbaikan untuk itu. Saat perbaikan diterapkan, printer akan siap untuk dibagikan sekali lagi.
Coba cetak dokumen lagi.
Perbaiki 5 - Hapus instalan semua pembaruan terbaru
Jika masalah ini muncul tepat setelah sistem menerima pembaruan sistem, itu mungkin penyebab utama. Jadi, hapus instalan dan periksa.
1. Pada awalnya, buka pengaturan Windows.
2. Kemudian, di panel tangan kiri, klik "pembaruan Windows“Untuk membukanya.
3. Setelah ini, di panel kanan, klik "Perbarui riwayat“Untuk mengaksesnya.
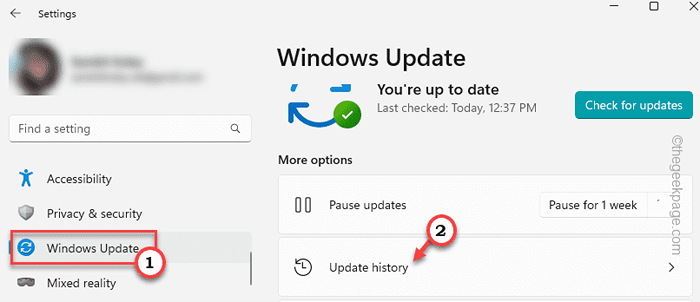
4. Selanjutnya, di bagian layar yang sama, klik "Hapus pembaruan“Untuk membukanya.
5. Sekarang, di panel yang tepat, Anda akan menemukan daftar lengkap pembaruan. Anda dapat mengidentifikasi pembaruan mana yang diinstal pada tanggal berapa. Jadi, Anda dapat memiliki ide sebenarnya pembaruan mana yang telah menciptakan situasi ini.
6. Sekarang, ketuk "Uninstall”Untuk menghapus pembaruan dari komputer Anda.
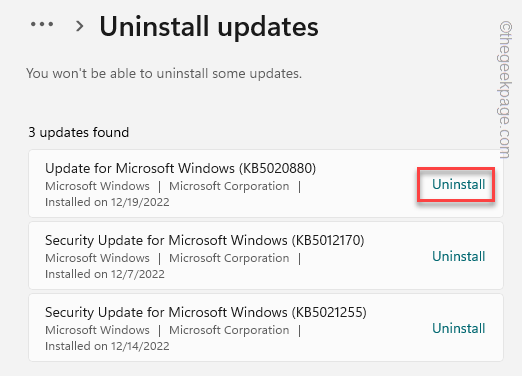
Menghapus pemasangan pembaruan dari komputer Anda membutuhkan waktu. Windows akan memulai ulang komputer Anda beberapa kali dalam proses. Jadi, tunggu dengan sabar sampai sistem restart. Kemudian, periksa apakah Anda dapat membagikan printer atau tidak.
Perbaiki 6 - Hapus instalan dan instal ulang printer
Jika tidak ada yang berhasil, hapus instalan printer dari sistem yang terpengaruh dan instal ulang.
Hapus instalan printer
1. Pada awalnya, cukup tekan Kunci Windows+X kunci bersama.
2. Setelah itu, klik "Pengaturan perangkat“Untuk membukanya.
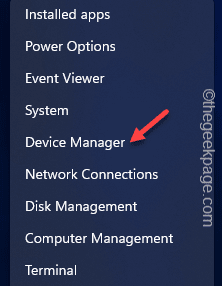
3. Sekarang, klik sekali pada “Cetak antrian“Untuk memperluasnya.
4. Kemudian, klik kanan perangkat printer, diikuti dengan klik "Menghapus perangkat“.
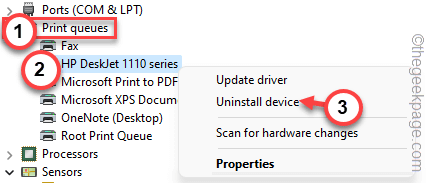
5. Saat pesan peringatan muncul, klik "Uninstall”Untuk menghapus pemasangan driver printer.
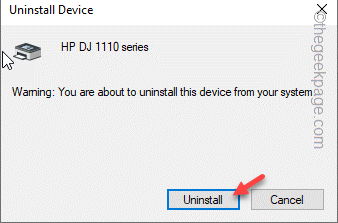
Setelah menghapus pemasangan driver printer, Anda bisa menutup jendela.
Pasang kembali printer
Ada banyak cara Anda dapat menginstal ulang driver printer.
Metode 1
Restart komputer Anda sekali. Memulai ulang perangkat menginstal ulang driver printer.
Metode 2
Bahkan setelah memulai kembali sistem,
1. Buka Manajer Perangkat.
2. Hanya, tekan Menangkan Kunci+X kunci sekaligus. Kemudian, dari menu, klik "Pengaturan perangkat“.
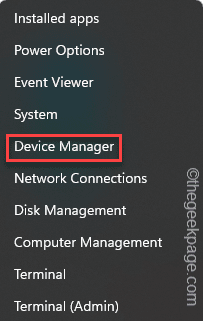
2. Ketika Anda melihat bahwa jendela Device Manager telah dibuka, cukup klik "Tindakan“Dari bilah menu.
3. Kemudian klik sederhana "Pindai perubahan perangkat keras“.
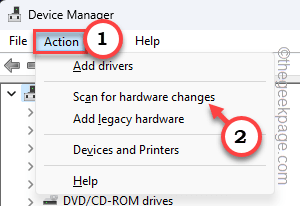
Anda akan melihat driver printer lagi.
Metode 3
Jika Anda masih tidak dapat menggunakan printer, Anda dapat mengunduh driver printer terbaru untuk printer Anda dan menginstalnya.
1. Pergi ke situs web produsen printer.
2. Di sana, cari driver printer terbaru yang menentukan model printer Anda.
3. Unduh penginstal paket driver dan jalankan di sistem Anda.
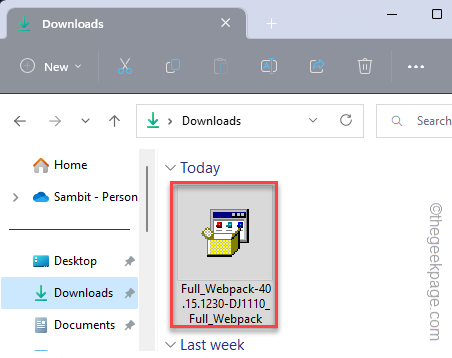
Setelah Anda menginstal driver, Anda akan melihat printer telah muncul di sistem dan Anda dapat dengan mudah membagikan printer.
- « Cara mengizinkan pengguna menjadwalkan webinar di tim Microsoft
- Cara melihat dan menghapus riwayat pembelian App Store di iPhone »

