Perbaiki tombol layar cetak tidak berfungsi di komputer Anda di Windows 10
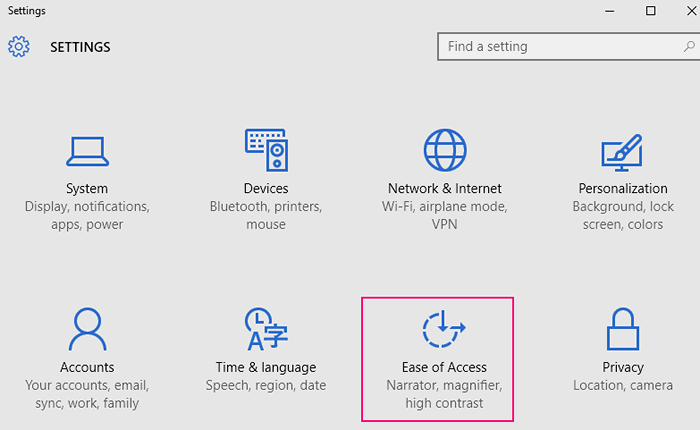
- 5038
- 685
- Simon Cormier
Layar cetak adalah solusi mudah bagi pengguna untuk mengambil tangkapan layar di mana saja di desktop di Windows 10. Tapi jika "Layar cetak“Keyboard Anda tidak berfungsi dengan baik, ikuti solusi ini untuk memperbaiki masalah Anda dengan sangat mudah. Masalah dengan layar cetak dapat terjadi karena masalah perangkat keras (masalah driver keyboard atau kuncinya tidak berfungsi) atau beberapa masalah perangkat lunak (mode kunci fungsional, perangkat lunak yang berjalan dalam masalah latar belakang). Tapi, sebelum beralih ke solusi, pergilah ke solusi ini pada awalnya untuk mencoba beberapa solusi yang lebih sederhana untuk masalah tersebut.
Daftar isi
- Solusi Pendahuluan
- Perbaiki 1 - Matikan layar Cuping melalui Layar Cetak
- Perbaiki 2 - Tweak Pengaturan OneDrive
- Memperbaiki-3 tutup beberapa program tertentu-
- Perbaiki-3 perbarui driver keyboard-
- Fix-4 Gunakan kunci Windows + Shift + S
- Fix-5 Bersihkan boot komputer Anda-
Solusi Pendahuluan
1. Coba kombinasi kunci ini untuk memeriksa apakah mereka berfungsi-
- Ctrl + Kunci Windows + PRTSC
- CTRL + PRTSC
- Fn + prtsc.
Coba tekan tombol ini untuk mengambil screen shot dan tempel Cat.
Biasanya lokasi default tangkapan layar adalah-
C: \ Users \ Pictures \ Screenshots
["C:“Adalah drive instalasi windows . Mungkin berbeda komputer dengan komputer.]
2. Periksa apakah keyboard memiliki Kawanan kunci yang dapat menonaktifkan fungsi hotkey di komputer Anda. Jika diaktifkan, nonaktifkan.
3. Menyalakan ulang komputer Anda. Jika masalah ini terjadi karena file sementara, itu akan diperbaiki.
4. Periksa apakah windows diperbarui atau tidak Pengaturan. Memperbarui windows Anda akan menjauhkan bug dan gangguan yang dapat menyebabkan masalah ini.
Jika salah satu dari solusi ini tidak berhasil untuk Anda, pilih solusi ini-
Perbaiki 1 - Matikan layar Cuping melalui Layar Cetak
1 - tekan Kunci windows dan saya kunci bersama untuk membuka pengaturan
2 -How, klik akses mudah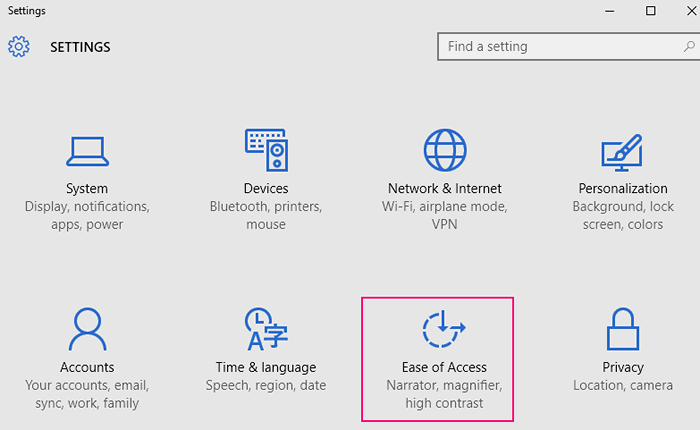
3 - Setelah ini, klik papan ketik dari menu sisi kiri.
4 - Sekarang, putar Mati itu Gunakan tombol PRTSCN untuk membuka potongan layar pilihan
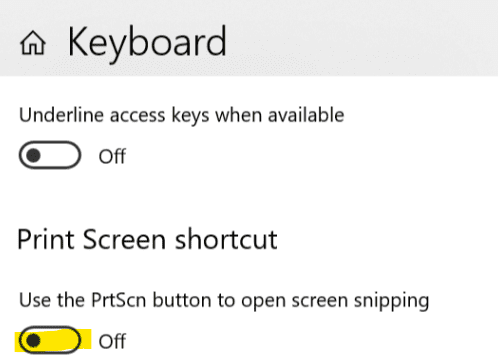
Sekarang, coba lagi dan periksa .
Perbaiki 2 - Tweak Pengaturan OneDrive
1. Klik kanan OneDrive ikon di bilah tugas di kanan bawah dan klik Pengaturan.
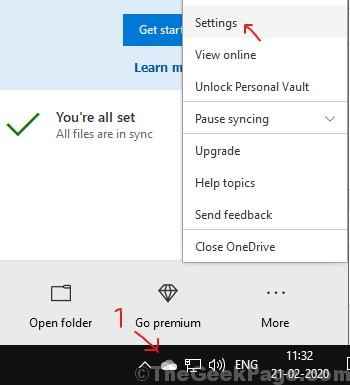
2. Klik Cadangan tab.
3. Memeriksa Secara otomatis menyimpan tangkapan layar yang saya tangkap ke OneDrive Pilihan.
Jika diperiksa, maka Hapus centang kemudian memeriksa itu sekali lagi.
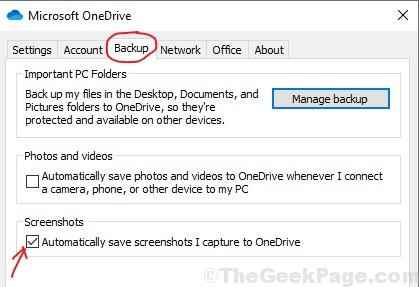
Sekarang, coba lagi.
Memperbaiki-3 tutup beberapa program tertentu-
1. Terkadang mungkin ada beberapa program lain di PC Anda, yang mungkin telah meraih hotkey prntscrn. Cobalah mengakhiri tugas untuk program -program tersebut atau menghapus pemasangan program -program tersebut dari PC Anda
Jadi, menutup beberapa program tertentu di komputer Anda dapat memperbaiki masalah ini-
1. Tekan Ctrl+Shift+ESC untuk membuka Pengelola tugas jendela.
2. Di dalam Pengelola tugas jendela, dalam daftar proses berjalan, gulir ke bawah untuk menemukan aplikasi ini-OneDriveDropboxAlat cuplikan
atau perangkat lunak yang baru saja diinstal, yang mungkin bertanggung jawab untuk ini.
3. Pergi ke Detail tab dan pilih dari daftar yang diurutkan secara abjad program ini satu per satu jika ada.
4. Klik kanan dan pilih tugas akhir.
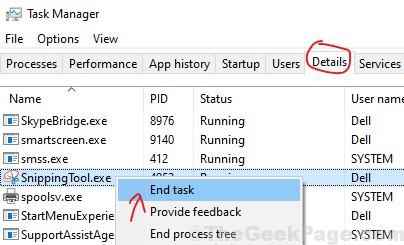
Klik kanan pada salah satu aplikasi yang disebutkan di atas Pengelola tugas dan kemudian klik "Tugas akhir“Untuk mengakhiri prosesnya.
Menutup Pengelola tugas jendela.
Menyalakan ulang komputer Anda. Setelah me -reboot komputer Anda, periksa apakah Anda dapat mengambil tangkapan layar dengan Layar cetak kunci.
Perbaiki-3 perbarui driver keyboard-
Memperbarui driver keyboard dapat memperbaiki masalah ini-
1. Tekan Kunci Windows+R peluncuran Berlari, Dan kemudian ketik "devmgmt.MSC”Dan tekan Memasuki untuk membuka Pengaturan perangkat di komputer Anda.
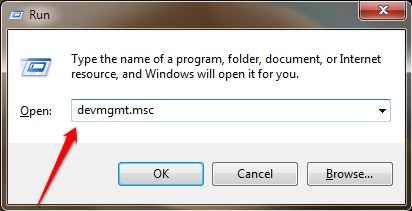
2. Di dalam Pengaturan perangkat jendela, perluas "Keyboard" kemudian klik kanan pada driver keyboard di komputer Anda dan klik "Perbarui driver“Untuk memperbarui driver.
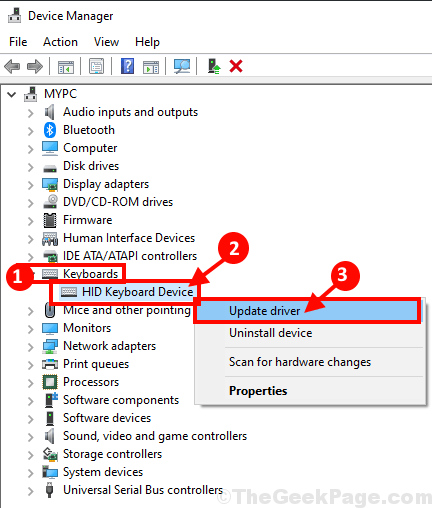
3. Sekarang, saat Anda diminta 'Bagaimana Anda ingin mencari pengemudi?'klik "Cari secara otomatis untuk perangkat lunak driver yang diperbarui“.
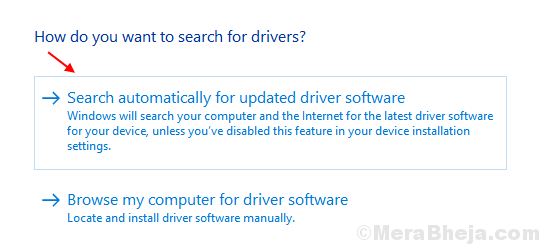
Tunggu sebentar, karena Windows akan menemukan versi terbaru dari driver untuk komputer Anda dan instal di komputer Anda.
4. Jika Anda melihat prompt mengatakan “Driver terbaik untuk perangkat Anda sudah diinstal" klik "Cari driver yang diperbarui pada pembaruan windows“.
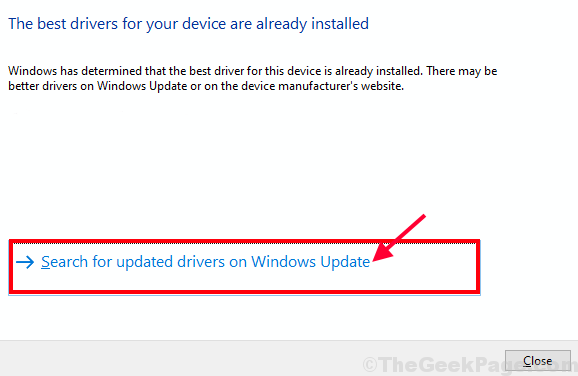
Driver terbaru dari keyboard Anda akan diinstal bersama dengan pembaruan Windows.
Menyalakan ulang komputer Anda. Setelah me -reboot komputer Anda, cobalah untuk mengambil tangkapan layar di komputer Anda.
Fix-4 Gunakan kunci Windows + Shift + S
Tekan tombol Windows + Shift + S bersama -sama dari keyboard Anda. Ini akan membuat alat pemotongan tangkapan layar dan cukup seret area yang ingin Anda ambil tangkapan layar.
Atau
Menggunakan Snip layar Alat adalah proses yang sangat mudah dan dapat dibuktikan sebagai alternatif yang sama jika tidak lebih baik dalam hal mengambil tangkapan layar di komputer Anda.
1. Mencari Alat pemotongan di kotak pencarian Windows 10.
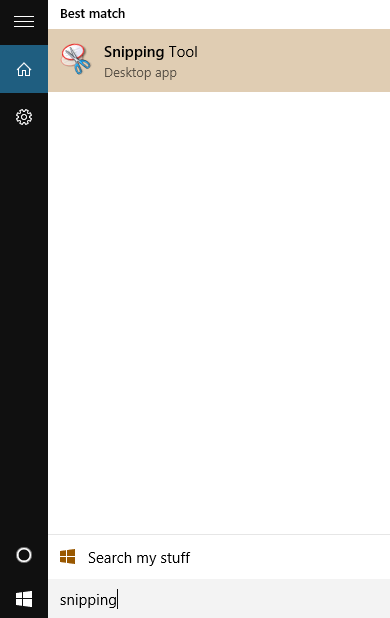
2. Sekarang pilih area persegi yang ingin Anda ambil tangkapan layar. Cukup tempel Cat atau Snip & Sketsa.
Sebagai Snip layar Biarkan Anda memutuskan area layar untuk disembunyikan, itu jauh lebih baik daripada operasi layar cetak normal.
Masalah Anda harus diselesaikan.
Fix-5 Bersihkan boot komputer Anda-
1. Tekan Kunci Windows+R peluncuran Berlari. Sekarang, ketik "msconfig"Dan kemudian klik"OKE“. Sistem konfigurasi Jendela akan dibuka.
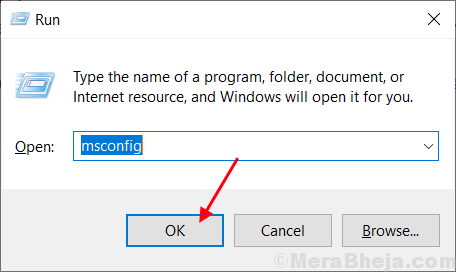
2. Sekarang di Sistem konfigurasi jendela, klik "UmumTab dan kemudian Hapus centang kotak di samping “Muat item startup" pilihan. Setelah itu, pastikan “Layanan Sistem Muat"Opsi adalah diperiksa.
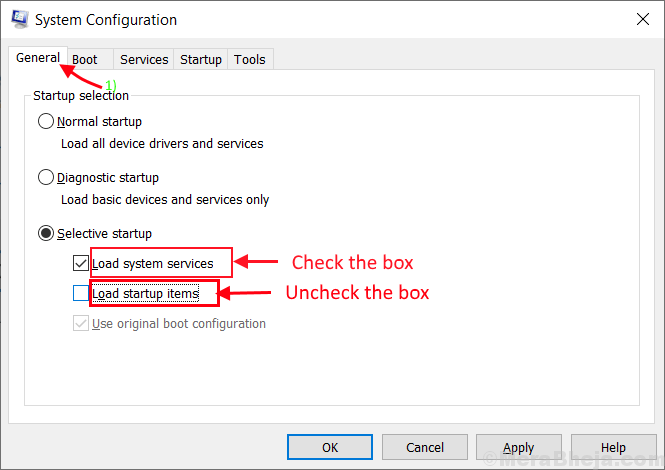
3. Di dalam Sistem konfigurasi jendela, klik pada “JasaTab. Setelah itu, periksa “Sembunyikan semua layanan Microsoft"Dan kemudian periksa"Menonaktifkan semua"Opsi di Sistem konfigurasi jendela. Akhirnya, klik "Menerapkan" Dan "OKE”Untuk menyimpan perubahan di komputer Anda.
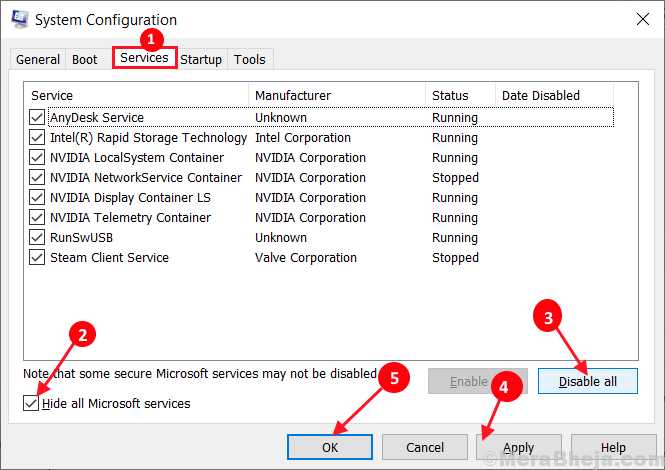
4. Menyalakan ulang komputer Anda.
Bersihkan booting komputer Anda akan memastikan bahwa windows di -boot dengan hanya driver yang diperlukan. Cobalah untuk mengambil tangkapan layar layar dan periksa apakah masalahnya terpecahkan atau tidak.
- « Memperbaiki jumlah koneksi ke komputer ini adalah masalah terbatas di Windows 10/11
- 12 perangkat lunak operator tur terbaik untuk bisnis tur yang sukses »

