Perbaiki masalah PowerPoint ditemukan dengan kesalahan konten
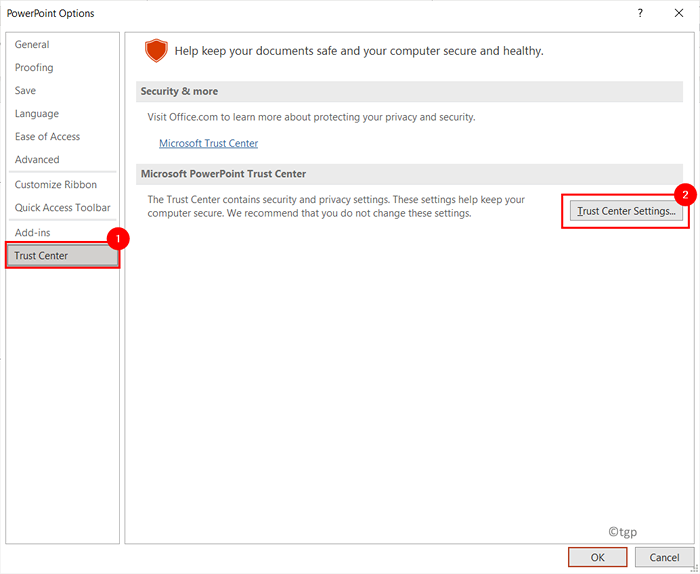
- 2014
- 195
- Ricardo Gottlieb
Salah satu di antara beberapa kesalahan yang dihadapi oleh pengguna PowerPoint adalah “PowerPoint menemukan masalah dengan konten di nama file.pptx ”. Kesalahan ini meminta izin dari pengguna untuk mencoba perbaikan jika mereka mempercayai sumber presentasi. Penyebab yang memicu pesan kesalahan ini di PowerPoint adalah lokasi file yang tidak ditambahkan ke daftar kepercayaan, file yang diblokir, file tersebut ada di folder yang disinkronkan seperti OneDrive, atau pengaturan tampilan yang dilindungi diaktifkan di Pusat Kepercayaan di Trust.
Dalam pesan kesalahan, Anda akan melihat tombol perbaikan, klik dan periksa untuk melihat apakah itu berfungsi. Jika Anda tidak berhasil menyelesaikan masalah ini, di sini Anda dapat menemukan strategi pemecahan masalah yang digunakan oleh pengguna lain dalam skenario serupa untuk memperbaiki kesalahan tersebut.
Daftar isi
- Perbaiki 1 - Nonaktifkan tampilan yang dilindungi
- Perbaiki 2 -Tadd Lokasi File ke Daftar Lokasi Tepercaya
- Perbaiki 3 - pindahkan file ke folder yang tidak disinkronkan
- Perbaiki 4 - Buka Blokir File
Perbaiki 1 - Nonaktifkan tampilan yang dilindungi
1. Buka Aplikasi PowerPoint. Pergi ke Mengajukan menu.
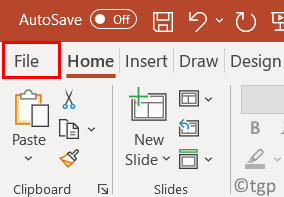
2. Klik Pilihan di dasar.
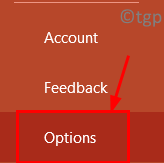
3. Di dalam Opsi PowerPoint jendela, pilih Pusat Kepercayaan tab.
4. Di sisi kanan, klik Pengaturan Pusat Kepercayaan… tombol.
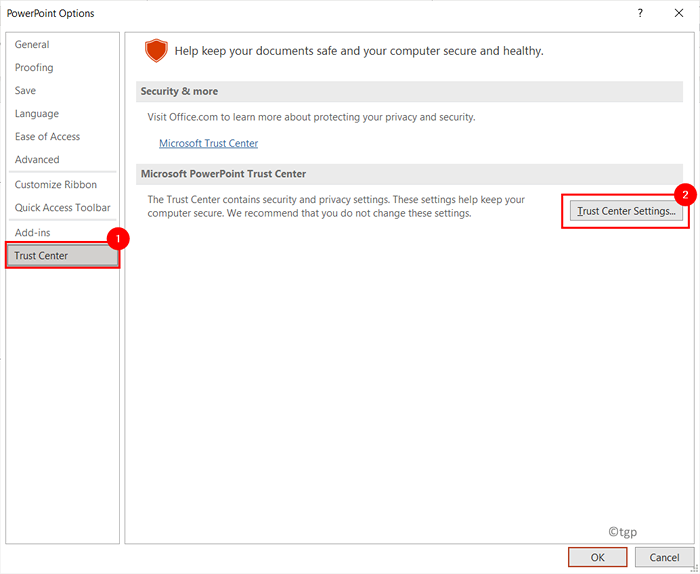
5. Dalam Pusat Kepercayaan jendela, pergi ke Tampilan yang dilindungi di kiri.
6. Hapus centang itu tiga opsi dengan kondisi tampilan yang dilindungi di sisi kanan.
7. Klik OKE untuk menerapkan perubahan ini.
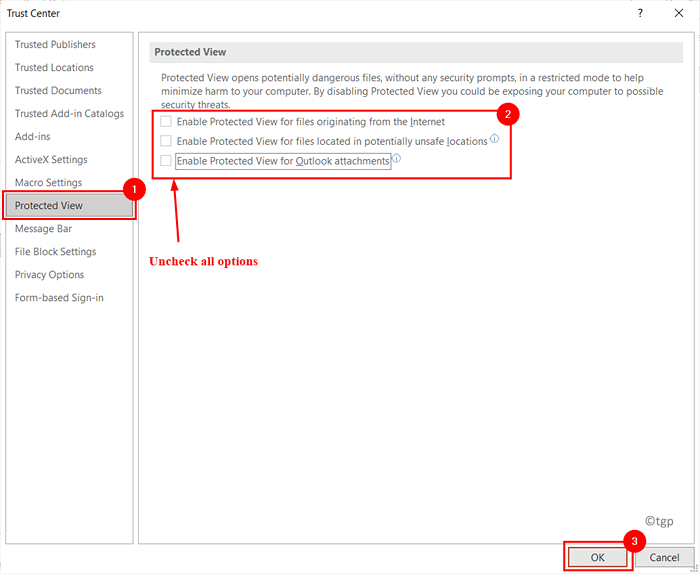
8. Restart powerpoint dan buka presentasi yang menunjukkan kesalahan untuk memeriksa apakah masalah masih ada atau tidak.
Perbaiki 2 -Tadd Lokasi File ke Daftar Lokasi Tepercaya
File yang diterima dari sumber eksternal seperti email atau USB dan disimpan di lokasi yang tidak dianggap aman oleh PowerPoint akan diblokir dari pembukaan sampai lokasi ditambahkan ke daftar tepercaya.
1. Buka file powerpoint baru.
2. Klik pada Mengajukan menu.
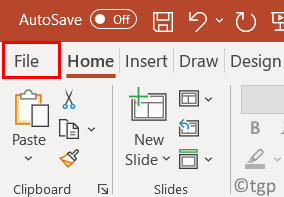
3. Pergi ke Pilihan Terletak di kiri bawah layar.
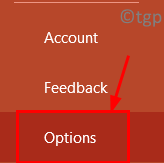
4. Dalam Pilihan jendela, pergi ke Pusat Kepercayaan tab.
5. Klik pada Pengaturan Pusat Kepercayaan… Tombol di sisi kanan.
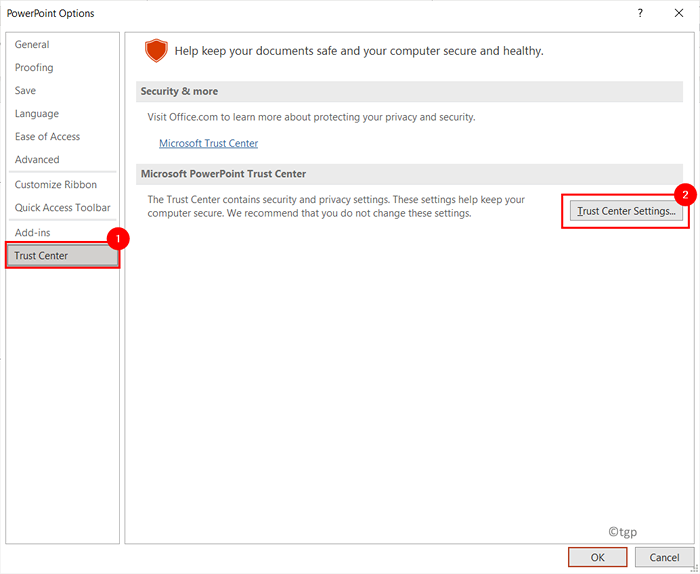
6. Dalam Pusat Kepercayaan jendela, pilih Lokasi tepercaya tab.
7. Klik Tambahkan lokasi baru… tombol.
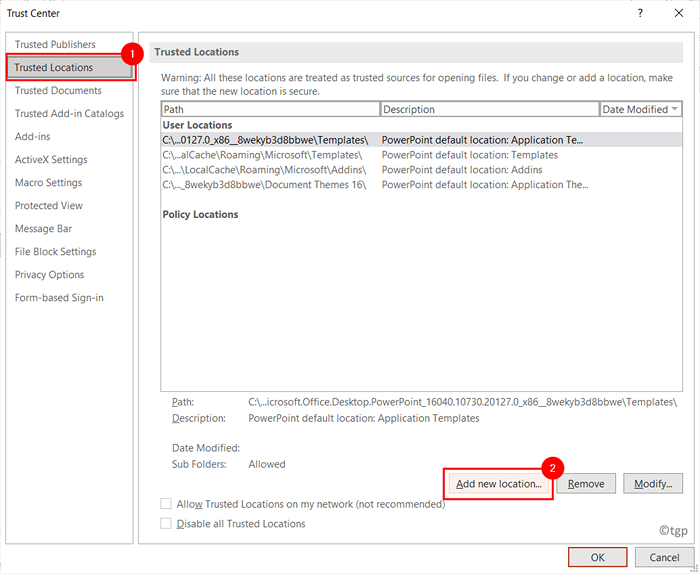
8. Dalam Lokasi tepercaya Microsoft Office jendela, klik Jelajahi.
9. Pergi ke lokasi file yang menunjukkan kesalahan saat mencoba membuka. Klik OKE untuk menambahkan lokasi tepercaya baru.
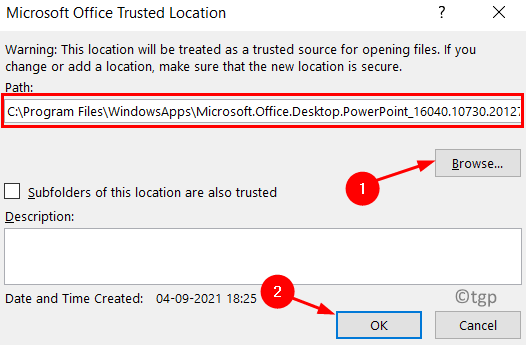
10. Tutup PowerPoint. Buka file Anda dan periksa untuk melihat apakah masalahnya sudah diperbaiki.
Perbaiki 3 - pindahkan file ke folder yang tidak disinkronkan
Anda dapat menerima kesalahan ini jika file Anda ada di folder seperti OneDrive yang secara teratur disinkronkan untuk cadangan. Dalam hal ini, Anda mungkin perlu memindahkan file ke folder biasa.
1. Pergi ke Folder yang disinkronkan Dimana file Anda saat ini berada.
2. Klik kanan di file dan pilih Memotong. Lain yang bisa Anda tekan Ctrl + x.
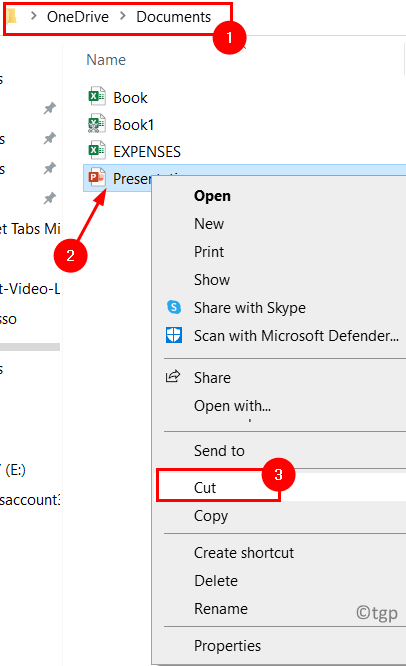
3. Sekarang navigasikan ke a folder normal di sistem Anda seperti dokumen atau desktop.
4. Klik kanan dan klik Tempel atau tekan Ctrl + v untuk menempelkan file di folder ini.
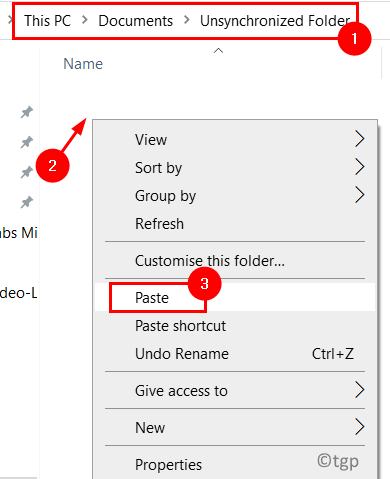
5. Buka file powerpoint dan periksa apakah kesalahan diselesaikan.
Perbaiki 4 - Buka Blokir File
Jika file yang menunjukkan kesalahan diterima dari pengguna lain atau diunduh melalui internet maka file tersebut dapat diblokir untuk diedit oleh sistem operasi Anda. Ikuti langkah -langkah di bawah ini untuk membuka blokir file.
1. Pergi ke lokasi file.
2. Klik kanan di file dan pilih Properti.
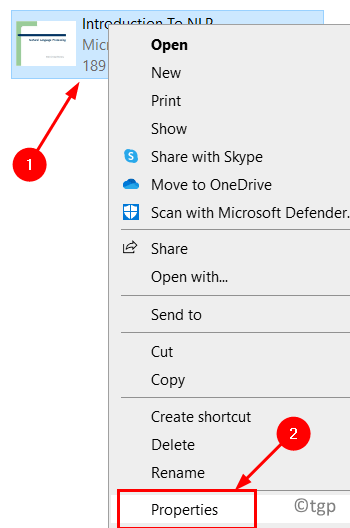
3. Dalam Properti jendela, pergi ke Umum tab.
4. Klik pada Buka Blokir tombol di bagian bawah di sebelah Keamanan Pengaturan.
5. Sekarang klik Menerapkan dan kemudian menyala OKE untuk disimpan ke perubahan.
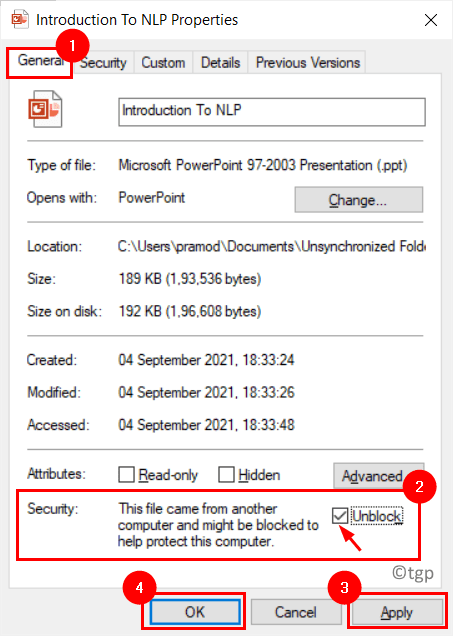
6. Buka file dan periksa apakah kesalahan sudah diperbaiki.
Terima kasih sudah membaca.
Kami berharap artikel ini telah membantu membuka presentasi PowerPoint Anda tanpa masalah dengan kesalahan konten. Berkomentar dan beri tahu kami perbaikan yang berhasil untuk Anda.
- « Cara Memperbaiki Kesalahan Pelanggaran Berbagi di Excel
- Cara memperbaiki nama bidang tabel pivot tidak valid kesalahan di excel »

