Perbaiki Aplikasi Foto di iPhone beku setelah mengimpor foto dari Windows 10, 11
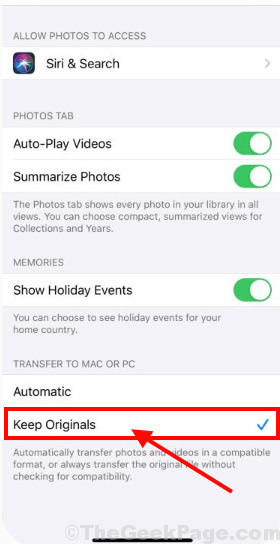
- 1822
- 459
- Luis Baumbach
Beberapa pengguna Windows 11 / Windows 10 yang mencoba mengimpor batch foto dari komputer mereka ke iPhone mereka mengeluh tentang masalah 'Aplikasi foto yang membeku di perangkat mereka'. Jika Anda mengalami situasi yang sama di pihak Anda, tidak perlu khawatir. Dalam artikel ini kita akan membahas tentang beberapa trik dan solusi yang akan dapat memperbaiki masalah di komputer Anda. Tetapi sebelum mencoba perbaikan di komputer Anda, Anda mungkin ingin mencoba solusi ini dan memeriksa apakah mereka menawarkan solusi yang lebih sederhana untuk masalah Anda.
Solusi awal-
1. Jika ini adalah pertama kalinya Anda menemukan situasi seperti ini, menyalakan ulang komputer dan iPhone. Setelah me -reboot mereka berdua, sambungkan dengan kabel USB dan coba impor foto lagi.
2. Jika Anda mengimpor sejumlah besar foto sekaligus ke iPhone Anda, maka pertimbangkan untuk mengimpornya dalam jumlah yang lebih rendah sekaligus (100 -150 foto sekaligus).
3. Coba hubungkan iPhone ke port USB lain di komputer Anda dan coba impor foto.
4. Jaga agar iPhone tidak terkunci. Jika prompt muncul “Percayai komputer ini?"Di iPhone Anda, cukup ketuk"Memercayai“.
5. Periksa apakah ada pembaruan yang tertunda di komputer Anda atau di iPhone. Jika ada pembaruan yang tertunda, biarkan Windows memperbarui komputer. Setelah memperbarui, cobalah untuk mengimpor foto lagi.
Jika salah satu dari perbaikan ini tidak berhasil untuk Anda, pilih solusi ini-
Daftar isi
- Fix-1 pertahankan ukuran aslinya-
- Fix-2 Restart Apple Mobile Device Service (AMDS)-
- Perbaiki-3 Impor foto dari drive-
- Fix-4 mengambil kepemilikan folder gambar-
- Memperbaiki-5 perbaikan atau mengatur ulang foto-
- Fix-6 Run System Restore di komputer Anda-
Fix-1 pertahankan ukuran aslinya-
Terkadang dekompresi otomatis gambar dapat menyebabkan masalah ini. Cukup mengutak -atik Pengaturan iPhone Anda dapat menyelesaikan masalah ini-
1. Dalam daftar aplikasi yang diinstal di iPhone Anda, temukan dan ketuk "Pengaturan“.
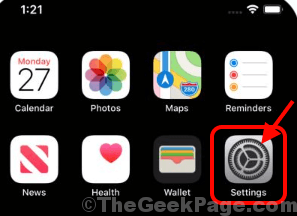
2. Di dalam Pengaturan jendela, gulir ke bawah dan ketuk "Foto“.
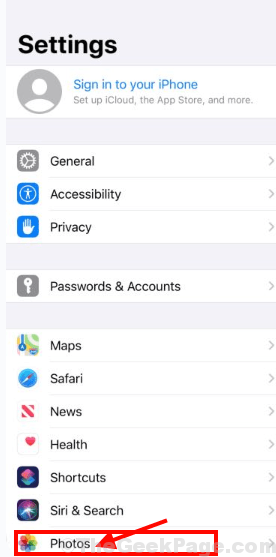
3. Di dalam Foto pengaturan, dalam opsi “Transfer ke Mac atau PC"Dan kemudian pilih"Simpan aslinya“Untuk menjaga gambar tetap utuh.
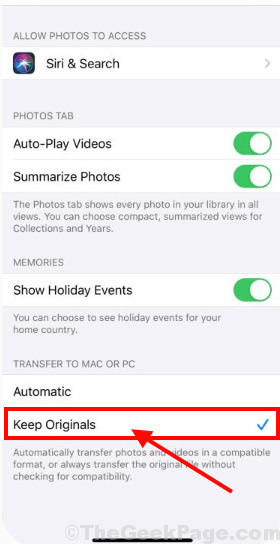
Sekarang, kembali mentransfer beberapa gambar dari windows ke iPhone Anda. Masalah Anda harus diselesaikan.
Fix-2 Restart Apple Mobile Device Service (AMDS)-
Memulai kembali Layanan Perangkat Seluler Apple dapat menyelesaikan masalah ini di komputer Anda.
1. Tekan Kunci Windows+R peluncuran Berlari jendela. Sekarang, tekan “jasa.MSC”Dan tekan Memasuki. Jasa Jendela akan dibuka.
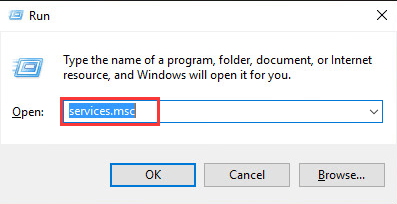
2. Di dalam Jasa jendela, gulir ke bawah untuk menemukan "Layanan Perangkat Seluler Apple" Dan klik dua kali di atasnya.
3. Di dalam Properti Layanan Perangkat Apple Mobile jendela, klik "Berhenti“Untuk menghentikan layanan di komputer Anda.
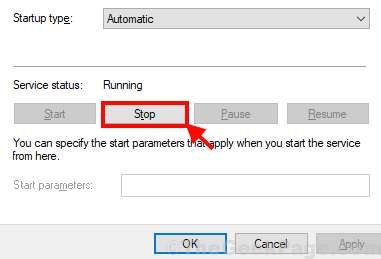
4. Sekarang, klik "Awal“Untuk memulai layanan. Kemudian, klik "Jenis startup:" untuk memilih "Otomatis“Dari menu drop-down. Sekarang, akhirnya klik "Menerapkan" Dan "OKE”Untuk menyimpan perubahan di komputer Anda.
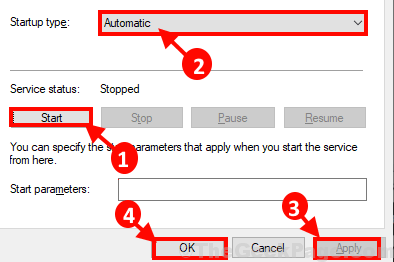
Coba kirim beberapa gambar lagi dari windows. Periksa apakah Anda masih mengalami masalah atau tidak.
Perbaiki-3 Impor foto dari drive-
Jika Anda menghadapi masalah ini saat Anda menggunakan iTunes di windows Anda, cobalah mentransfer foto dari komputer Anda ke penyimpanan telepon secara langsung sebagai drive.
1. Hubungkan iPhone Anda dengan komputer Anda.
2. Tekan Kunci Windows+E membuka File Explorer di komputer Anda. Pergi ke “Foto-fotoLokasi dan pilih dan salin gambar yang ingin Anda transfer.
3. Sekarang, di sisi kiri File Explorer, klik "PC ini”Untuk memvisualisasikan iPhone sebagai drive di komputer Anda. Klik dua kali di “iPhone"Drive untuk mengakses file.
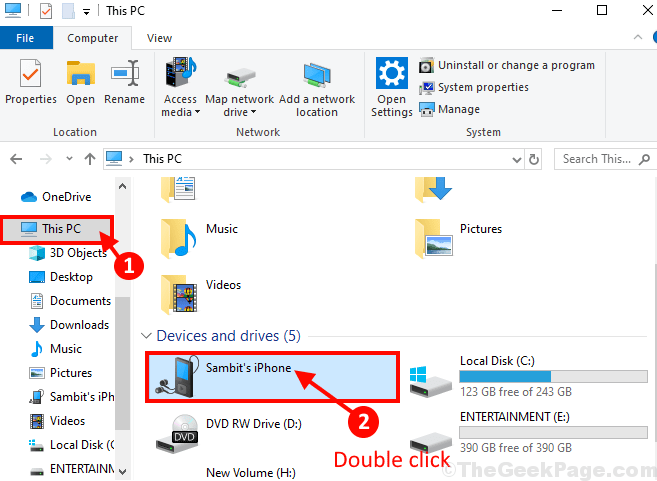
Jika prompt muncul “Percayai komputer ini?"Di iPhone Anda, Anda mungkin perlu mengizinkan komputer. Cukup ketuk "Memercayai“.
3. Lagi klik dua kali di “Penyimpanan bersama internal”Untuk memvisualisasikan file dan folder di iPhone Anda.
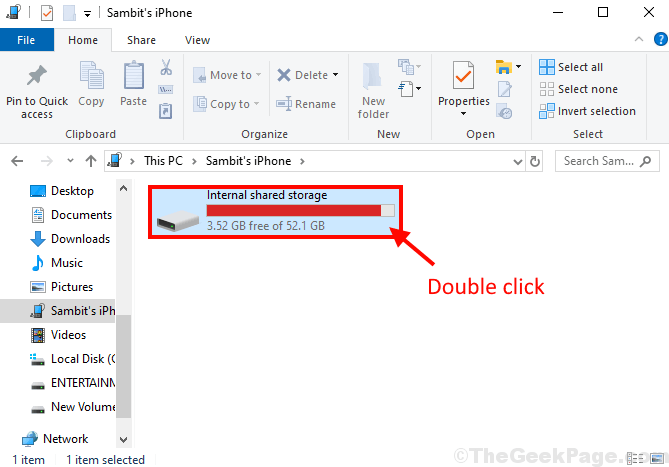
4. Di dalam Penyimpanan bersama internal Gulir ke bawah untuk menemukan "DcimFolder. Tempel gambar di folder ini.
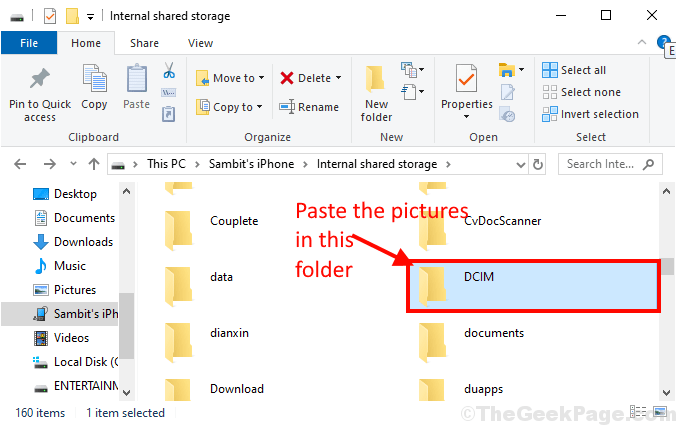
Proses ini mungkin membutuhkan waktu beberapa saat tergantung pada ukuran file. Anda harus dapat memindahkan gambar dari komputer Anda ke iPhone.
Fix-4 mengambil kepemilikan folder gambar-
Anda mungkin menghadapi kesalahan ini jika nama akun Anda tidak termasuk sebagai pemilik Gambar Folder di komputer Anda.
1. Membuka File Explorer dengan menekan Kunci Windows+E. Sekarang, klik kanan di “Foto-foto"Dan kemudian klik"Properti“.
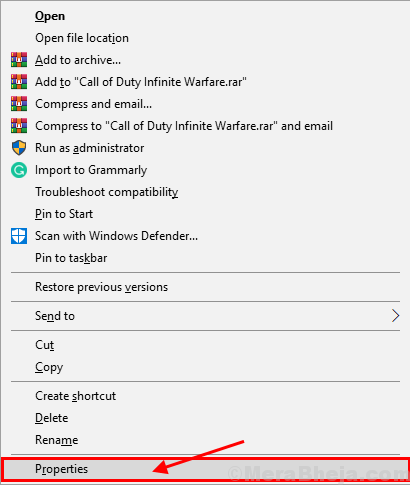
2. Di dalam Picture Properties window, pergi ke "KeamananTab dan kemudian klik pada "Canggih"Opsi di bagian bawah dari Properti jendela.
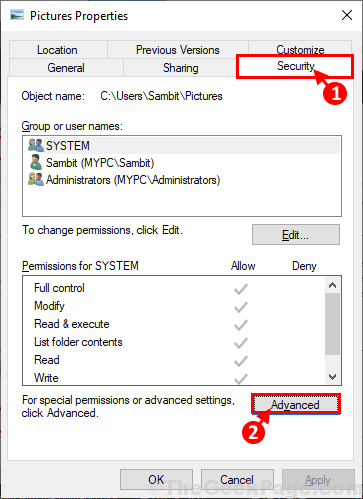
3. Di dalam Pengaturan keamanan lanjutan untuk Foto-foto jendela klik pada “Mengubah" di samping "Pemilik:". Cukup klik “Ya"Jika Anda diminta oleh Kontrol Akun Pengguna untuk izin.
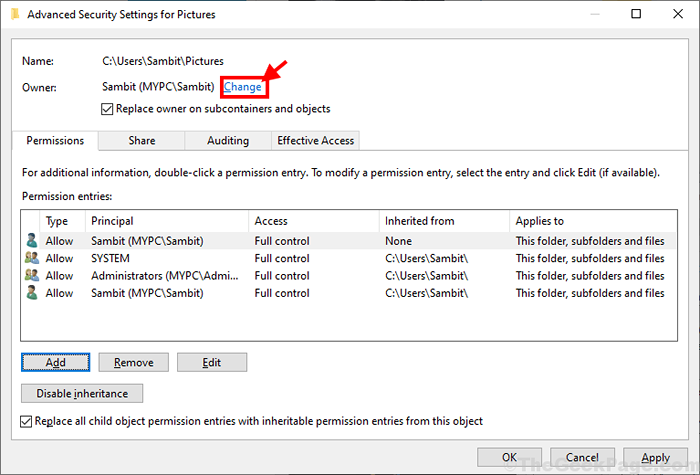
4. Di dalam Pilih Pengguna atau Grup jendela, cukup klik "Canggih" pilihan.
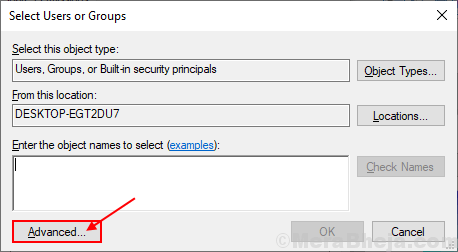
5. Selanjutnya, klik "Cari sekarangTab dan dalam daftar grup dan pengguna, cari akun administrasi Anda dan pilih nama akun Anda dan akhirnya klik "OKE“.
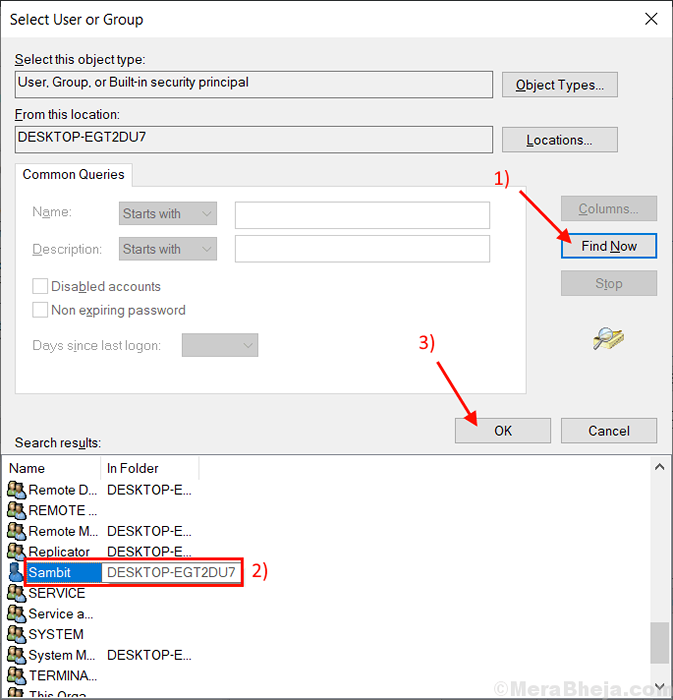
6. Anda akan melihat nama akun Anda di bagian "Masukkan nama objek untuk dipilih:“. Kemudian, klik "OKE”Untuk menyimpan perubahan di komputer Anda.
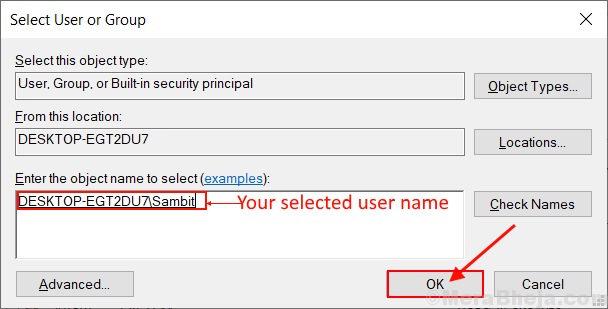
7. Di dalam Pengaturan Berbagi Lanjutan jendela, periksa kedua opsi "Ganti pemilik pada subkontain dan objek" Dan "Ganti semua entri izin objek anak dengan entri izin warisan dari objek ini“. Akhirnya, klik "Menerapkan" Dan "OKE”Untuk menyimpan perubahan di komputer Anda.
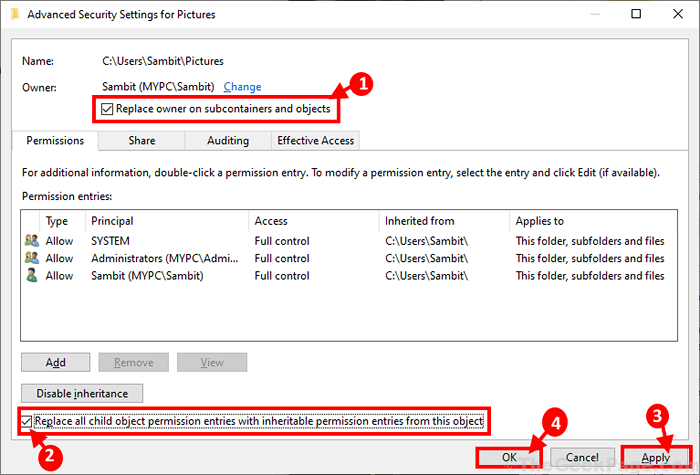
8. Sekali lagi, di Gambar Properti jendela, pergi ke “KeamananTab dan kemudian klik pada "Canggih" pilihan.
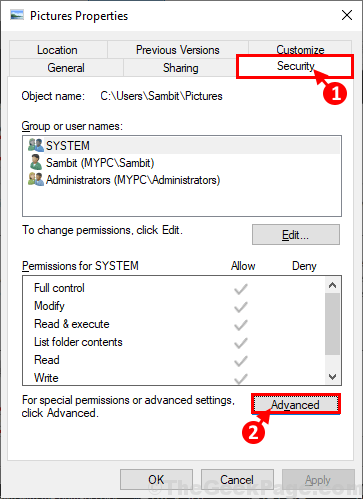
9. Di dalam Pengaturan Berbagi Lanjutan jendela, klik "Menambahkan”Untuk memasukkan dan memilih prinsip untuk folder.
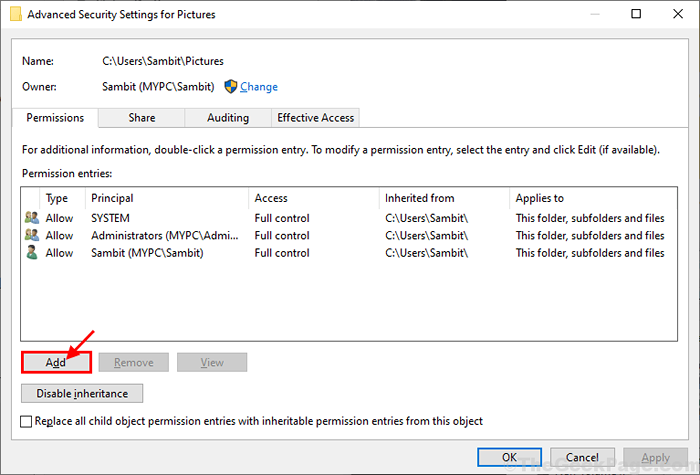
10. Di dalam Entri izin jendela, klik "Pilih kepala sekolah”Untuk menambahkan beberapa parameter kontrol ke akun.
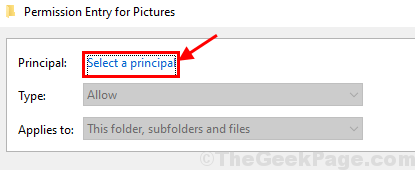
11. Di dalam Pilih Pengguna atau Grup jendela, sekali lagi klik "Canggih" pilihan.
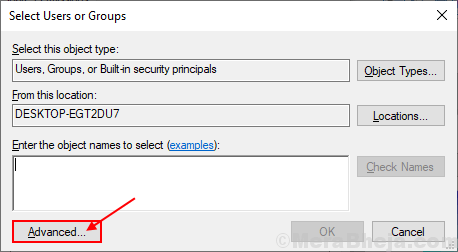
12. Klik pada "Cari sekarangTab dan cari nama belakang. Pilih nama akun dan klik "OKE“.
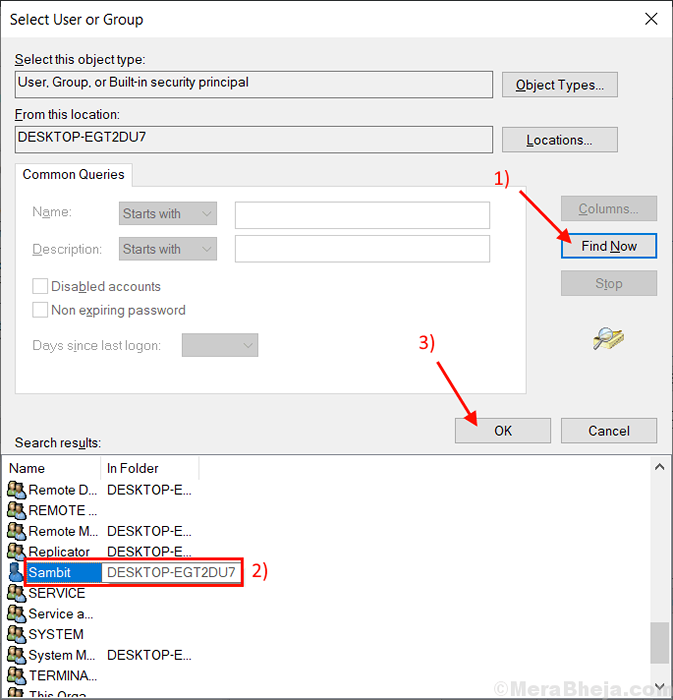
13. Akun Anda harus dilihat di bagian "Masukkan nama objek untuk dipilih:“. Klik "OKE”Untuk menyimpan perubahan di komputer Anda.
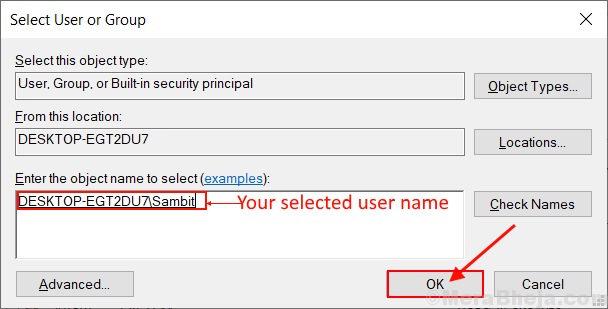
14. Kembali ke Entri izin jendela, periksa "Kontrol penuh" di dalam 'Izin Dasar:'Tab. Lalu periksa "Hanya menerapkan izin ini ke objek dan/atau wadah di dalam wadah ini“. Akhirnya, klik "OKE”Untuk menyimpan perubahan di komputer Anda.
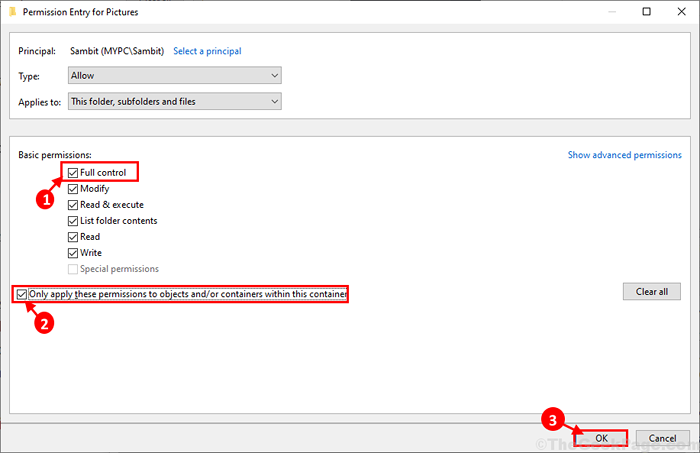
Jika Anda menerima pesan peringatan, cukup ejangkan dengan mengklik “Ya“.
15. Akhirnya, pada langkah terakhir, masuk Pengaturan Berbagi Lanjutan jendela klik "Menerapkan" Dan "OKE”Untuk menyimpan perubahan di komputer Anda.
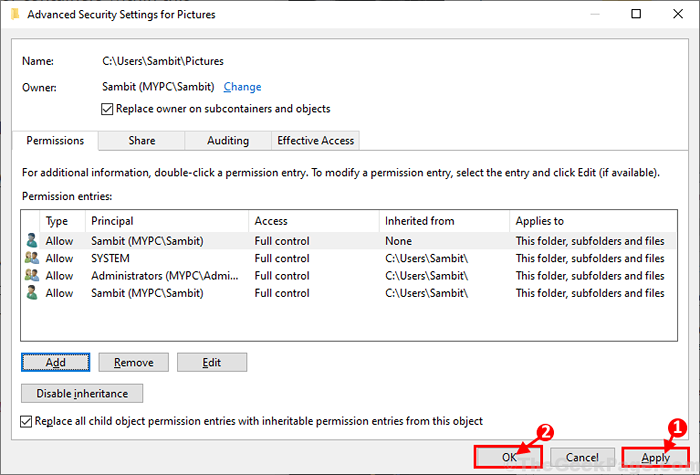
Menyalakan ulang komputer Anda untuk menyimpan perubahan di komputer Anda.
Memperbaiki-5 perbaikan atau mengatur ulang foto-
Memperbaiki atau mengatur ulang Foto Aplikasi dapat memperbaiki masalah ini.
1. Tekan Kunci Windows+i membuka Pengaturan jendela. Klik "Aplikasi“.
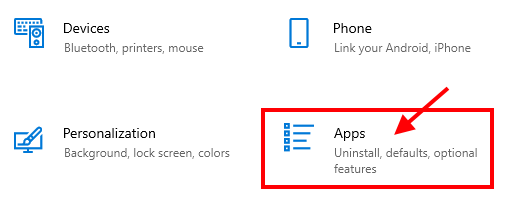
2. Klik "Aplikasi & Fitur”Di panel kiri Pengaturan jendela, dan kemudian di sisi kanan, gulir ke bawah melalui daftar aplikasi dan klik "Foto"Dan akhirnya klik"Opsi lanjutan“.
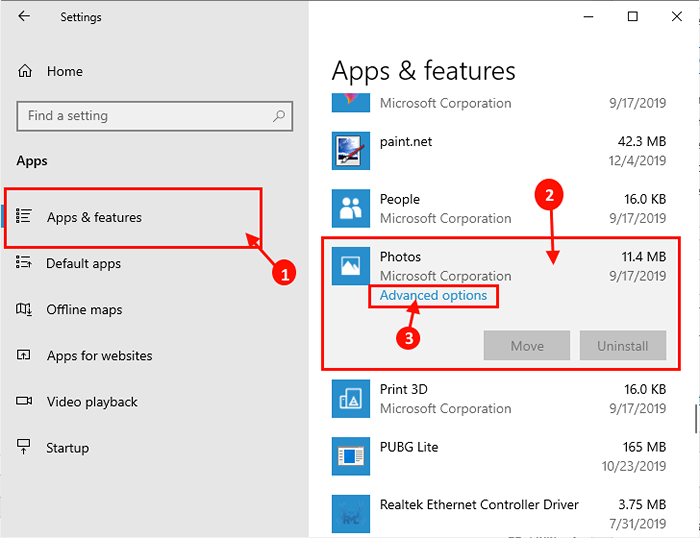
3. Sekarang, klik pada “Mengatur ulang“Untuk mengatur ulang Foto ke status default.
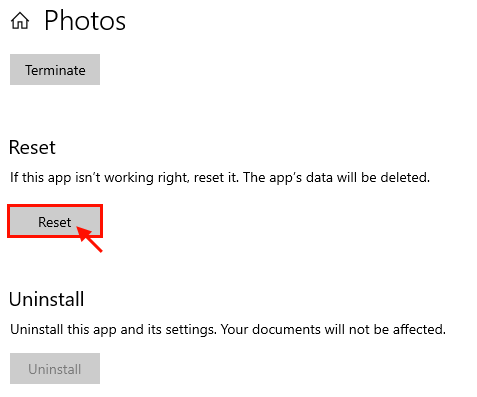
Menyalakan ulang komputer Anda untuk menyimpan perubahan di komputer Anda.
Fix-6 Run System Restore di komputer Anda-
Apakah Anda mengalami masalah ini hanya selama beberapa hari? Sebelumnya berfungsi dengan baik? Jika jawabannya afirmatif maka Anda harus mencoba menjalankan pemulihan sistem dari tanggal sebelumnya ketika masalah tidak terjadi.
1. Tekan Kunci Windows+R peluncuran Berlari, Dan sekarang ketik "sysdm.cpl“, Dan memukul Memasuki. Sproperti ystem Jendela akan dibuka.
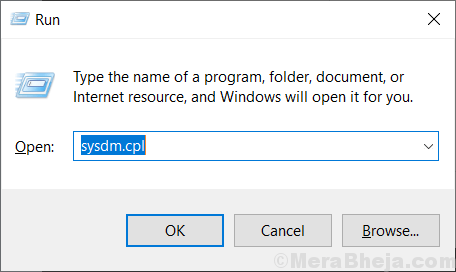
2. Di dalam Properti sistem jendela, klik "Sistem keamananTab dan kemudian klik "Pemulihan sistem" . Kemudian klik "Pilih titik pemulihan yang berbeda“. Kemudian, klik "Berikutnya“.
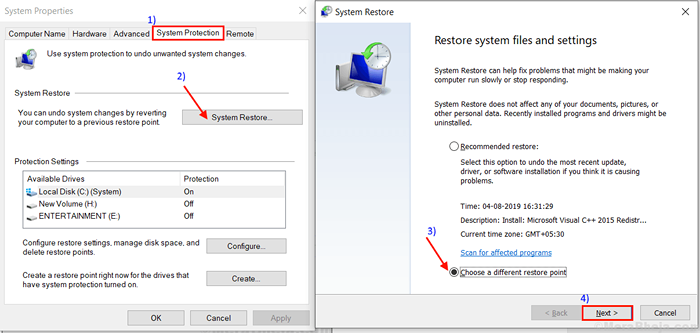
3.Di jendela berikutnya, pilih a Titik pemulihan sistem Saat kesalahan tidak ada. Kemudian, klik pada “Berikutnya“.
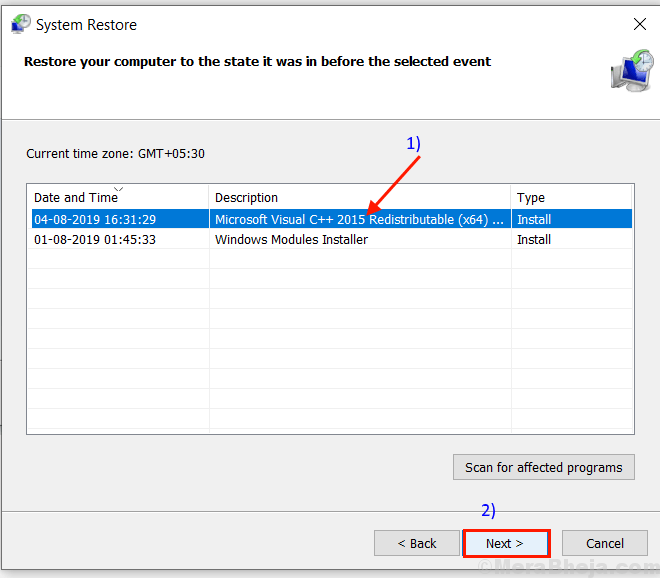
6. Akhirnya, klik "Menyelesaikan“Untuk menyelesaikan prosesnya. Ini akan menyalakan ulang Sistem Anda dan begitu sistem Anda naik, itu akan dipulihkan ke tanggal yang lebih awal.
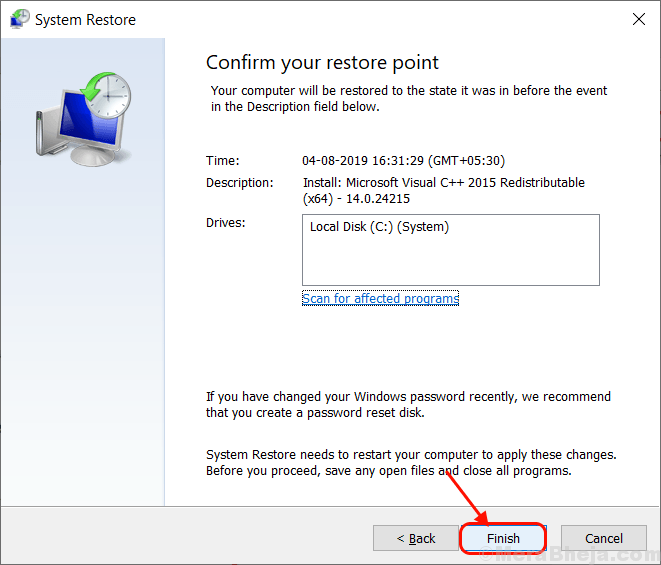
Setelah reboot, komputer Anda mencoba mentransfer foto dari Windows ke iPhone Anda. Masalah Anda harus diselesaikan.
- « 14 Ekstensi Gmail Terbaik Untuk mengubah Gmail Anda pada tahun 2020
- 14 Manajer Kata Sandi Terbaik yang dapat Anda coba di tahun 2020 »

