Perbaiki Foto Enhancer tidak berfungsi di Windows 11/10
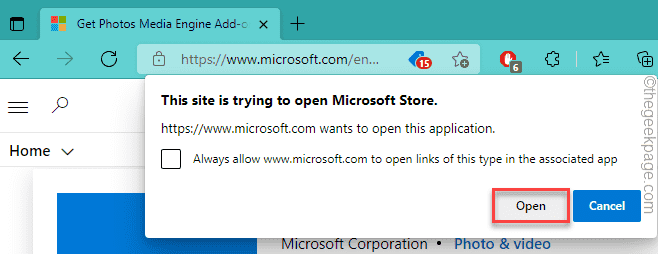
- 4866
- 560
- Enrique Purdy
Utilitas Penambah Foto di Microsoft Foto cukup populer di kalangan pengguna Windows yang menggunakannya untuk membuat foto mereka lebih bergaya. Tetapi beberapa pengguna baru -baru ini mendeteksi bug di mana fitur penambah foto ini di foto tidak berfungsi atau tidak meningkatkan gambar sama sekali! Jika Anda juga menghadapi masalah ini, cukup perbaiki aplikasi foto. Ikuti instruksi langkah demi langkah dan penambah foto kami akan mulai bekerja dalam waktu singkat.
Daftar isi
- Perbaiki 1 - Tambahkan Foto Mesin Media Tambah
- Perbaiki - 2 Perbaiki atau setel ulang aplikasi Foto
- Perbaiki 3 - Kembalikan Perpustakaan
- Perbaiki 4 - Jalankan Pemecahan Aplikasi Windows Store
Perbaiki 1 - Tambahkan Foto Mesin Media Tambah
Menambahkan Add-on Mesin Media Foto dari toko dapat membantu Anda menyelesaikan masalah ini.
1. Buka tautan ini di browser Anda.
2. Saat toko terbuka di browser Anda, gulir ke bawah dan ketuk "Mendapatkan“.
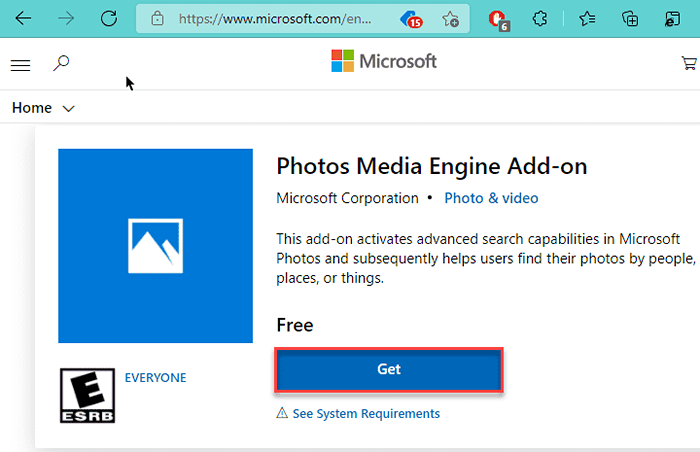
3. Sekarang, ketuk "Membuka”Untuk membuka ini di aplikasi toko.
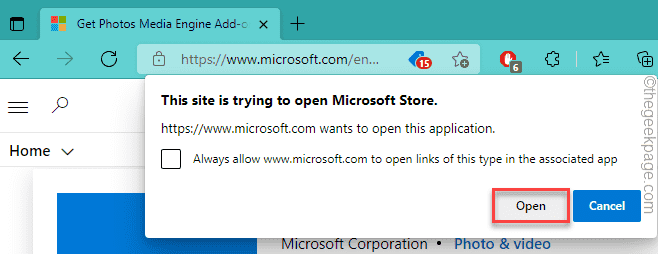
4. Selanjutnya, ketuk "Mendapatkan”Di aplikasi toko untuk menginstal add-on ke sistem Anda.
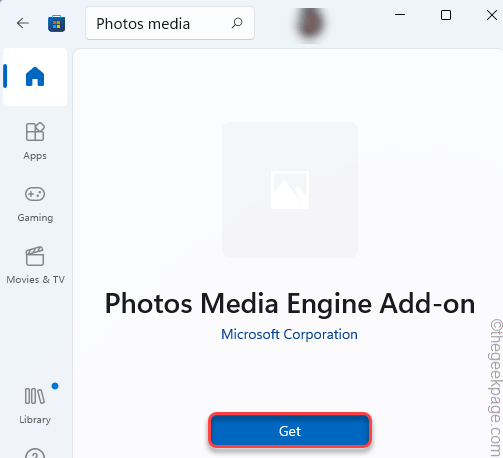
Setelah menginstal add-on, tutup jendela toko. Buka gambar dan coba lagi penambah foto.
Perbaiki - 2 Perbaiki atau setel ulang aplikasi Foto
Anda harus memperbaiki atau mengatur ulang aplikasi foto di sistem Anda.
1. Pada awalnya, buka pengaturan di sistem Anda.
2. Kemudian, klik pada “Aplikasi" di sisi kiri.
3. Setelah itu, ketuk “Aplikasi & Fitur”Di sisi kanan.
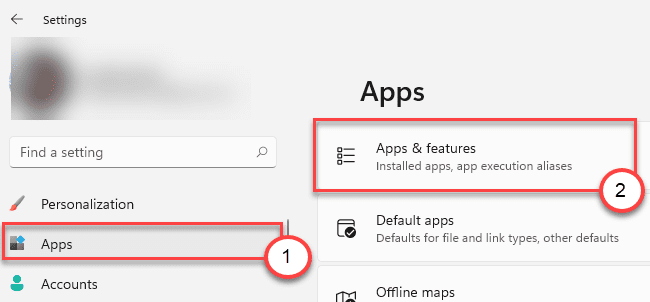
4. Sekarang, periksa “Foto Microsoft”Dalam daftar aplikasi.
5. Kemudian, klik pada menu tiga titik dan ketuk pada “Opsi lanjutan“Untuk mengaksesnya.
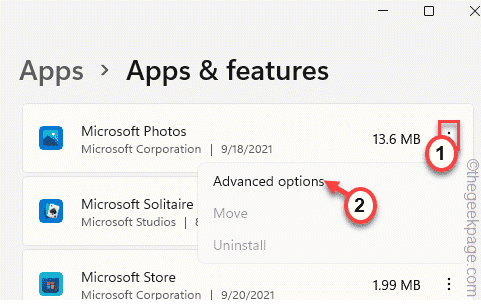
6. Anda dapat memperbaiki atau mengatur ulang aplikasi foto.
7. Sekarang, ketuk "Memperbaiki”Untuk memperbaiki aplikasi foto.
Setelah memperbaiki aplikasi foto, buka file gambar dan tingkatkan.
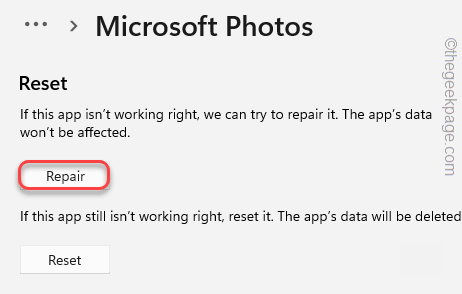
8. Jika Anda masih melihat pesan kesalahan, ketuk “Mengatur ulang“.
9. Kemudian, klik "Mengatur ulang“Sekali lagi untuk mengkonfirmasi tindakan tersebut.
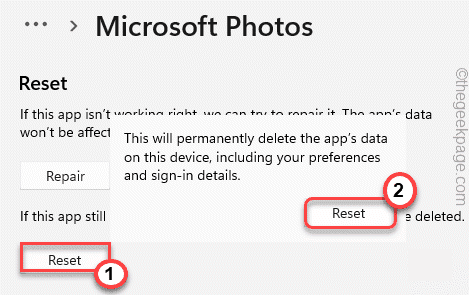
Setelah itu, tutup halaman Pengaturan.
Setelah mengatur ulang aplikasi foto, buka gambar apa pun dan cobalah untuk meningkatkannya lagi.
Perbaiki 3 - Kembalikan Perpustakaan
Jika perpustakaan foto rusak, memulihkannya akan membantu.
1. Pada awalnya, buka file explorer.
2. Kemudian, di panel tangan kiri, klik kanan di luar angkasa dan ketuk "Tunjukkan perpustakaan“.
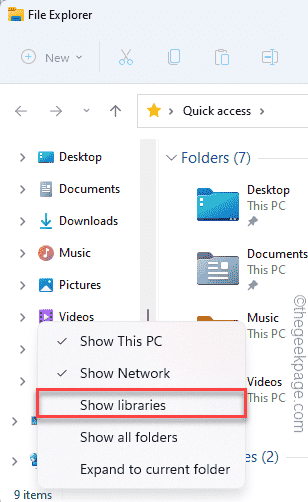
3. Sekarang, di sisi kanan, Anda akan menemukan “Perpustakaan" bagian.
4. Hanya, klik kanan di atasnya dan ketuk "Tunjukkan lebih banyak opsi“.
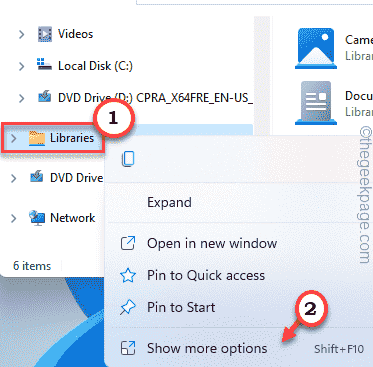
5. Sekarang, klik pada “Kembalikan Libary”Untuk memulihkan perpustakaan.
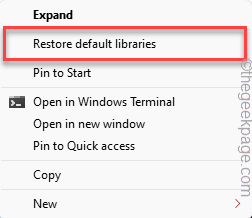
Ini harus menyelesaikan masalah dengan sistem Anda. Sekarang, cobalah untuk meningkatkan foto di sistem Anda.
Masalah Anda harus diselesaikan.
Perbaiki 4 - Jalankan Pemecahan Aplikasi Windows Store
Menjalankan Pemecahan Aplikasi Windows Store Harus Memperbaiki Aplikasi Foto.
1. Pada awalnya, tekan Kunci Windows+R kunci bersama.
2. Kemudian, copy-paste Kode ini dan tekan Memasuki Untuk membuka pengaturan pemecahan masalah.
MS-Settings: Pemecahan masalah
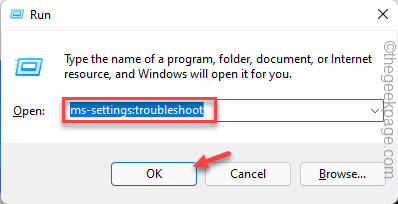
3. Sekarang, ketuk “Pemecah masalah lainnya“.
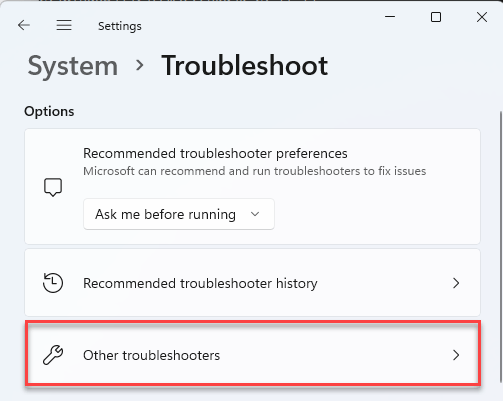
4. Kemudian, gulir ke bawah ke “Aplikasi Windows Store"Pemecah masalah.
5. Ketuk "Jalankan Pemecah Masalah”Untuk menjalankan pemecahan masalah aplikasi toko.
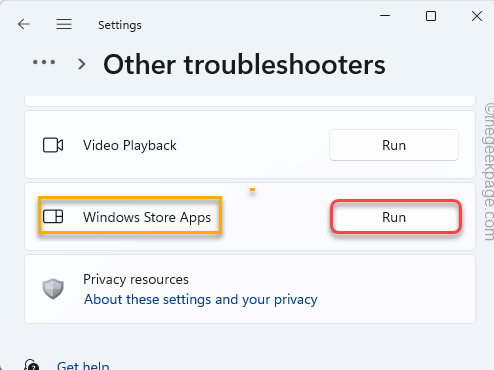
Biarkan menemukan dan memperbaiki aplikasi toko untuk sistem Anda.
Tip tambahan -
1. Pastikan Windows diperbarui ke versi terbaru.
2. Anda dapat menggunakan alat pihak ketiga lainnya (seperti - Adobe Photoshop) untuk meningkatkan foto Anda.
- « Perbaiki permintaan tidak dapat dilakukan karena kesalahan perangkat I/O
- [Diperbaiki] Kami tidak dapat mencapai program Windows Insider sekarang di Windows 11 »

