Perbaiki kesalahan outlook imap 0x800ccc0e di windows 11/10
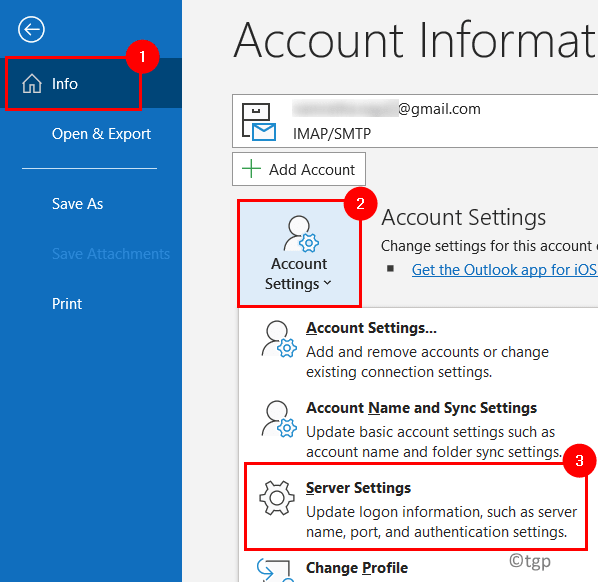
- 2661
- 339
- Hector Kuhic
Baru -baru ini, banyak pengguna MS Outlook mengalami kesalahan IMAP 0x800ccc0e saat mencoba mengirim atau menerima email. Pesan kesalahan yang ditampilkan kepada pengguna adalah sebagai berikut:
"Koneksi ke server gagal. Akun: 'your_account', server: 'your_smtp_server', protokol: smtp, port: 25, aman (ssl): tidak, kesalahan soket: 10061, nomor kesalahan: 0x800cccc0e "
Alasan potensial kesalahan ini muncul di Outlook adalah: Masalah dengan konektivitas internet, antivirus memblokir koneksi, konfigurasi akun email Outlook yang tidak tepat, email yang mencurigakan di kotak masuk, masalah otentikasi SMTP, konfigurasi menggunakan nomor port yang salah, profil Outlook yang rusak, dan Outlook Data File (PST). Di sini kami akan membahas solusi yang akan membantu Anda menyelesaikan kesalahan IMAP ini 0x800ccc0e saat menggunakan Outlook.
Daftar isi
- Pastikan pekerjaan offline dinonaktifkan
- Perbaiki 1 - Pengaturan Akun Email Outlook
- Perbaiki 2 - Mulai Outlook dalam mode aman
- Perbaiki 3 - Nonaktifkan Add -in
- Perbaiki 4 - Buat Profil Outlook Baru
- Perbaiki 5 - Hapus Pesan di Kotak Keluar
- Perbaiki 6 - Ubah Pengaturan Batas Waktu Server
- Perbaiki 7 - ubah pengaturan server keluar SMTP
- Perbaiki 8 - Ubah Nomor Port Server yang Salah
- Perbaiki 9 - Perbaiki file data PST Outlook yang korup
Pastikan pekerjaan offline dinonaktifkan
1. Pastikan Anda mengalami koneksi internet yang stabil di PC Anda.
2. Periksa apakah Outlook tidak diatur ke bekerja offline.

3. Daftar ke akun Outlook Anda menggunakan browser. Hapus semua email yang tidak diinginkan dan mencurigakan yang berasal dari sumber yang tidak dipercaya.
4. Periksa apakah menonaktifkan perangkat lunak antivirus yang berjalan di perangkat Anda membantu memperbaiki masalah ini.
Perbaiki 1 - Pengaturan Akun Email Outlook
Pengaturan Akun Email yang Tidak Benar Terkait dengan Masuk, Keluar, Nama Pengguna, dan Kata Sandi dapat meningkatkan kesalahan ini saat Anda menggunakan Outlook.
1. Pergi ke Mengajukan Menu di Outlook.

2. Pilih Pengaturan akun dan kemudian pergi ke Pengaturan Server.
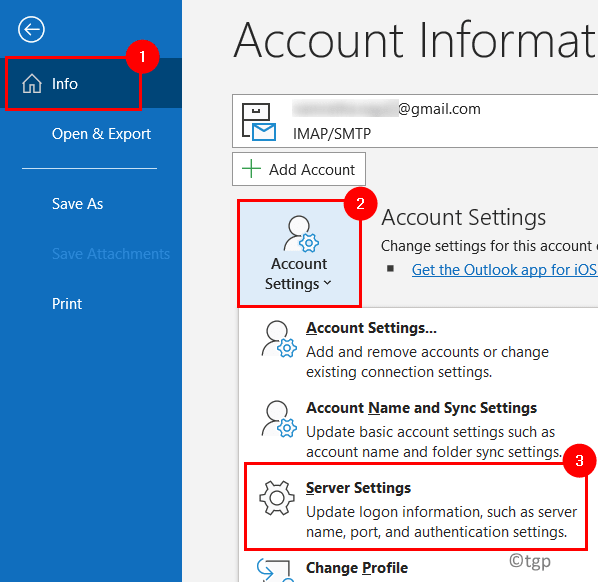
3. Dengan hormat Pengaturan surat yang masuk Periksa opsi berikut:
- Nama belakang: Alamat email lengkap Anda
- Kata sandi: Sama seperti yang digunakan untuk masuk ke webmail Anda
- Server: imap.domain.com
- Pelabuhan: 993
- Enkripsi: SSL/TLS
- Otentikasi Kata Sandi Aman (SPA): TIDAK

4. Verifikasi yang berikut Surat keluar Pengaturan.
- Server: smtp.domain.com
- Pelabuhan: 465
- Enkripsi: SSL/TLS
- Otentikasi Kata Sandi Aman (SPA): TIDAK
- Otentikasi server keluar: Ya
5. Klik Berikutnya dan periksa apakah kesalahan diselesaikan.

Perbaiki 2 - Mulai Outlook dalam mode aman
Banyak pengguna telah menemukan bahwa meluncurkan Outlook di Safe Mode telah membantu mereka memperbaiki kesalahan IMAP.
1. Tekan Windows + r untuk membuka Berlari dialog.
2. Jenis C: \ Program Files \ Microsoft Office \ Root \ Office16 \ Outlook.exe /aman dan tekan Memasuki. Lokasi file dalam sistem Anda mungkin berbeda berdasarkan versi Outlook.
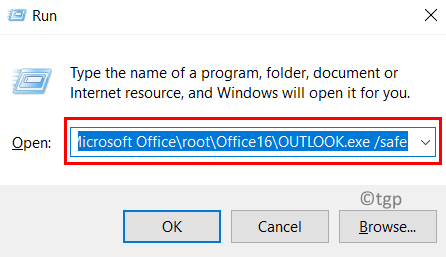
Sekarang Outlook terbuka dalam mode aman dan Anda dapat memeriksa apakah telah memperbaiki kesalahan.
Perbaiki 3 - Nonaktifkan Add -in
1. Menggunakan Perbaiki 2 Buka Outlook di aman mode.
2. Pergi ke Mengajukan menu.

3. Pilih Pilihan.
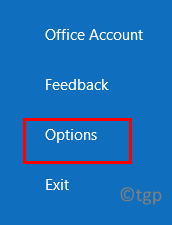
4. Dalam Opsi Outlook jendela, pilih Tambahan di sisi kiri.
5. Di sisi kanan, klik tombol Pergi di sebelah Kelola add-in com.
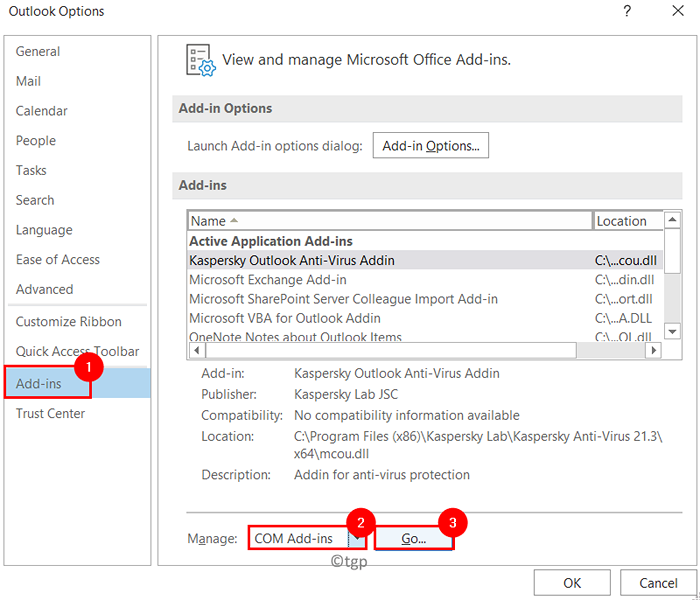
6. Hapus centang add-in hadir dan klik OKE.
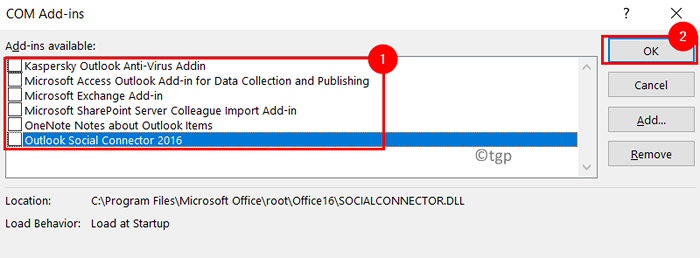
Tutup dan buka kembali Outlook untuk memeriksa apakah kesalahan diselesaikan.
Perbaiki 4 - Buat Profil Outlook Baru
Untuk memeriksa apakah Outlook berfungsi atau tidak, coba buat profil baru yang terdiri dari file data pribadi dan akun dengan pengaturan untuk menunjukkan lokasi email yang Anda simpan.
1. Membuat Profil Outlook Baru mengikuti langkah -langkah di tautan ini.
2. Buka Outlook dan pilih profil yang baru dibuat jika Anda memiliki profil Outlook yang berbeda. Periksa apakah kesalahan IMAP sudah diperbaiki.
3. Jika Outlook berfungsi, maka buat profil baru profil default.
4. Saat Outlook membuka dan meminta untuk memilih profil, klik pada Opsi >> tombol.
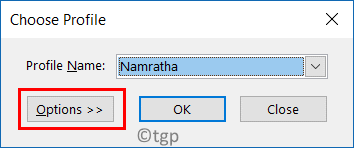
5. Sekarang pilih a Profil Nama.
6. Memeriksa pilihan Setel sebagai profil default dan kemudian klik OKE.
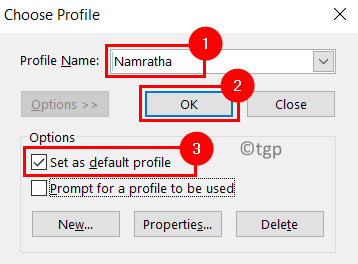
7. Lain kali ketika Anda membuka Outlook, itu akan selalu membuka profil default yang dipilih.
Perbaiki 5 - Hapus Pesan di Kotak Keluar
1. Outlook Buka.
2. Dalam Send/Receve Tab, Pilih Bekerja offline dalam Preferensi kelompok.
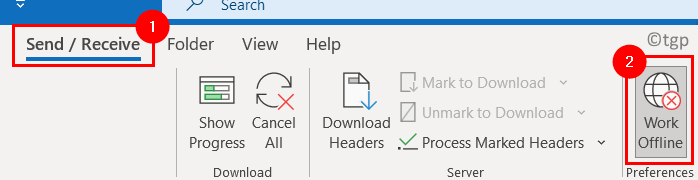
3. Pergi ke Anda Folder Kotak Keluar.
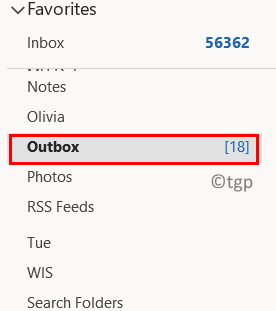
4. Klik kanan Di pesan, pilih Bergerak, dan kemudian klik Folder lain…
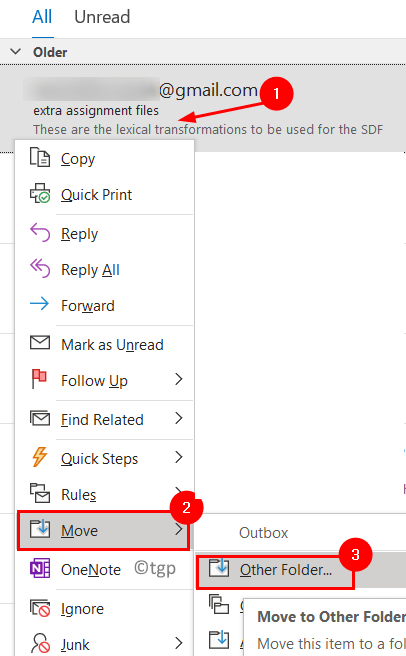
5. Pilih folder bernama Draft untuk memindahkan pesan jika Anda ingin menggunakannya lagi. Klik OKE.
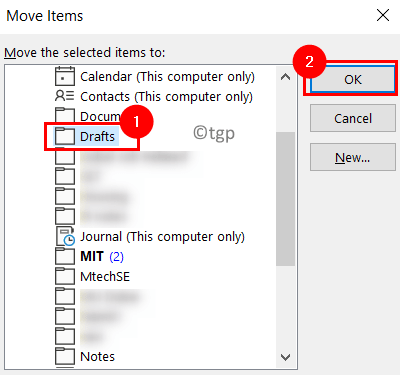
6. Jika Anda ingin menghapus pesan apa pun, maka klik kanan pada pesan dan pilih Menghapus.
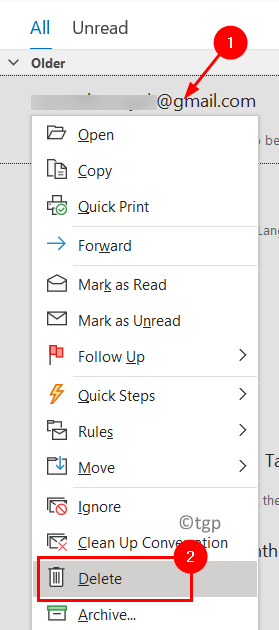
Sekarang periksa apakah Outlook berfungsi tanpa kesalahan.
Perbaiki 6 - Ubah Pengaturan Batas Waktu Server
1. Tekan Ctrl + alt + s Saat Outlook terbuka.
2. Dalam Kirim/menerima kelompok jendela, pilih Semua akun di bawah Nama grup dan klik pada Edit… tombol.
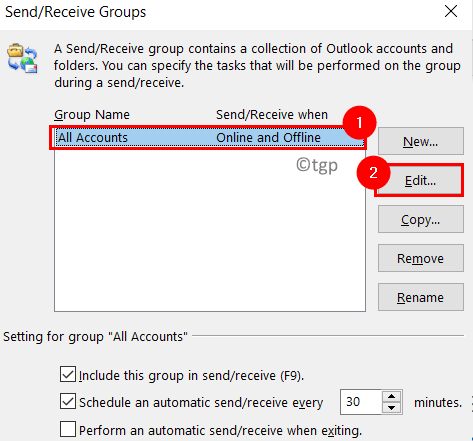
3. Sekarang Anda bisa melihat Kirim/Recepereve Pengaturan jendela.
4. Pilih Anda akun email yang menyebabkan kesalahan dan klik pada Properti Akun… tombol.
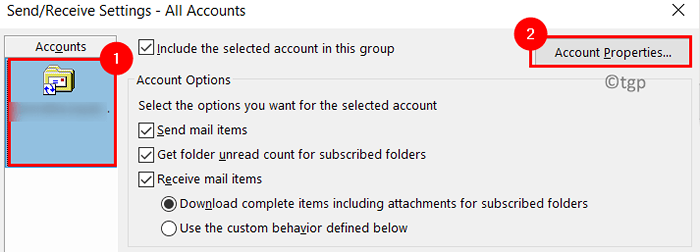
6. Dalam Pengaturan email internet jendela, pergi ke Canggih.
7. Di bawah Waktu tunggu server, Tingkatkan batas waktu menggunakan slider. Klik OKE untuk menyimpan pengaturan.
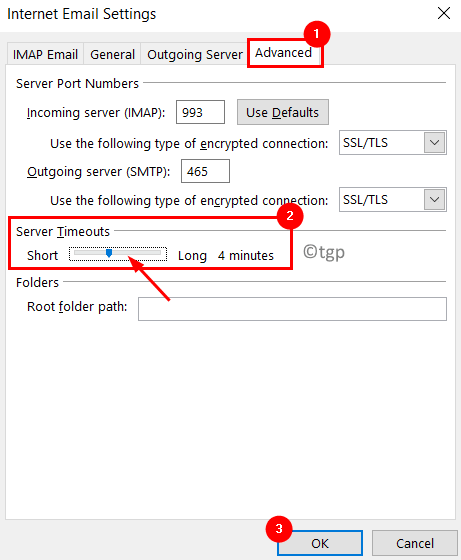
Periksa apakah kesalahan diperbaiki setelah meningkatkan batas waktu server.
Perbaiki 7 - ubah pengaturan server keluar SMTP
1. Tutup pandangan.
2. Tekan Windows + r membuka Berlari. Jenis kontrol membuka Panel kendali.
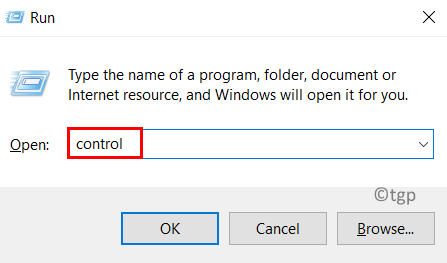
3. Mengubah Dilihat oleh: ke ikon besar dan pilih Mail (Microsoft Outlook).
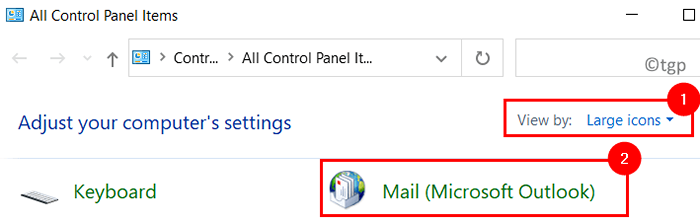
4. Klik pada Akun email… tombol di Pengaturan surat jendela.
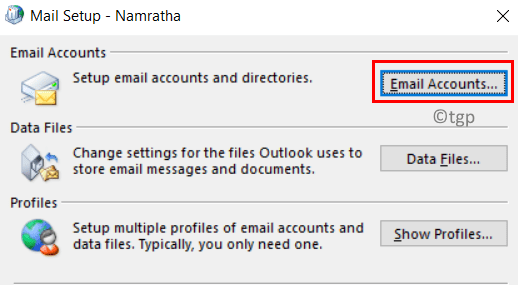
5. Dalam Pengaturan akun jendela, pilih akun email di bawah Surel tab.
6. Sekarang klik pada Mengubah… tombol.
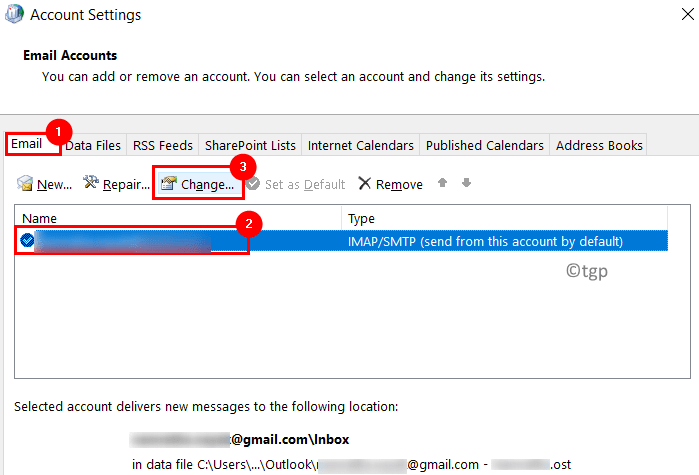
7. Dalam Ganti akun jendela, pilih Lebih banyak pengaturan… di kanan bawah.
8. Pergi ke Server keluar tab di Pengaturan Email Internet.
9. Pastikan kotak di sebelah Server keluar saya (SMTP) membutuhkan otentikasi adalah diperiksa.
10. Klik OKE. Kemudian klik Berikutnya Untuk menyelesaikan proses perubahan.
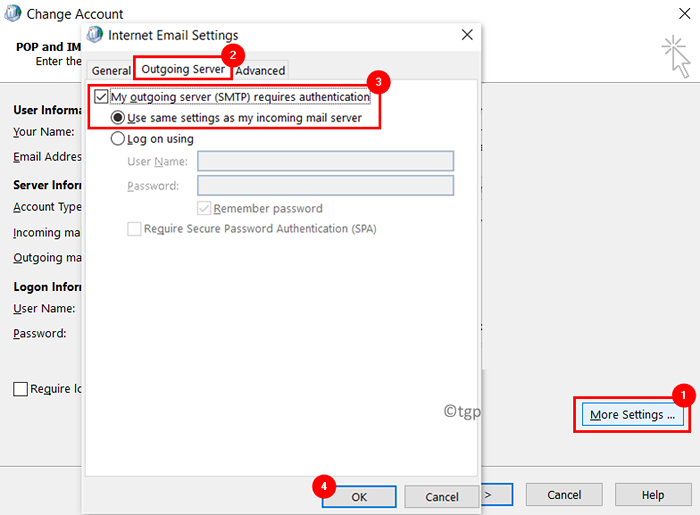
11. Peluncuran kembali Outlook untuk memeriksa apakah kesalahan di atas diperbaiki.
Perbaiki 8 - Ubah Nomor Port Server yang Salah
1. Melakukan Langkah 1 - 7 seperti dalam Perbaiki 7 di atas.
2. Dalam Pengaturan Email Internet jendela, pergi ke Canggih tab.
3. Mengubah nilai dari Server keluar (SMTP) ke 587. Klik OKE.
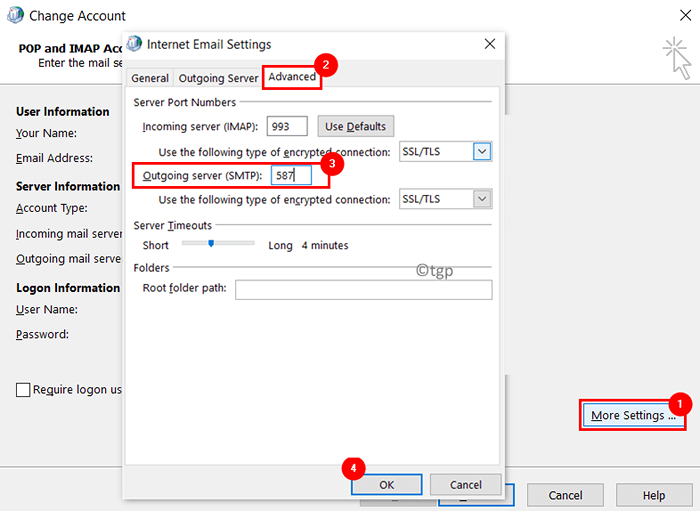
4. Mengulang kembali Outlook dan periksa apakah perubahan ini memperbaiki kesalahan.
Perbaiki 9 - Perbaiki file data PST Outlook yang korup
Jika tidak ada perbaikan di atas yang membantu Anda menyelesaikan kesalahan, maka ada kemungkinan folder pribadi Outlook Anda (.PST) file korup dan perlu diperbaiki. File ini prihatin dengan menjaga surat Anda tetap up dan menampilkan surat saat Anda bekerja secara offline. Ikuti langkah -langkah di bawah ini untuk memperbaiki .File PST menggunakan Alat Perbaikan Kotak Masuk Microsoft (SCANPST.exe).
1. Temukan lokasi Anda .file PST.
- Outlook Buka. Pergi ke Mengajukan menu.

- Pergi ke Info dan klik Pengaturan akun.
- Sekarang pilih Pengaturan akun… Dalam daftar dropdown.
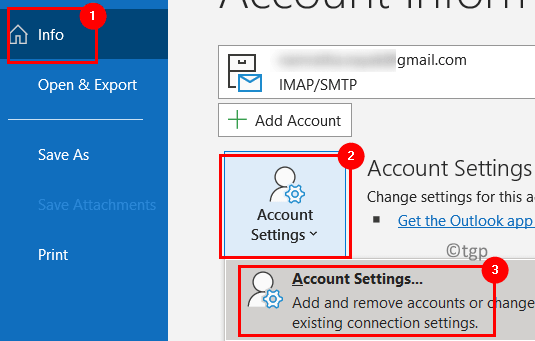
- Pergi ke File data tab di Pengaturan akun jendela.
- Takedown Lokasi file data yang terkait dengan akun email yang melempar kesalahan.
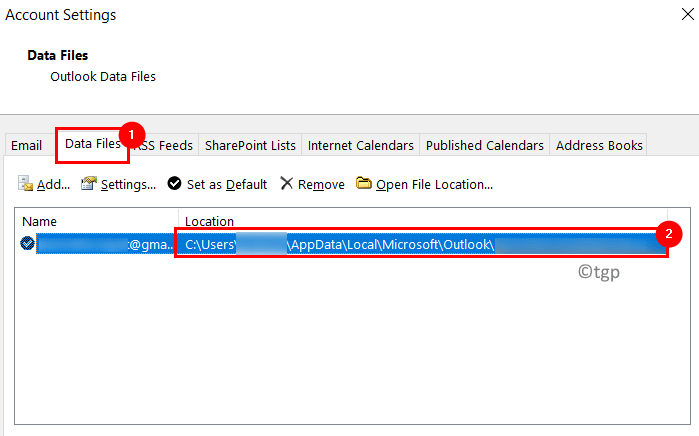
2. Tekan Windows + e membuka File Explorer.
3. Arahkan ke lokasi berikut berdasarkan versi Outlook yang digunakan:
- Outlook 2019: C: \ Program Files (x86) \ Microsoft Office \ Root \ Office16
- Outlook 2016: C: \ Program Files (x86) \ Microsoft Office \ Root \ Office16
- Outlook 2013: C: \ Program Files (x86) \ Microsoft Office \ Office15
- Outlook 2010: C: \ Program Files (x86) \ Microsoft Office \ Office14
- Outlook 2007: C: \ Program Files (x86) \ Microsoft Office \ Office12
4. Jika Anda tidak dapat menemukan Scanpst.Exe file, maka Anda dapat mencari menggunakan windows pencarian lagi unduh Alat perbaikan kotak masuk Dari situs web Microsoft.
5. Buka Scanpst.Exe file oleh mengklik dua kali di atasnya.
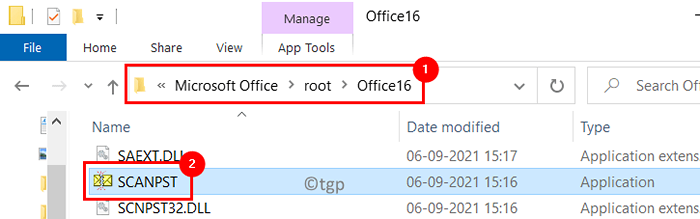
6. Tempel lokasi dari file data Outlook yang dicatat di Langkah 1 di kotak teks di bawah ini Masukkan nama file yang ingin Anda pindai.
7. Klik Awal untuk memulai prosesnya.
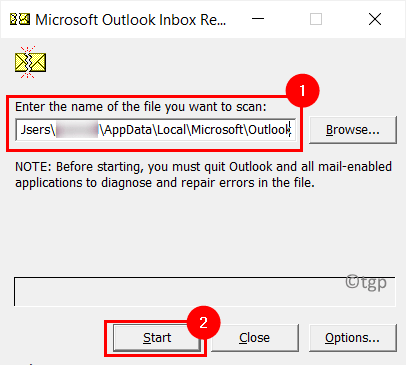
8. Jika ada kesalahan yang ditemukan, klik pada Memperbaiki tombol untuk memperbaikinya.
Catatan: Anda dapat mengubah nama default atau lokasi file cadangan sebelum melakukan perbaikan.
9. Setelah proses perbaikan selesai, luncurkan Outlook dan periksa apakah kesalahan masih ada.
Kadang -kadang Anda mungkin perlu mengulangi proses beberapa kali untuk memperbaiki file data Outlook.
Itu saja untuk saat ini.
Anda sekarang akan dapat menggunakan Outlook untuk mengirim dan menerima email tanpa kesalahan IMAP 0x800ccc0e. Berkomentar dan beri tahu kami perbaikan yang membantu Anda.
- « Cara membuat suara Anda terdengar robot menggunakan keberanian
- Cara menghapus kebisingan latar belakang menggunakan keberanian »

