Perbaiki Driver OpenGL NVIDIA Mendeteksi Kode Kesalahan Masalah 3
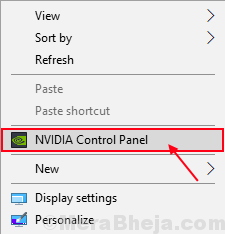
- 4358
- 146
- Darryl Ritchie
Banyak pengguna Windows 10 yang memiliki driver grafik NVIDIA diinstal di komputer mereka, melaporkan untuk menghadapi masalah di mana pesan "Driver NVIDIA OpenGL mendeteksi masalah dengan driver display dan tidak dapat melanjutkan“Ditampilkan kepada para pengguna ketika mereka mencoba meluncurkan game. Jika Anda menghadapi masalah yang sama (juga ditandai sebagai kode kesalahan-3 atau kode kesalahan-0x0003, maka jangan khawatir. Ada solusi yang tersedia untuk memperbaiki masalah Anda. Masalah yang Anda hadapi ini terutama karena Anda menggunakan driver NVIDIA lama/tidak kompatibel atau mungkin Anda baru saja menerima pembaruan yang salah untuk driver grafis Anda. Mari kita singkirkan alasan dan pergi untuk perbaikan untuk menyelesaikan masalah.Tetapi sebelum pergi untuk perbaikan, cobalah solusi awal ini dan periksa apakah mereka telah menyelesaikan masalah Anda-
Solusi awal-1. Menyalakan ulang komputer Anda dan periksa apakah masalahnya masih berlanjut atau tidak.2. Periksa apakah masalahnya terjadi secara khusus untuk permainan tertentu atau tidak. Jika masalah yang sama terjadi untuk game lain juga, maka ikuti perbaikannya.
Daftar isi
- Fix-1 Ubah Mode Manajemen Daya di Panel Kontrol NVIDIA
- Perbaiki-2 perbarui driver nvidia Anda
- Pembaruan Driver Rollback Nvidia Rollback
Fix-1 Ubah Mode Manajemen Daya di Panel Kontrol NVIDIA
Masalah yang Anda hadapi dengan driver nvidia mungkin karena mode manajemen daya Anda di komputer Anda ditetapkan sebagai "daya optimal". Anda dapat mengatur mode manajemen daya ke kinerja maksimum dan memeriksa apakah masalah Anda telah terpecahkan-
1. Klik kanan di ruang kosong di desktop Anda. Klik "Panel Kontrol NVIDIA“.
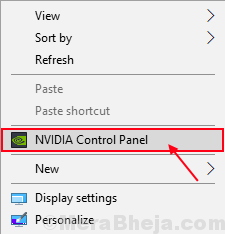
2. Sekarang, klik untuk memperluas "Pengaturan 3D"Dan klik"Kelola Pengaturan 3D”Dalam daftar yang diperluas.
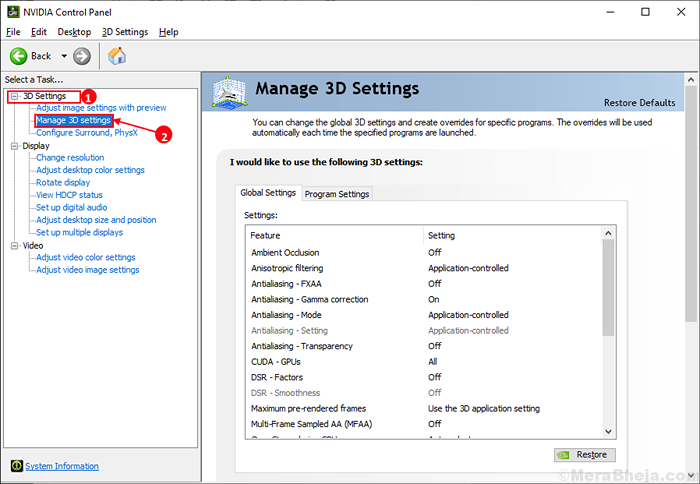
3. Di panel kanan, di bawah 'Pengaturan global', gulir ke bawah dan pilih “Mode Manajemen Daya“.
4. Klik pada drop-down "Mode Manajemen Daya"Dan pilih"Lebih suka kinerja maksimum“.
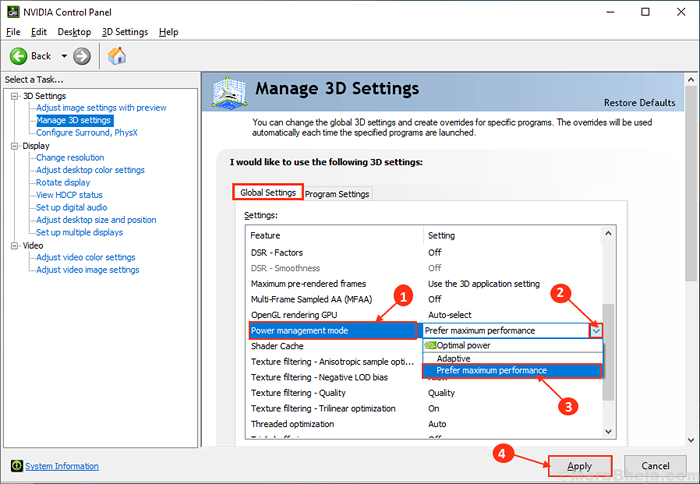
5. Sekarang, klik "Menerapkan”Untuk menyimpan perubahan.
Mengulang kembali komputer Anda.Setelah reboot, periksa apakah masalahnya masih ada atau tidak. Jika masalah masih ada maka lanjutkan ke perbaikan berikutnya.
Perbaiki-2 perbarui driver nvidia Anda
Jika Anda menghadap "Driver NVIDIA OpenGL mendeteksi masalah dengan driver display dan tidak dapat melanjutkan"Kesalahan (dinamai" Kode Kesalahan 3 ") maka itu mungkin terjadi karena ada driver yang rusak diinstal di komputer Anda. Untuk memperbarui driver nvidia Anda, ikuti langkah -langkah ini-
1. Mencari "Pengemudi nvidia"Dari browser Anda dan klik"Unduh driver | nvidia“.
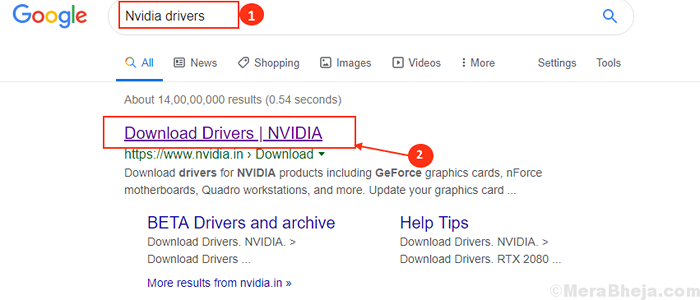
2. Sekarang, di jendela ini, di bawah bagian 'Nvidia Driver Downloads' pilih "Tipe produk","Seri Produk","Produk","Sistem operasi","Jenis Driver Windows","Jenis unduhan“Menurut spesifikasi pengemudi Anda. Sekarang, klik pada “Mencari“.
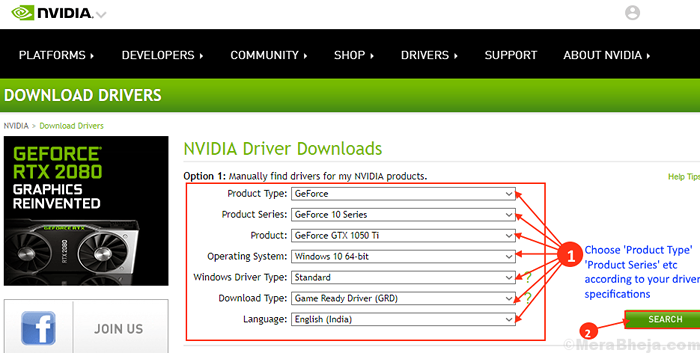
3. Sekarang, klik "Unduh“Mengunduh driver.
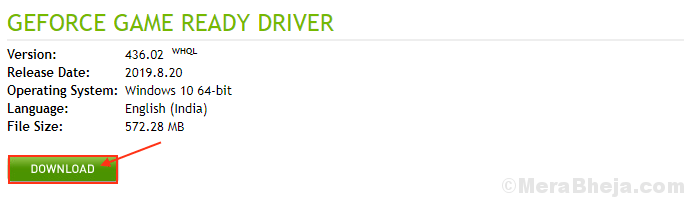
4. Temukan aplikasi yang diunduh di disk Anda. Sekarang, klik dua kali di atasnya untuk memulai proses instalasi driver. Klik "Ya"Saat Anda diminta oleh kontrol akun pengguna.

Mengulang kembali komputer Anda untuk menyelesaikan proses instalasi.
Periksa apakah masalahnya masih ada atau tidak. Jika masalahnya masih berlanjut untuk perbaikan berikutnya.
Pembaruan Driver Rollback Nvidia Rollback
Pembaruan terbaru untuk driver grafik nvidia Anda mungkin menjadi alasan Anda menghadapi masalah ini. Menggulung Kembali Pembaruan Terakhir Driver Grafik NVIDIA Anda yang diterima dapat menyelesaikan masalah.Ikuti langkah -langkah ini untuk Rollback Pembaruan yang salah dari driver grafis nvidia Anda-
1. Klik kanan Pada ikon Windows di sudut paling kiri layar Anda, dan klik "Pengaturan perangkat“.
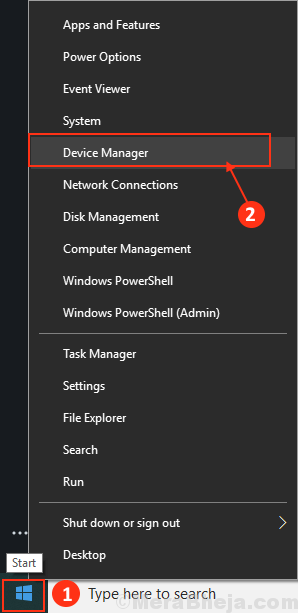
Manajer Perangkat utilitas harus dibuka.
2. Dalam Pengaturan perangkat jendela, temukan "Menampilkan adaptor“Dari daftar, klik untuk memperluasnya.
3. Sekarang, dari drop-down klik dua kali di Driver grafis nvidia, Anda menggunakan.
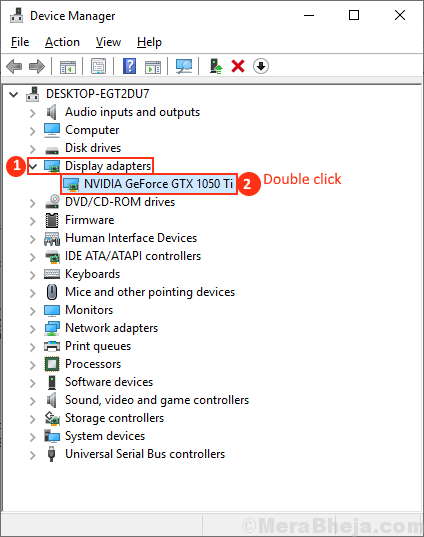
Propertijendela akan terbuka.
4. Dalam Properti jendela, pergi ke “PengemudiTab. Klik "Roll Back Driver“.
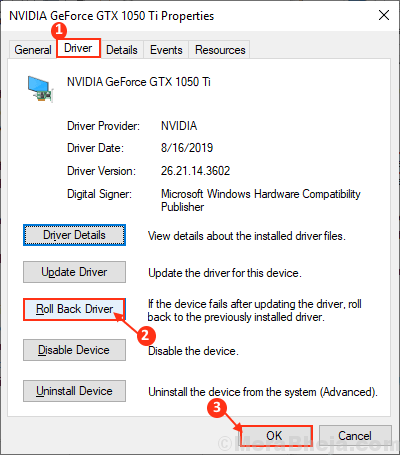
5. Sekarang, di bawah pertanyaan “Mengapa berputar kembali?" memilih "Aplikasi saya tidak berfungsi dengan driver ini“.
6. Sekarang, klik "Ya”Untuk memulai proses rolling back.
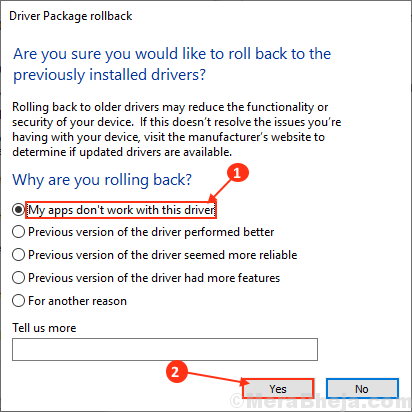
Menutup Pengaturan perangkat jendela.
Mengulang kembali komputer Anda.
Setelah me -reboot komputer Anda, cobalah untuk membuka game. Masalah Anda harus diperbaiki.
CATATAN-
Terlihat bahwa untuk beberapa pengguna masalah kode kesalahan 3 dengan driver nvidia diselesaikan ketika mereka telah menginstal RAM tambahan ke sistem mereka. Terkadang driver grafis nvidia gagal karena ketersediaan memori yang rendah. Anda dapat memasang RAM tambahan ke sistem Anda dan memeriksa apakah masalah Anda tetap ada atau tidak.
- « Cara mengembalikan pengaturan firewall Anda ke default di windows 10
- Cara mengubah ukuran ikon desktop di windows 10 »

