Perbaiki tidak cukup penyimpanan yang tersedia untuk memproses kesalahan perintah ini pada Windows 10 /11
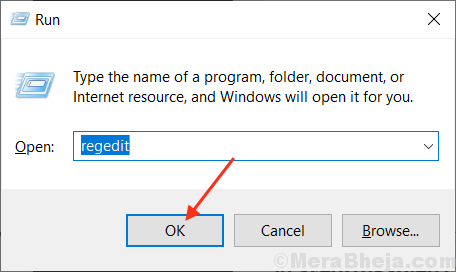
- 2626
- 402
- Dominick Barton
“Tidak ada cukup penyimpanan yang tersedia untuk memproses perintah ini” Pesan kesalahan ini biasanya dipicu setiap kali ada masalah dengan kisaran IRPStackSize pada perangkat pengguna atau ada alokasi memori yang salah pada perangkat pengguna. Jika Anda menyaksikan masalah ini di perangkat Anda, jangan khawatir. Ada perbaikan yang tersedia untuk menyelesaikan masalah Anda. Tetapi sebelum melanjutkan untuk perbaikan, cobalah solusi awal ini yang dapat memperbaiki masalah Anda dengan upaya minimal.
Solusi awal-
1. Jika Anda menghadapi masalah ini untuk pertama kalinya di komputer Anda, mengulang kembali komputer Anda.2. Jika ada pembaruan Windows yang tertunda, perbarui perangkat Anda.
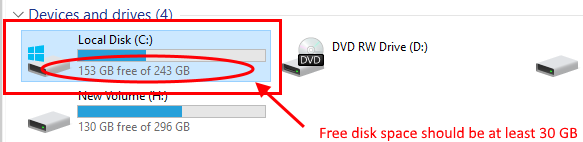
Jika Anda terus menghadapi masalah pada perangkat Anda, cobalah perbaikan ini yang pasti akan memperbaiki masalah Anda.
Daftar isi
- Fix-1 free up c drive
- Fix-2 Ubah kisaran IRPStackSize
- Fix-3 Bersihkan folder TEMP Anda-
- Tugas Fix-4 End Memiliki Penggunaan Disk Tinggi
- Fix-5 Gunakan alat DESM-
- Perbarui-6 Perbarui Microsoft SQL Server-
- Memperbaiki-7 restart aplikasi/layanan yang bermasalah-
Fix-1 free up c drive
Periksa apakah Anda memiliki ruang penyimpanan yang cukup di drive tempat Anda menginstal windows. (Paling tidak perlu untuk menjaga 30 GB bebas ruang). Free Up C Drive Menggunakan Tips yang Dijelaskan di artikel ini.
Fix-2 Ubah kisaran IRPStackSize
IRPStackSize adalah singkatan dari ukuran tumpukan input/output. Ukuran tumpukan ini bertanggung jawab atas jumlah alokasi memori untuk perintah untuk diproses di Windows. Anda menghadapi pesan kesalahan “tidak cukup penyimpanan yang tersedia untuk memproses perintah ini” karena IRPStackSize memiliki rentang yang dikurangi, yang tidak dapat beroperasi pada kisaran yang diperluas. Ikuti langkah -langkah ini dengan cermat untuk memperluas jangkauan IRPStackSize.
1. Setelah Anda membuka Berlari jendela dengan menekan Kunci Windows+R, jenis "Regedit"Di jendela jalankan.
2. Sekarang, klik "OKE“.
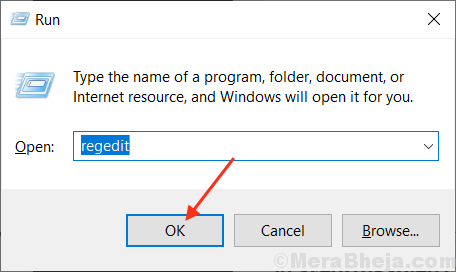
3. Di panel kiri Editor Registri, Arahkan ke lokasi ini-
Komputer \ hkey_local_machine \ system \ currentControlset \ services \ lanmanServer \ parameter
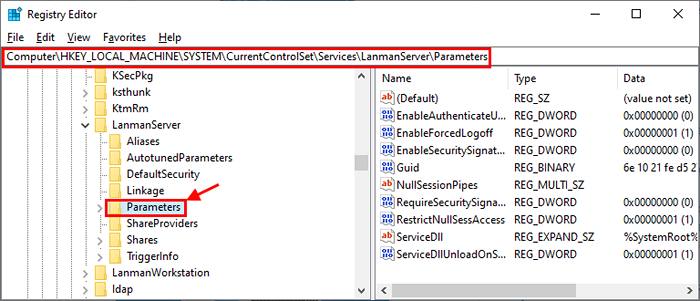
4. Sekarang, di panel kanan “Parameter"Cobalah mencari"IRPStackSize“. Jika Anda dapat menemukan “IRPStackSize“, Lewati langkah ini dan ikuti langkah 4.
Tapi, jika Anda tidak dapat menemukan "IRPStackSize“, Anda harus membuat nilai DWORD baru.
A. Klik kanan di ruang terbuka dan klik "Baru"Dan kemudian klik"Nilai dword (32-bit)“.
B. Ubah nama kunci ini sebagai “IRPStackSize“.
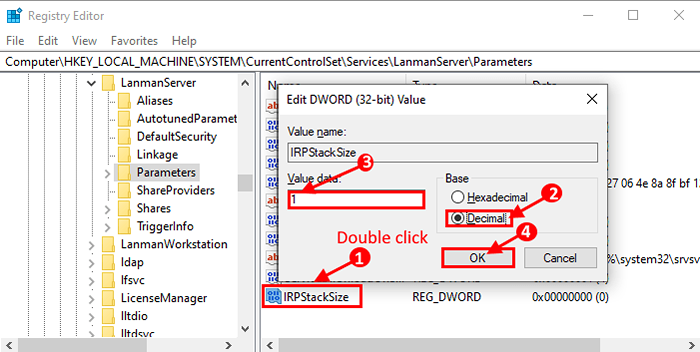
5. Klik dua kali pada “IRPStackSize“.
6. Kemudian, klik "Desimal"Kemudian ubah"Nilai data: "Untuk nilai apa pun antara"1" ke "12”(Yang setara dengan '0x1' hingga '0xc' dalam sistem heksadesimal).Jika Anda memilih “Hexadecimal"Sistem Anda dapat memasukkan nilai apa pun di antara"1" ke "C“.
[CATATAN- Nilai paling sedikit yang Anda masukkan lebih baik karena jumlah ingatan Anda yang lebih sedikit akan dialokasikan.]
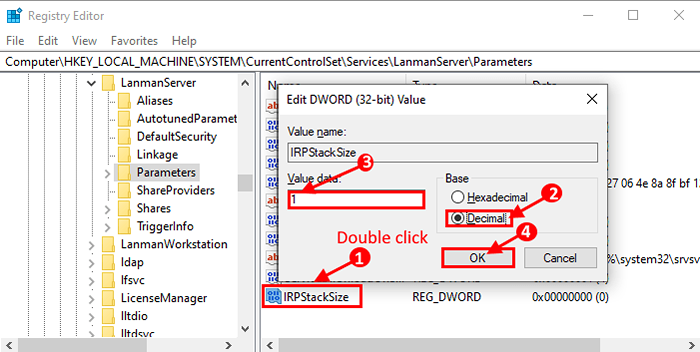
Sekarang, menyalakan ulang komputer Anda dan setelah reboot periksa apakah masalah Anda telah diselesaikan atau tidak.
Jika masalah Anda masih belum terselesaikan maka tingkatkan lagi “Nilai data" dari "IRPStackSize”Dan periksa apakah ini membantu.
Fix-3 Bersihkan folder TEMP Anda-
Terkadang folder temp di komputer Anda dapat berisi beberapa file sampah/ rusak, yang dapat memicu "tidak cukup penyimpanan yang tersedia untuk memproses perintah ini". Anda harus menghapus folder sementara Anda di disk lokal Anda. Ikuti saja langkah -langkah ini untuk menghapus isi Suhu map.
1. Cukup tekan Kunci Windows+R Bersama untuk meluncurkan jendela jalankan.
2. dan ketik "%TEMP%”Dan tekan Memasuki.
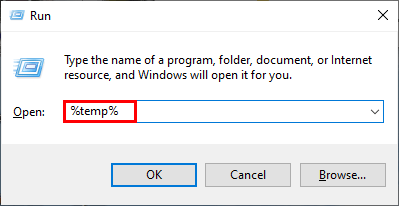
Suhu Folder akan terbuka.
3. Sekarang, di Suhu jendela folder, tekan Ctrl+a Untuk memilih semua isi folder Temp.
4. Sekarang, tekan Shift+hapus untuk menghapus semua isi Suhu map.
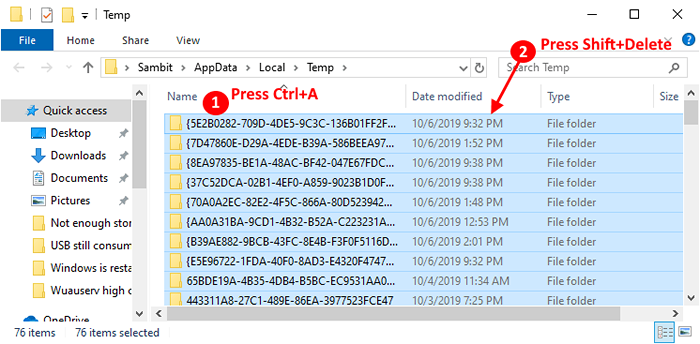
5. Tekan Kunci Windows+E membuka File Explorer.
6. Sekarang, arahkan ke lokasi ini di Anda File Explorer jendela-
PC ini> Disk Lokal (C):> Windows> Temp
Sekarang, menyalakan ulang komputer Anda dan periksa apakah Anda masih menghadapi masalah yang sama atau tidak.
Jika Anda masih menghadapi masalah yang sama maka lakukan perbaikan berikutnya.
Jika Anda ingin membersihkan file lebih lanjut, Anda dapat melakukannya dengan alat pembersih disk.
Tugas Fix-4 End Memiliki Penggunaan Disk Tinggi
1 - Tekan tombol Ctrl + Shift + ESC untuk membuka Task Manager.
2 - Klik Disk Untuk mengurutkan disk tinggi menggunakan aplikasi.
3 -Klik dan klik dan tugas akhir untuk disk tinggi menggunakan aplikasi.
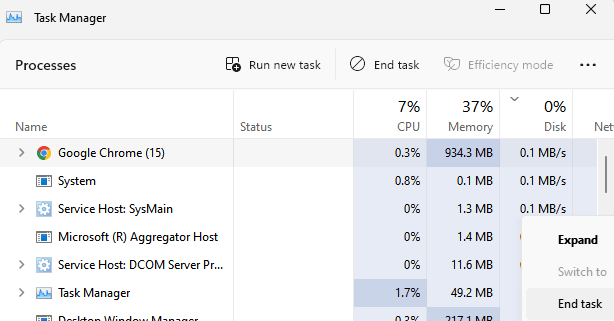
Fix-5 Gunakan alat DESM-
Untuk memeriksa apakah file sistem Anda rusak oleh perangkat lunak pihak ketiga mana pun, Anda harus menjalankan alat DESM (Deployment Image Servicing Management) di Clean Boot State. Ikuti langkah -langkah ini dengan cermat untuk menggunakan subs dalam mode boot bersih.
Untuk membersihkan boot komputer Anda, lakukan langkah -langkah ini-
Booting bersih Komputer Anda memastikan bahwa komputer Anda boot dengan satu set driver minimal dan lebih sedikit program startup. Untuk membersihkan boot, komputer Anda mengikuti langkah -langkah ini-
1. Tekan Kunci Windows+R. Ini akan membuka Berlari jendela.
2. Setelah jendela run dibuka, ketik "msconfig"Dan klik"OKE“.
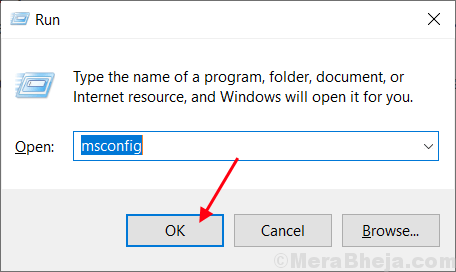
Sistem konfigurasi akan buka.
2. Pada awalnya, pergi ke “UmumTab.
3. Kemudian Hapus centang kotak di samping “Muat item startup“.
4. Pada langkah berikutnya, pastikan “Layanan Sistem Muat"Opsi adalah diperiksa.
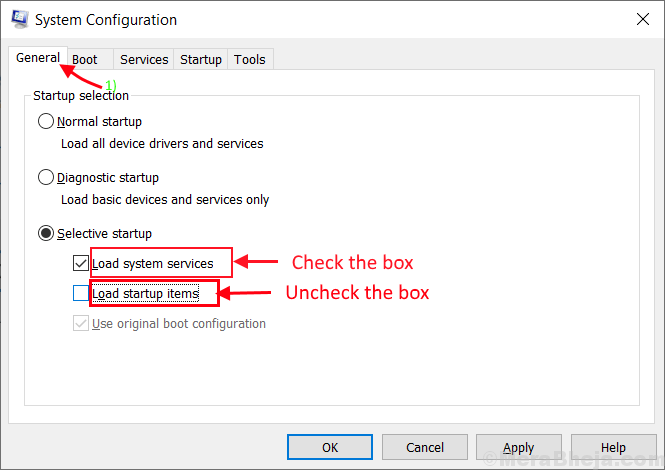
5. Lalu, pergi ke “JasaTab.
6. Kemudian periksa “Sembunyikan semua layanan Microsoft"Dan kemudian klik pada"Menonaktifkan semua" .
7. Akhirnya, klik "Menerapkan"Dan kemudian klik"OKE“.
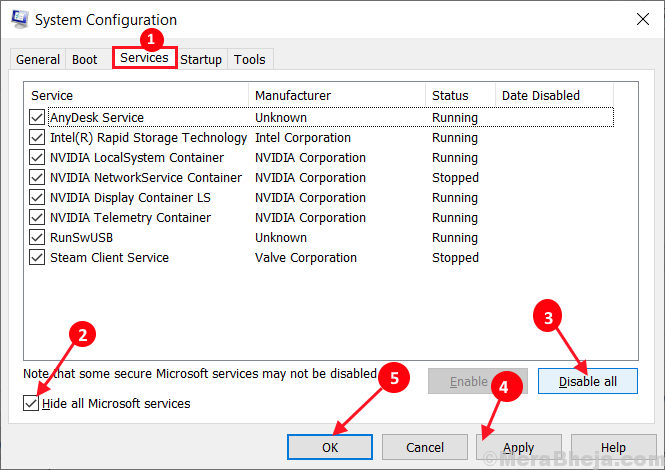
Menyalakan ulang komputer Anda, itu akan di -boot dalam mode bersih.
Setelah Anda boot ke mode boot bersih, jalankan alat ini Perintah prompt (admin).
1. Anda dapat membuka Berlari jendela dengan menekan Kunci Windows dan 'RKey.
2. Setelah melakukannya, copy-paste atau ketik berikut ini di Berlari jendela dan tekan Memasuki.
cmd
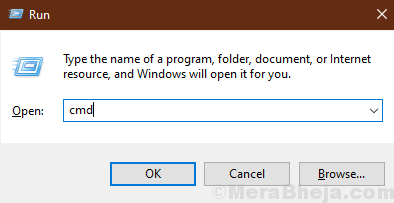
3. Untuk menjalankan perintah DESM, copy-paste perintah ini dan kemudian tekan enter.
Dism /Online /Cleanup-Image /RestoreHealth
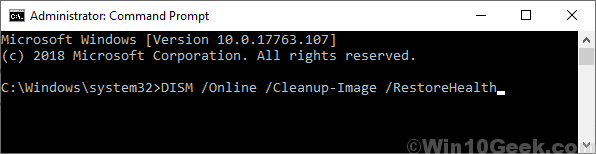
Jika perintah ini gagal mencoba perintah ini -
3. Salin dan tempel Perintah ini dan tekan Enter untuk menjalankannya.
Dism /online /cleanup-image /startComponentcleanup

Tunggu sebentar sampai prosesnya selesai.
Kemudian menyalakan ulang komputer Anda dan setelah reboot pemeriksaan jika Anda masih menghadapi masalah yang sama atau tidak. Jika Anda masih menghadapi masalah yang sama, lakukan perbaikan berikutnya.
Perbarui-6 Perbarui Microsoft SQL Server-
Menurut beberapa pengguna, masalah mereka diselesaikan saat mereka memperbarui Microsoft SQL Server ke versi terbaru yang tersedia. Secara umum, pembaruan ini dikirimkan dengan pembaruan windows. Jika salah satu pembaruan Windows tertunda maka instal di perangkat Anda. Jika Anda ingin memperbarui Microsoft SQL Server dari situs web resmi Microsoft, Anda dapat melakukannya dengan mudah.
Setelah memperbarui Microsoft SQL Server, menyalakan ulang komputer Anda.
Setelah reboot, cobalah untuk menjalankan layanan/aplikasi yang sama, periksa apakah Anda masih menghadapi masalah "tidak cukup penyimpanan yang tersedia untuk memproses perintah ini" atau tidak. Jika Anda masih menghadapi masalah maka lakukan perbaikan berikutnya.
Memperbaiki-7 restart aplikasi/layanan yang bermasalah-
Jika Anda menghadapi masalah dengan aplikasi/layanan tertentu, Anda mungkin menghadapi masalah ini karena layanan tersebut membayar Uiservice -nya sendiri.exe. Itu berjalan seperti biasa dalam kondisi normal. Tapi fork aplikasi/layanan UI ini tidak keluar dari sistem seperti biasanya, itu harus. Jadi tumpukan desktop terkuras sampai permohonan ibu/layanan memperhatikannya dan menghentikannya.
Mencoba Reboot Aplikasi/Layanan Anda dan aplikasi harus dimulai.
[CATATAN- Tapi ini adalah solusi sementara, karena masalahnya mungkin kembali setelah beberapa bulan. ]
- « 8 Penampil File Terbaik Untuk PC Windows
- Perbaiki kesalahan penggunaan CPU tinggi Wuauserv di Windows 10 »


