Perbaiki No DC Watermark Nvidia / Games - Adobe No DC di sudut layar kiri atas
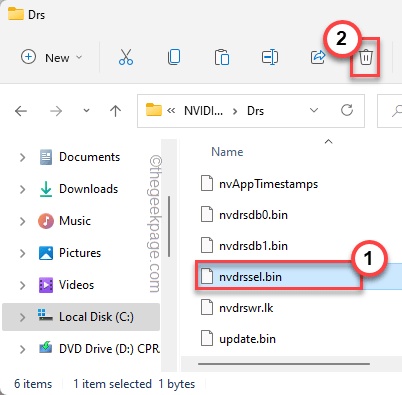
- 1486
- 335
- Luis Baumbach
Beberapa pengguna driver NVIDIA Studio baru -baru ini melaporkan masalah dengan melihat “Tidak ada dc”Watermark pada aplikasi Adobe Premiere Pro. Beberapa pengguna juga melaporkan melihat “Ya DC”Tanda air juga. Tapi, jangan khawatir. Ini semua karena file nampan yang rusak di file inti NVIDIA. Jadi, cukup cari file di file explorer dan hapus file yang rusak, dan restart untuk memperbaiki masalah. Atau, Anda bisa mengembalikan pengaturan 3D NVIDIA default. Ikuti perbaikan ini untuk menyelesaikan masalah dengan cepat.
Perbaiki 1 - Hapus file nvidia bin
Ikuti langkah -langkah ini untuk menghapus nvdrssel.File bin dari sistem Anda.
1. Tutup aplikasi di mana Anda melihat "Tidak ada dc”Tanda Air.
2. Setelah Anda menutupnya, tekan Kunci Windows+E kunci bersama.
3. Di layar File Explorer, klik pada (⋯) Opsi di bilah menu.
4. Lalu, ketuk "Pilihan“.
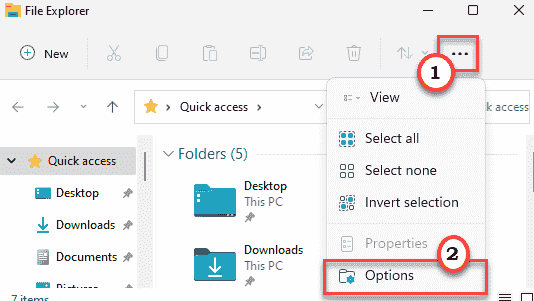
5. Sekarang, di jendela opsi folder, buka "Melihat" bagian.
6. Berikutnya memeriksa The "Tampilkan file, folder, dan drive tersembunyi" pilihan.
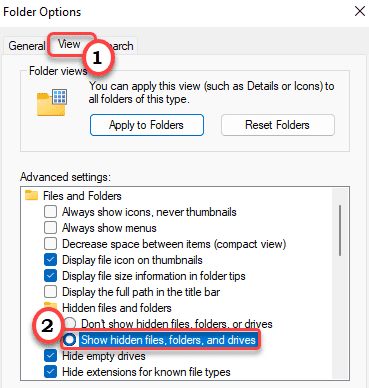
7. Anda dapat menyimpan perubahan ini, ketuk "Menerapkan" Dan "OKE“.

8. Sekarang, Anda dapat dengan mudah menavigasi dengan cara ini -
C: \ ProgramData \ nvidia Corporation \ drs
9. Di folder DR, Anda akan menemukan beberapa file driver NVIDIA GeForce.
10. Cari “nvdrssel.tempat sampahFile. Pilih dan ketuk  ikon untuk menghapus file dari sistem Anda.
ikon untuk menghapus file dari sistem Anda.
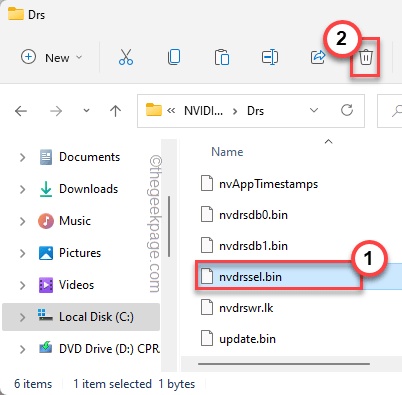
Tutup file penjelajah.
Sekarang, luncurkan aplikasi di mana Anda melihat “Tidak ada dc”Tanda Air. Jika Anda masih melihat tanda air, restart komputer Anda sekali dan buka kembali aplikasi lagi. Tanda air tidak akan ada.
Perbaiki 2 - Kembalikan pengaturan 3D
Jika Anda tidak dapat menemukan “nvdrssel.File bin ”di komputer Anda, ini dapat menawarkan solusi alternatif yang baik.
1. tekan Kunci Windows+S kunci bersama dan ketik "Panel Kontrol NVIDIA“.
2. Lalu, ketuk "Panel Kontrol NVIDIA“Untuk mengaksesnya.
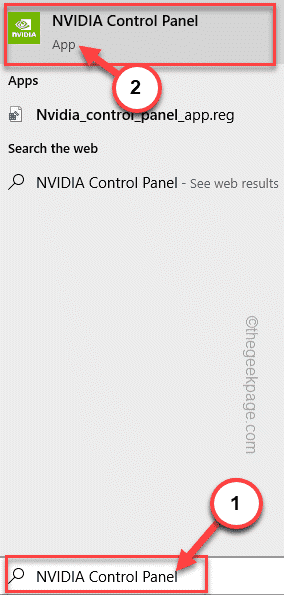
3. Saat panel kontrol NVIDIA terbuka, perluas “Pengaturan 3D“.
4. Nanti, pilih “Kelola Pengaturan 3D“Dari panel kiri.
5. Setelah itu, di panel kanan, ketuk "Memulihkan”Untuk mengembalikan semua modifikasi yang telah Anda kelola.
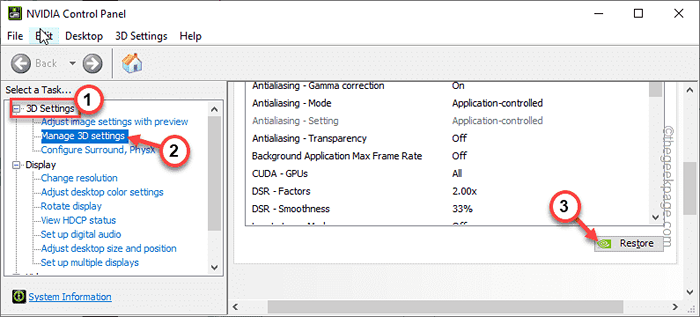
6. Anda akan melihat pesan peringatan. Mengetuk "Ya”Untuk mengonfirmasi langkah Anda.
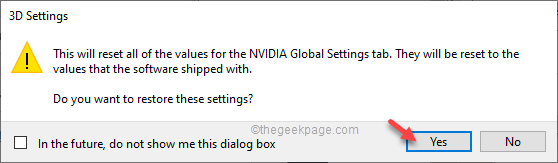
Setelah itu, tutup panel kontrol nvidia. Sekarang, luncurkan aplikasi dan periksa apakah “Tidak ada dc“Muncul atau Tidak.
Dengan cara ini, Anda dapat dengan mudah menyelesaikan masalah Anda. Periksa apakah ini memecahkan masalah Anda.
- « Cara Menempatkan Mode Tidur atau Matikan Xbox Series X / S
- Cara Menginstal Netflix di Xbox Series X dan Xbox Series S »

