Perbaiki beberapa koneksi ke server atau sumber daya bersama dengan masalah pengguna yang sama

- 2443
- 219
- Miss Angelo Toy
Memetakan drive jaringan baru biasanya merupakan operasi yang sangat mudah di mana Anda dapat mengizinkan akses ke sumber daya bersama baru ini untuk semua pengguna di domain yang sama. Tapi terkadang saat melakukannya, Anda mungkin menemukan pesan kesalahan ini “Beberapa koneksi ke server atau sumber daya bersama oleh pengguna yang sama, menggunakan lebih dari satu nama pengguna tidak diizinkan.”Ini terutama terjadi ketika server tertentu kehilangan huruf drive apa pun. Jadi, Anda dapat menghapus server/perangkat jaringan yang saling bertentangan dari sistem Anda dan mengkonfigurasi ulang dengan benar.
Perbaiki 1 - Hapus server jaringan
Anda dapat menghapus server jaringan tertentu dari sistem Anda.
1. Klik pada Ikon pencarian (🔍) dan ketik "cmd“.
2. Lalu, ketuk kanan "Command prompt"Dan ketuk"Jalankan sebagai administrator”Untuk menjalankan terminal sebagai administrator.
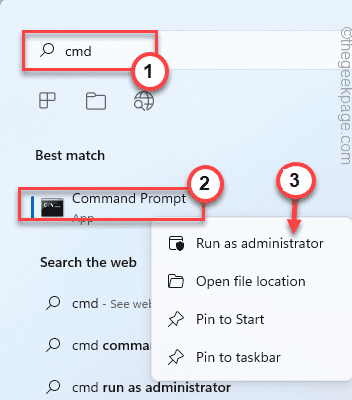
3. Saat Anda mencapai jendela prompt perintah, jenis Kode ini dan tekan Memasuki Untuk melihat semua jaringan/ sumber daya bersama yang digunakan komputer.
penggunaan bersih

Di sini, cari drive apa pun yang mungkin menyebabkan masalah ini.
4. Sekarang, Anda dapat menghapus server yang saling bertentangan yang menentukan nama server dan nama folder. Memodifikasi & menjalankan perintah ini.
PENGGUNAAN NET /DELETE \\ SERVERNAME \ Foldername
[
Ganti saja “nama server"Dan"nama folderDalam kode dengan nama server dan nama folder yang Anda hadapi dengan masalah ini.
Contoh - Misalkan, alamatnya - 192.168.1.205 Dan foldernya adalah “root $“, Kalau kodenya -
Penggunaan Net /Hapus \ 2.168.1.205 \ root $
]
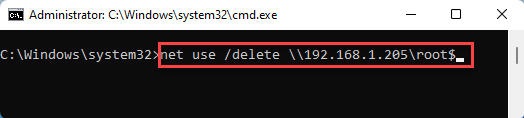
Setelah menjalankan kode, tutup terminal.
Perbaiki 2 - restart sumber daya jaringan
Jika Anda menghadapi masalah ini untuk pertama kalinya, Anda bisa memulai ulang perangkat jaringan menggunakan terminal.
1. Anda harus membuka CMD dengan hak administrasi.
2. Untuk melakukan itu, tekan Kunci Windows dan tulis "cmd“.
3. Kemudian, klik kanan pada “Command prompt"Dan pilih"Jalankan sebagai administrator“Dari daftar opsi.
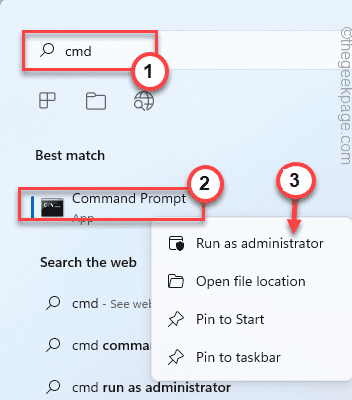
3. Sekarang, setelah terminal muncul di layar Anda, jenis Kode ini dan tekan Memasuki untuk segera menghentikan workstation.
Net Stop Workstation /Y
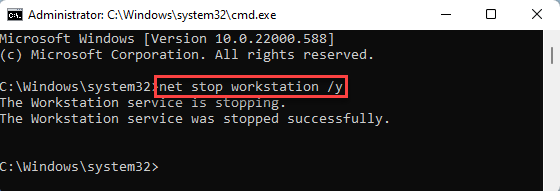
Anda akan melihat “Layanan Workstation berhasil dihentikan"Pesan telah muncul setelah Anda menjalankan perintah.
4. Sekarang, Anda dapat dengan mudah memulai workstation dan menyingkirkan masalah ini. Untuk melakukan itu, cukup jalankan kode ini.
net start workstation /y
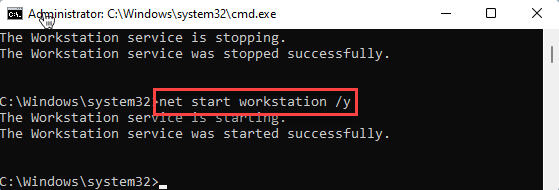
Windows akan memulai workstation. Setelah Anda melihat “Layanan Workstation dimulai dengan sukses."Pesan, Anda dapat menutup prompt perintah.
Sekarang, buka file explorer dan uji apakah Anda dapat membuat beberapa koneksi ke server atau tidak.
Sekarang, coba tambahkan perangkat jaringan lagi dan uji jika ini berhasil untuk Anda.
Ini harus memperbaiki masalah.
- « Cara menghapus tombol daya untuk mencegah shutdown pengguna pada windows 11 atau 10
- Bagaimana cara memperbaiki .Net Parser Returned Error 0xc00ce556 »

