Perbaiki Gulir Mouse tidak berfungsi di Windows 10/11
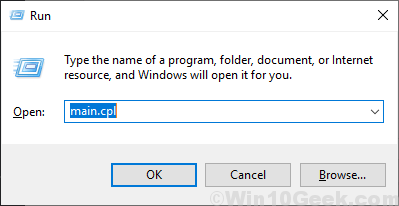
- 4016
- 1103
- Ricardo Gottlieb
Tombol gulir mouse membantu Anda menggulir ke atas dan ke bawah di komputer Anda. Jika gulungan mouse Anda tidak berfungsi maka jangan khawatir. Ada perbaikan yang tersedia untuk menyelesaikan masalah Anda. Coba saja perbaikan ini di komputer Anda dan masalah Anda akan diselesaikan dalam waktu singkat. Tetapi sebelum bergerak maju, Anda harus mencoba solusi ini untuk menyelesaikan masalah Anda dengan upaya minimal.
Daftar isi
- Solusi awal
- Fix-1 mengubah properti mouse-
- Perbaiki-1 perbarui driver mouse-
- Fix-2 lakukan boot bersih-
- Memperbaiki-4 menghapus dan menginstal ulang driver mouse-
- Fix-4 Layanan HID Mulai-
- Perbarui-6 Perbarui Windows Anda-
- FIX- 7 Hapus instalan dan instal ulang perangkat lunak TouchPad (Synaptics)-
- FIX-1 Ubah Pengaturan TouchPad
Solusi awal
1. Bersihkan lensa mouse dan gulir
2 -Tenam mouse dari komputer Anda, tunggu sebentar dan kemudian colokkan lagi. Periksa apakah tombol gulir berfungsi atau tidak.Jika masih belum berfungsi, Anda harus memeriksa dengan menghubungkan mouse ke port lain di komputer Anda.
3. Anda harus memeriksa apakah tombol gulir benar -benar berfungsi atau tidak, hanya dengan memasukkannya ke komputer lain.
4. Menyalakan ulang komputer Anda. Jika ada file yang rusak menyebabkan masalah, itu akan diselesaikan selama reboot baru.
5 - ganti baterai tikus. Baterai rendah mungkin menjadi alasan untuk masalah ini.
Jika ada solusi yang tidak berhasil untuk Anda, pilihlah perbaikan mudah ini-
Baca juga: -
- Fix-mouse menggulir secara otomatis
- Cara mengganti kecepatan gulir mouse
Fix-1 mengubah properti mouse-
1. Tekan Kunci Windows+R peluncuran Berlari, dan ketik "utama.cpl”Dan tekan Memasuki. Jendela Properti Mouse akan dibuka.
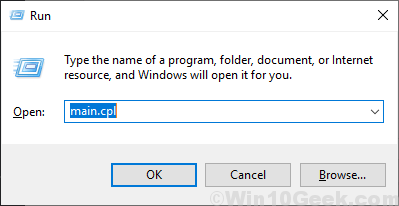
2. Pergi ke "RodaTab dan Under Gulir vertikal bagian, atur opsi "Jumlah baris berikut:" ke "7“.
Juga, ubah pengguliran horizontal menjadi 4
Sekarang, klik "Menerapkan" Dan "OKE”Untuk menyimpan perubahan.
Sekarang, lihat apakah itu berhasil atau tidak.
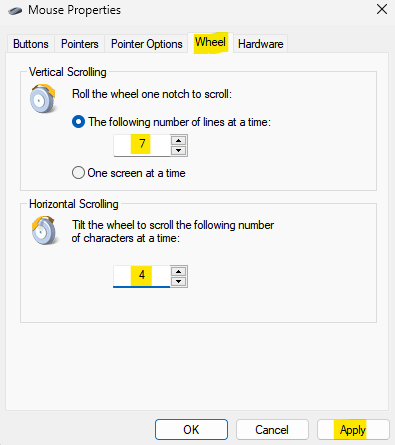
Perbaiki-1 perbarui driver mouse-
1. Tekan Kunci Windows+ R membuka Berlari. Sekarang, ketik "devmgmt.MSC”Dan tekan Memasuki. Pengaturan perangkat Utilitas akan terbuka.
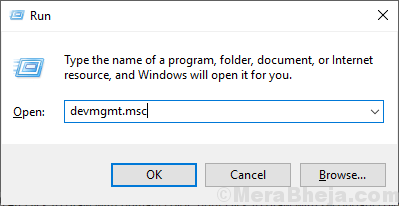
2. Sekarang, klik pada “Tikus dan perangkat penunjuk lainnya“Untuk memperluasnya dan Kanan Klik pada perangkat mouse yang Anda gunakan saat ini. Sekarang. klik "Perbarui driver“.
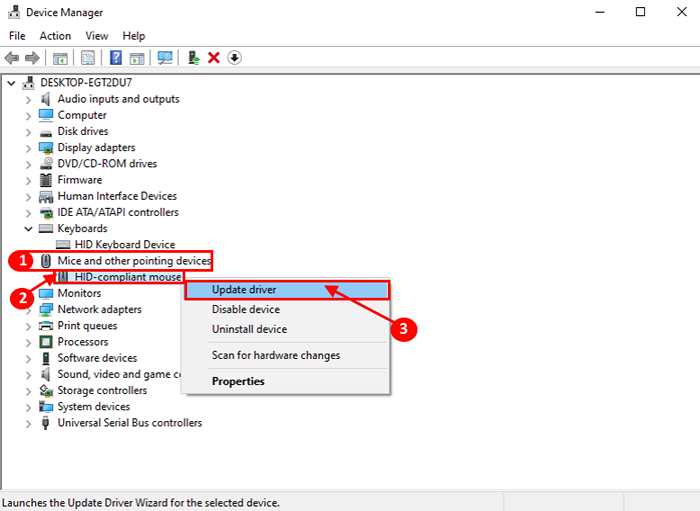
3. Anda akan ditanya “Bagaimana Anda ingin mencari driver?“. Cukup tekan Memasuki untuk memilih opsi "Cari secara otomatis untuk perangkat lunak driver yang diperbarui“.
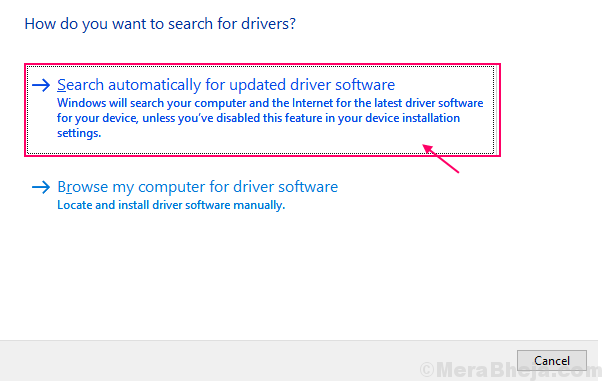
Tunggu sampai Windows mencari driver yang kompatibel untuk mouse Anda, mengunduhnya dan menginstalnya.
Sekarang, jika Anda melihat pesan yang mengatakan “Driver terbaik untuk perangkat Anda sudah diinstal."Kalau begitu, klik"Cari driver yang diperbarui pada pembaruan windows“. Anda akan menginstal driver Anda pembaruan Windows.
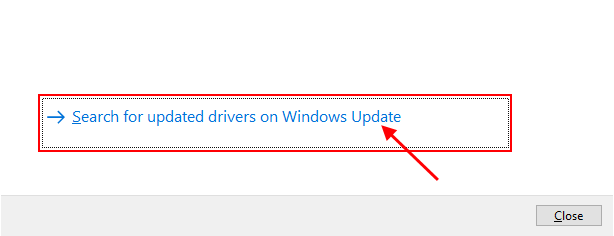
5. Tekan 'Alt+f4'untuk menutup Pengkalasan Perangkat jendela.
Menyalakan ulang komputer Anda.
Anda tidak boleh menghadapi masalah dengan tombol gulir lagi.
Fix-2 lakukan boot bersih-
1. Tekan Kunci Windows+R peluncuran Berlari. Jenis "msconfig"Dan klik"OKE“. Sistem konfigurasi akan buka.
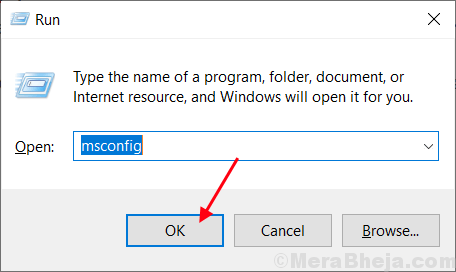
2. Klik "UmumTab dan kemudian Hapus centang kotak di samping “Muat item startup“. Pastikan “Layanan Sistem Muat" adalah diperiksa.
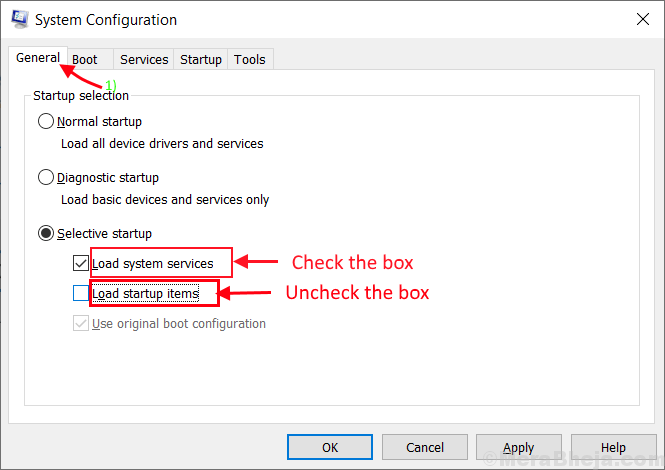
3. Klik pada "JasaTab. Kemudian periksa “Sembunyikan semua layanan Microsoft"Dan kemudian klik pada"Menonaktifkan semua" . Sekarang, klik "Menerapkan" Dan "OKE“.
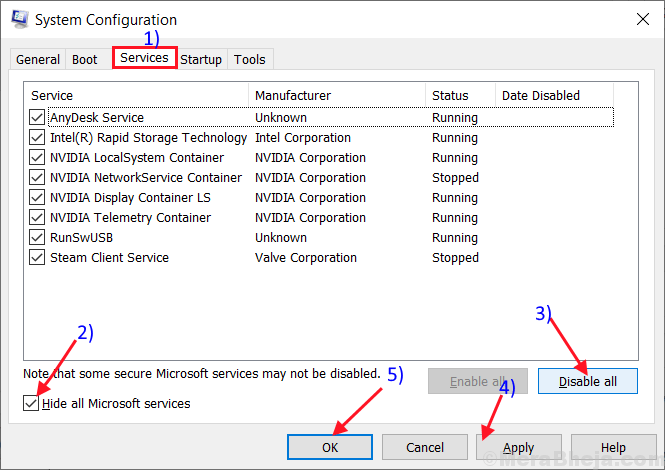
4. Menyalakan ulang komputer Anda, itu akan di -boot dalam mode bersih. Periksa apakah kesalahan masih terjadi atau tidak.
Memperbaiki-4 menghapus dan menginstal ulang driver mouse-
Ikuti langkah -langkah ini untuk menghapus pemasangan driver mouse Anda-
1. Tekan Kunci Windows+ R membuka Berlari. Sekarang, ketik "devmgmt.MSC”Dan tekan Memasuki. Pengaturan perangkat Utilitas akan terbuka.
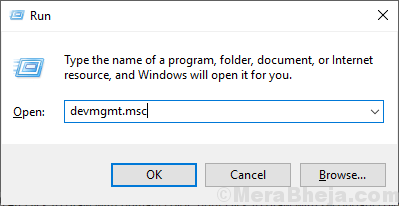
2. Dalam Pengaturan perangkat jendela utilitas, cari “Tikus dan perangkat penunjuk lainnyaOpsi dan klik dan akan diperluas untuk menampilkan driver yang tersedia. Klik kanan Pada mouse yang Anda gunakan, klik "Menghapus perangkat“. Ini akan menghapus pemasangan pengemudi.
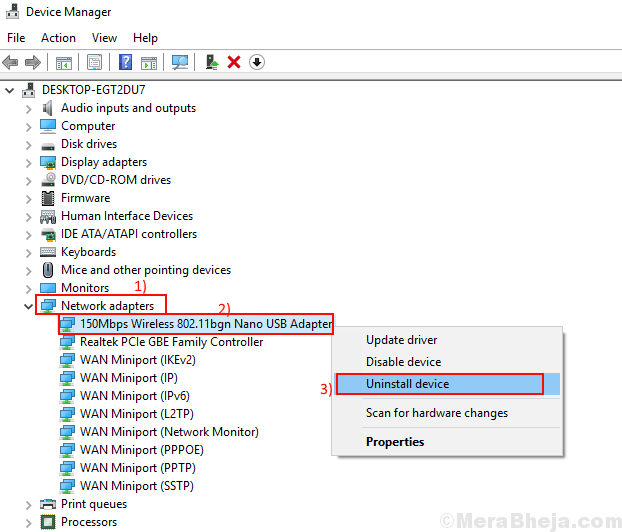
Dalam langkah selanjutnya kami akan melakukannya Pasang driver mouse lagi-
Metode 1-
Hanya menyalakan ulang Komputer dan Windows Anda akan menginstal driver yang tidak diinstal itu sendiri. Anda akan meminta pengemudi mouse Anda bekerja dengan baik lagi.
Metode 2-
Jika reboot komputer Anda tidak menginstal driver maka Anda harus menginstal driver sendiri. Ikuti untuk menginstal driver secara manual-
1. Dalam Pengaturan perangkat jendela, klik "Tindakan". Sekali lagi klik "Pindai perubahan perangkat keras“.
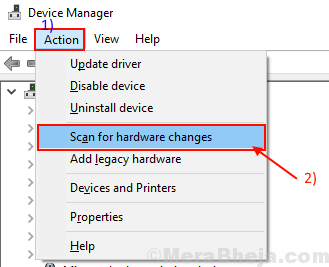
2. Ini akan menemukan tidak terinstal pengemudi dan Install pengemudi lagi.
Menutup Pengkalasan Perangkat jendela.
Fix-4 Layanan HID Mulai-
1.Tekan Kunci Windows+R peluncuran Berlari Dan kemudian tekan “jasa.MSC”Dan tekan Memasuki.
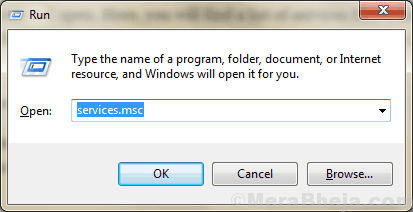
2. Dalam daftar layanan, cari tahu “Layanan Perangkat Antarmuka Manusia" Dan klik dua kali di atasnya.
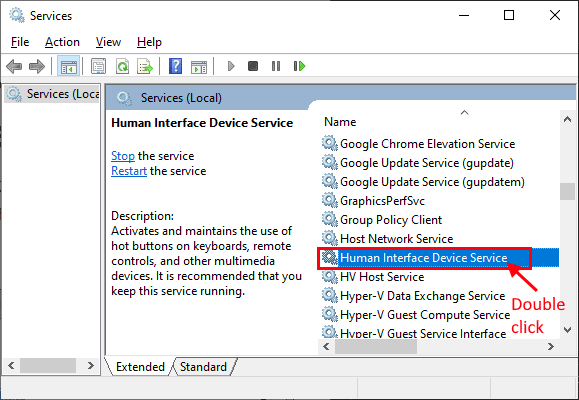
3. Dalam Properti Layanan Perangkat Antarmuka Manusia jendela, periksa apakah "status startup" diatur sebagai "Berlari“(Kalau tidak klik pada“Awal”Untuk memulai layanan). Sekarang, klik drop down di samping "Jenis startup:"Dan klik"Otomatis"Dan klik"Menerapkan"Dan kemudian klik"OKE“.
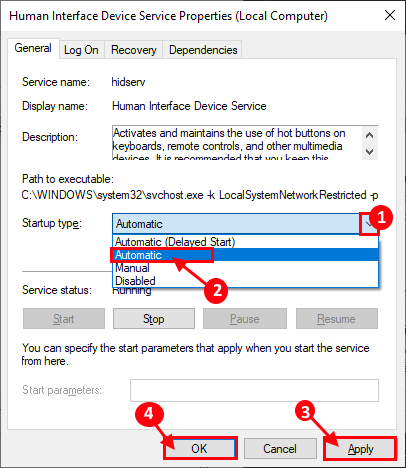
Sekarang, tutup Jasa jendela.
Menyalakan ulang komputer Anda dan setelah me -reboot tombol gulir mouse Anda akan berfungsi dengan baik.
Jika tombol masih belum berfungsi, lakukan perbaikan berikutnya.
Perbarui-6 Perbarui Windows Anda-
1. Tekan Kunci Windows+i membuka Pengaturan di komputer Anda. Klik "Pembaruan & Keamanan"Pengaturan.
2. On, panel yang tepat, klik "Periksa pembaruan“.(Atau, Anda akan melihat beberapa pembaruan sudah diunduh)
3. Windows akan memeriksa pembaruan, dan kemudian akan mengunduh pembaruan dan memungkinkan Anda memilih waktu untuk memulai ulang komputer Anda untuk menyelesaikan prosedur pembaruan.
Tunggu sampai seluruh proses pembaruan selesai.
Setelah me -reboot masalah Anda dengan gulungan mouse harus diselesaikan.
FIX- 7 Hapus instalan dan instal ulang perangkat lunak TouchPad (Synaptics)-
1. Tekan Kunci Windows+R peluncuran Berlari, dan ketik "appwiz.cpl”Dan tekan Memasuki.
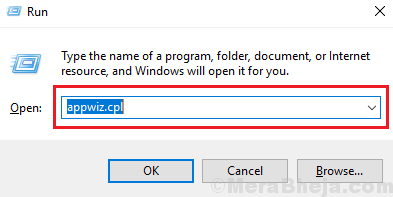
2. Sekarang, di jendela, gulir ke bawah untuk menemukan aplikasi Touch Pad dan klik dua kali di atasnya dan inisialisasi proses uninstalasi .
(Contoh- Untuk komputer kami, aplikasinya adalah “Dell Touchpad"Dan penerbitnya adalah"Synaptics Incorporated“)
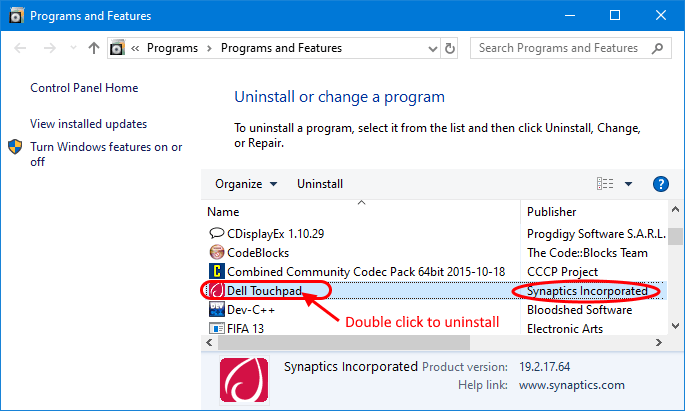
Tunggu sebentar sampai proses penghiaman selesai.
3. Setelah menghapus pemasangan driver, buka situs web Touchpad Prufacture dan unduh driver touchpad terbaru yang tersedia.
4. Instal driver touchpad terbaru dan setelah menginstal driver, menyalakan ulang komputer Anda.
Anda tidak boleh menghadapi masalah lebih lanjut dengan gulungan mouse.
FIX-1 Ubah Pengaturan TouchPad
Sekarang, jika Anda menggunakan pad sentuh sebagai mouse, buka pengaturan pad sentuh dan ubah pengaturan berikut ini-
1. Klik "Bawaan" pilihan. Ini akan mengatur ulang pengaturan mouse ke pengaturan aslinya.
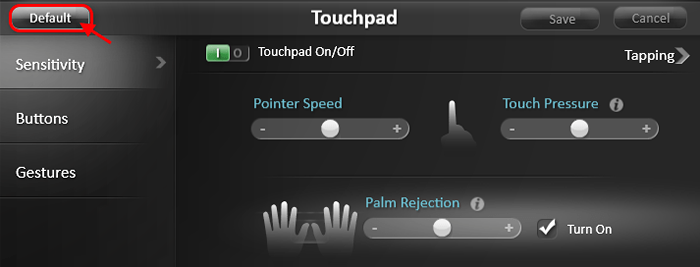
2- Sekarang, pergi ke “Gerakan"Tab dan kemudian periksa dua opsi ini"Gulir inersia" Dan "Arah gulir terbalik“. Sekarang, klik "Menyimpan”Untuk menyimpan perubahan.
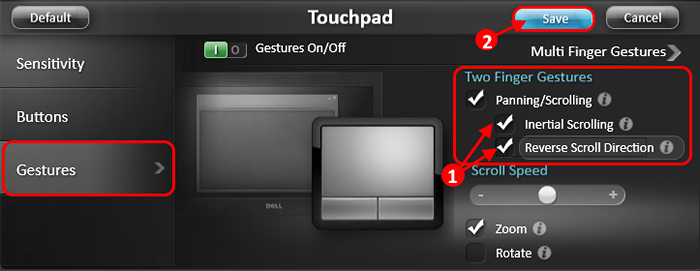
Sekarang, menyalakan ulang komputer Anda.
Gulir tikus harus berfungsi dengan baik lagi.
- « 10 Alat Analisis Data Terbaik Berguna untuk Analisis Data
- Perbaiki logilda.DLL tidak ada kesalahan di Windows 10 »

