Perbaiki lag pointer mouse atau freezes di Windows 10/11
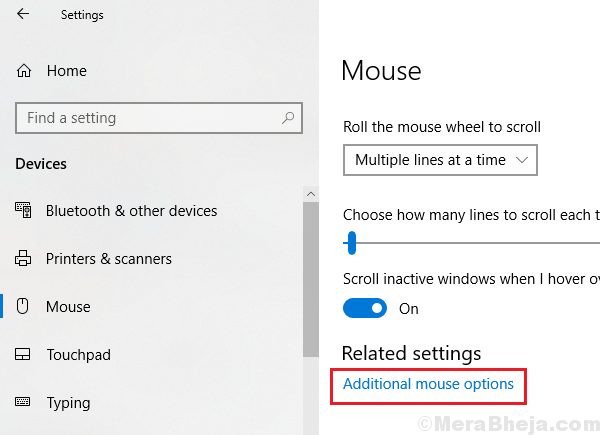
- 4386
- 36
- Jermaine Mohr
Masalah dengan mouse pointer tertinggal atau pembekuan saat menggunakan Windows diketahui dan sementara Microsoft telah mencoba untuk memperbaikinya dengan pembaruan simultan, itu tidak banyak membantu.
Menyebabkan
Penyebabnya bisa menjadi cacat dengan perangkat keras mouse, atau port USB, atau perangkat lunak dan sistem. Kami akan memecahkan masalah ini sesuai untuk mengisolasi setiap kemungkinan satu per satu. Beberapa pengguna melaporkan bahwa ketika mereka mengganti baterai, masalahnya diperbaiki.
Coba resolusi yang disarankan berikut secara berurutan:
Lag mouse adalah masalah utama yang mempengaruhi banyak pengguna di Windows 10 PC saat menggunakannya untuk bekerja atau bermain game. Berikut perbaikan untuk masalahnya.
Daftar isi
- Perbaikan awal
- Perbaiki 1 - Gulir Jendela Tidak Aktif
- Perbaiki 2 - Nonaktifkan Presisi Pointer
- Perbaiki 3 - Hapus instalasi Driver Mouse
- Fix-4 Nonaktifkan startup cepat-
- Memperbaiki-5 menyesuaikan manajemen daya-
- Perbaiki 6] Ubah frekuensi mouse
- Perbaiki 7] Nonaktifkan Pengaturan Penangguhan Selektif USB
- Perbaiki 8] Cobalah untuk menjauhkan router Anda dari PC dan mouse Bluetooth Anda
- Perbaiki 9] perbarui driver
- Memperbaiki 10] Burung Bantalan Mouse atau Area Permukaan Tikus
- Perbaiki 11] Ubah port USB (misalnya USB 2.0)
- Perbaiki 12] Ubah mouse
- Perbaiki 13] Gunakan pengaturan mouse default
- Perbaiki 14] Periksa USB Root Hub
Perbaikan awal
Sebelum mencoba perbaikan yang diberikan, Anda dapat mencoba solusi-
- Periksa baterai mouse. Banyak pengguna menghadapi masalah ini karena masalah baterai yang rendah di mouse.
- Jika Anda menggunakan Logitech Tikus, uninstall Opsi Logitech perangkat lunak dari komputer Anda.
- Cobalah untuk menekan trackpad laptop FN + F11 kunci bersama. Produsen laptop yang berbeda memiliki kombinasi kunci yang berbeda untuk menonaktifkan trackpad.
- Colokkan pointer mouse ke port USB lain dari komputer Anda. Jika Anda menggunakan hub USB, lepaskan darinya dan colokkan langsung ke port USB di PC.
- Cabut mouse dari komputer Anda, tunggu sebentar dan kemudian colokkan lagi.
- Periksa apakah mouse Anda benar -benar berfungsi dengan memasukkannya ke komputer lain. Jika mouse Anda bekerja dengan baik di komputer lain maka lakukan perbaikan ini.
- Menyalakan ulang komputer Anda
Jika salah satu dari solusi ini tidak berhasil untuk Anda, lakukan perbaikan ini-
Perbaiki 1 - Gulir Jendela Tidak Aktif
1. Tekan Kunci Windows + i bersama untuk membuka pengaturan.
2. Klik Perangkat
3. Memilih Mouse dari menu kiri.
4. Sekarang, Matikan dan lagi Menyalakan pilihan "Gulir jendela tidak aktif saat saya melayang di atasnya“. Lakukan beberapa kali.
Masalah Anda akan diperbaiki. Jika tidak, beralihlah ke perbaikan berikutnya.
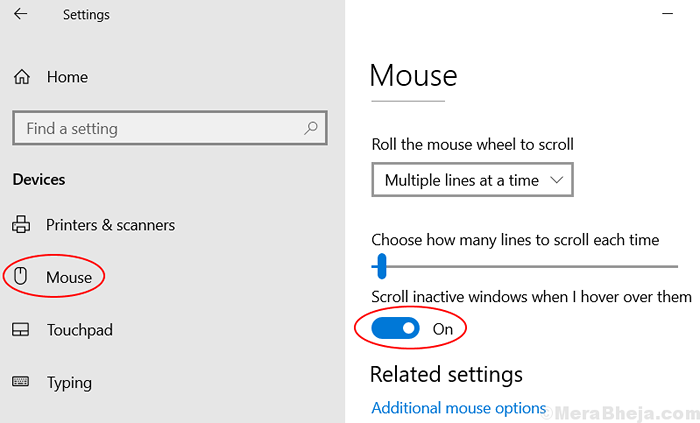
Untuk pengguna Windows 11
1 - Buka Pengaturan Panel dengan menekan Kunci Windows dan i Key bersama.
2 -How, klik Bluetooth & perangkat Dari menu kiri dan kemudian klik Mouse terletak di kanan.
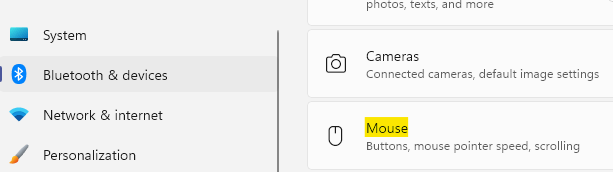
3 - Sekarang, Matikan dan lagi Menyalakan pilihan "Gulir jendela tidak aktif saat saya melayang di atasnya“. Lakukan beberapa kali.
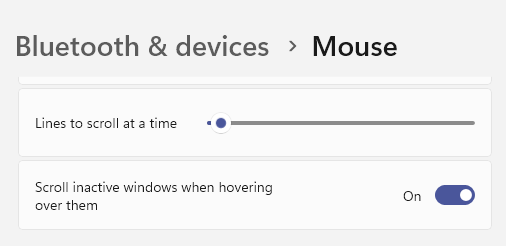
Perbaiki 2 - Nonaktifkan Presisi Pointer
1: Membuka Berlari kotak perintah dengan menekan Kunci Windows dan R kunci bersama.
2 - Sekarang, ketik UTAMA.Cpl di dalamnya dan klik OKE.
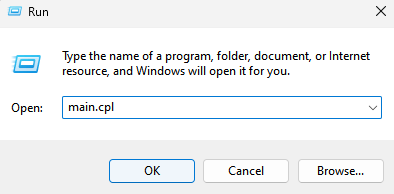
3 - Pilih Opsi Pointer Tab.
4 -Mendk Tingkatkan presisi pointer
5 - Periksa Tampilan Jalur Pointer.
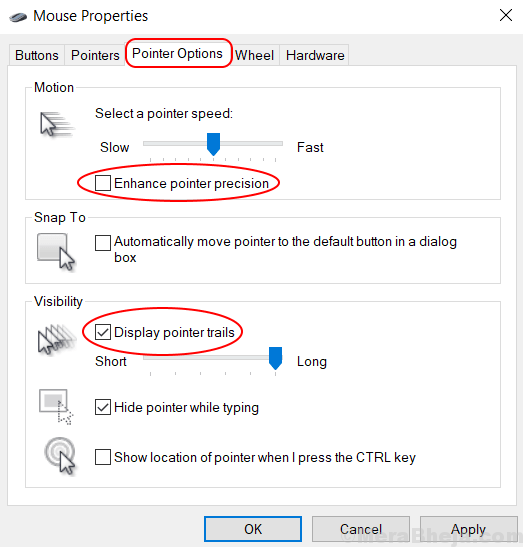
6 - Pilih Oke dan keluar.
Direkomendasikan Baca: Perbaiki kursor mouse melompat -lompat
Perbaiki 3 - Hapus instalasi Driver Mouse
1. Mencari Pengaturan perangkat dalam pencarian
2. Di Device Manager klik dan perluas Tikus dan perangkat penunjuk lainnya.
3. Klik kanan dan Uninstall Pengemudi mouse Anda.
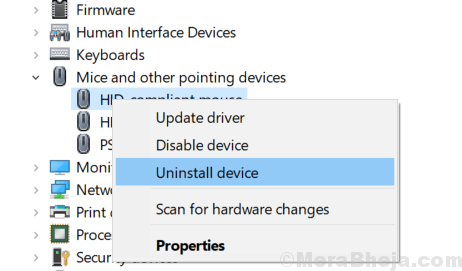
4. Klik Tindakan dan pilih Pindai perubahan perangkat keras. Windows akan secara otomatis menginstal driver terbaik.
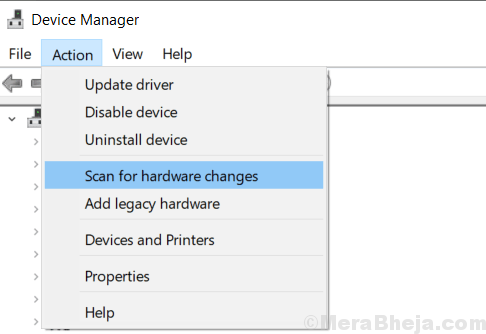
Fix-4 Nonaktifkan startup cepat-
Berbalik Startup cepat 'Off' di komputer Anda dapat menyelesaikan masalah ini.
1. Tekan Kunci Windows+R peluncuran Berlari jendela. Sekarang, copy-paste Perintah Run ini dan kemudian tekan Memasuki untuk melaksanakannya. Opsi Daya Jendela akan dibuka.
powercfg.cpl
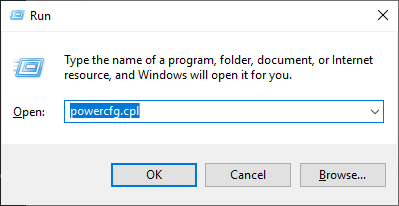
2. Di dalam Opsi Daya jendela, di sisi kiri, klik "Pilih Tombol Daya Apa yang Dilakukan“.
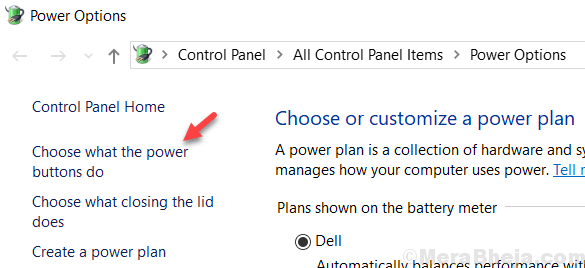
3. Di dalam Sistem Pengaturan, klik "Ubah pengaturan yang saat ini tidak tersedia“.
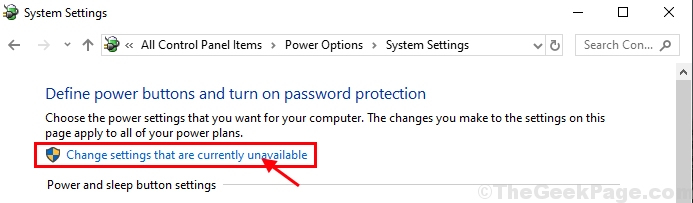
4. Sekarang, di bawah 'Pengaturan Shutdown' Hapus centang pilihan "Nyalakan startup cepat (disarankan)“.
5. Akhirnya, klik "Simpan perubahan”Untuk menyimpan perubahan di komputer Anda.
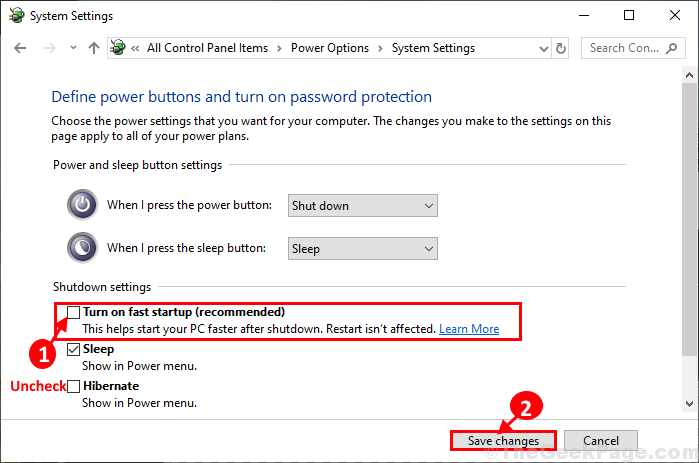
Menutup Pengaturan sistem Jendela di komputer Anda.
Mengulang kembali komputer Anda untuk menyimpan perubahan. Setelah me -reboot mouse harus bekerja dengan baik.
Memperbaiki-5 menyesuaikan manajemen daya-
Windows menutup driver yang tidak perlu untuk menyimpan konsumsi daya. Terkadang ini menyebabkan masalah jeda dengan drive mouse.
1. Tekan Kunci Windows+R peluncuran Berlari Jendela di komputer Anda. Di dalam Berlari jendela, ketik "devmgmt.MSC“Dan kemudian tekan Memasuki membuka Pengaturan perangkat Jendela di komputer Anda.
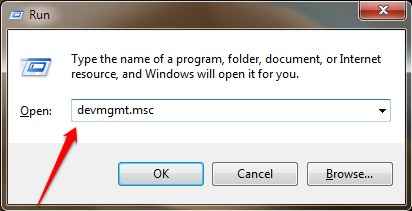
2. Di dalam Pengaturan perangkat jendela, gulir ke bawah dan ungkapkan "Pengendali Bus Serial Universal“.
3. Kemudian, klik dua kali pada "USB Root Hub (USB 3.0)“Untuk membuka properti itu.
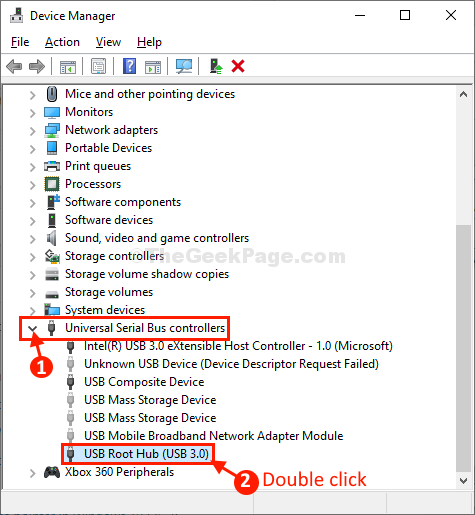
4. Di dalam USB Root Hub (USB 3.0) Properties window, pastikan opsi "Biarkan komputer mematikan perangkat ini untuk menghemat daya" adalah tidak terkendali.
5. Kemudian, klik "OKE”Untuk menyimpan perubahan di komputer Anda.
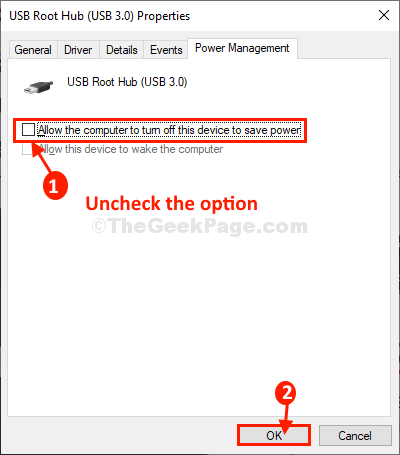
Menutup Pengaturan perangkat jendela.
Menyalakan ulang komputer Anda untuk menyimpan perubahan.
Setelah me -reboot komputer Anda, mouse harus berfungsi dengan baik lagi.
Masalah Anda harus diselesaikan.
Perbaiki 6] Ubah frekuensi mouse
Jika Anda menggunakan perangkat lunak mouse di komputer Anda seperti opsi logitech, coba ganti frekuensi mouse di perangkat lunak itu. Ubah frekuensinya ke nilai yang lebih rendah seperti 250Hz.
Perbaiki 7] Nonaktifkan Pengaturan Penangguhan Selektif USB
1. Mencari rencana kekuasaan di kotak pencarian Windows 10.
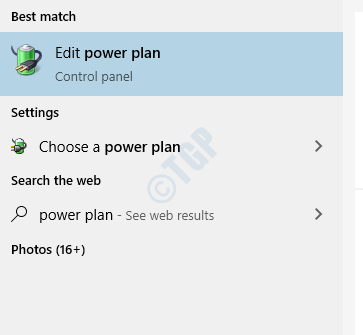
2. Klik Ubah Pengaturan Daya Tingkat Lanjut.
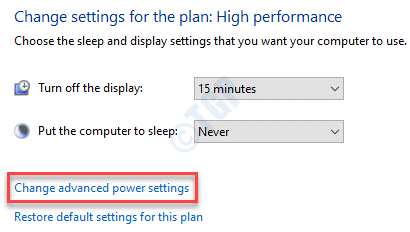
3. Klik dua kali Pengaturan USB untuk memperluasnya.
4. Sekarang, klik dua kali Pengaturan Penangguhan Selektif USB untuk memperluasnya juga.
5. Sekarang, pilih dengan disabilitas dari dropdown.
Jika dikatakan pada baterai Dan Dicolokkan, nonaktifkan untuk mereka berdua.
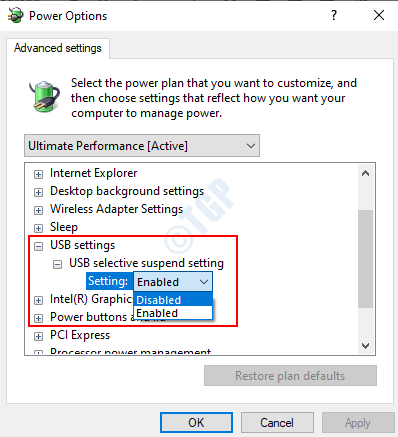
Perbaiki 8] Cobalah untuk menjauhkan router Anda dari PC dan mouse Bluetooth Anda
Jika router Anda disimpan di meja komputer Anda, cobalah untuk menyimpannya sedikit, sehingga sinyal WiFi yang kuat tidak mengganggu antara Bluetooth Mouse dan Computer Communication.
Perbaiki 9] perbarui driver
1. Tekan Kunci Windows + R kunci bersama untuk dibuka berlari.
2. Jenis devmgmt.MSC di dalamnya dan klik OKE.
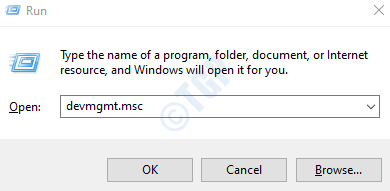
3. Sekarang, klik dua kali Firmware untuk memperluasnya.
4. Klik kanan firmware sistem dan pilih memperbarui.
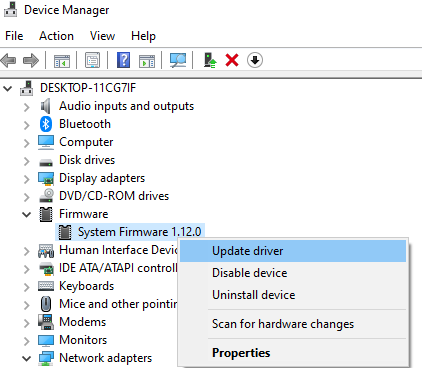
5. Klik Cari secara otomatis untuk perangkat lunak driver yang diperbarui.
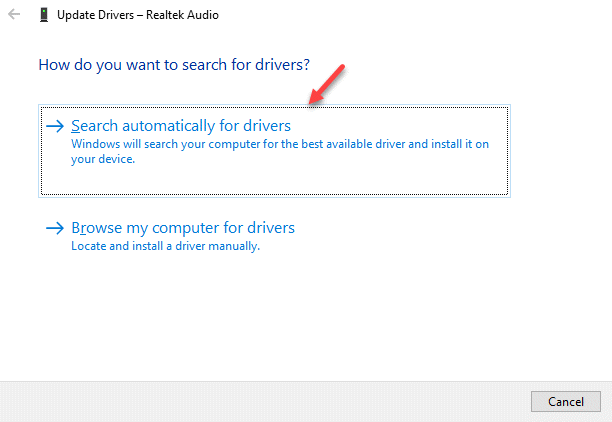
6. Demikian pula, klik kanan dan perbarui Driver Display Intel.
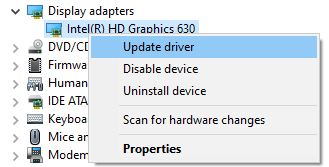
Memperbaiki 10] Burung Bantalan Mouse atau Area Permukaan Tikus
Sebagian besar pengguna tidak benar -benar membutuhkan bantalan mouse karena itu bukan persyaratan untuk mouse optik, tetapi penting jika permukaan di bawahnya tidak polos, atau mengkilap, atau memiliki debu di atasnya. Periksa hal yang sama dan pastikan mouse ditempatkan di permukaan yang kering, bersih, buram, dan tidak mengkilap.
Perbaiki 11] Ubah port USB (misalnya USB 2.0)
Port USB yang terhubung dengan mouse bisa longgar dengan waktu dan dalam situasi seperti itu, pointer akan tertinggal atau bahkan membeku. Untuk mengisolasi masalah ini, cobalah menghubungkan mouse USB ke slot yang berbeda.
Coba hubungkan mouse ke USB2.o Port di PC Anda
Perbaiki 12] Ubah mouse
Jika masalahnya adalah dengan mouse eksternal, kami dapat mencoba menggantinya dengan yang lain, jelas jika tersedia. Jika mouse lain berfungsi dengan baik, kami harus mengganti mouse yang merepotkan secara permanen.
Perbaiki 13] Gunakan pengaturan mouse default
1] Klik pada Tombol Mulai dan kemudian pada simbol seperti gigi untuk membuka Pengaturan menu.
2] Pergi ke Perangkat dan kemudian ke Mouse tab di sisi kiri.
3] Klik Opsi mouse tambahan.
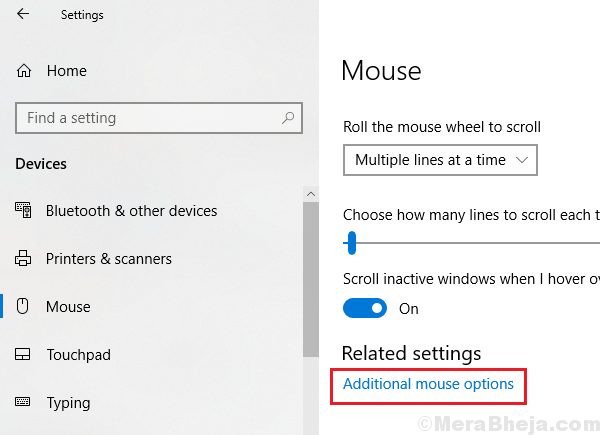
4] di Pengaturan alat jendela, klik Pengaturan.
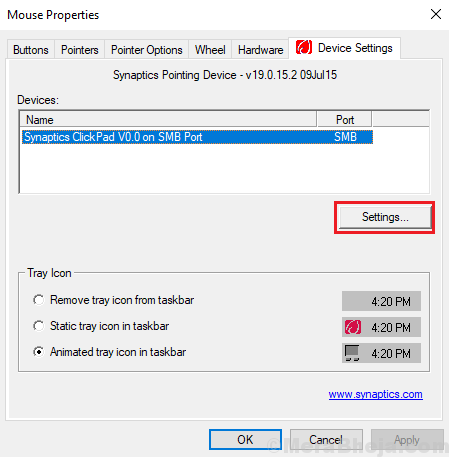
5] Klik Default untuk mengembalikan pengaturan ke default.
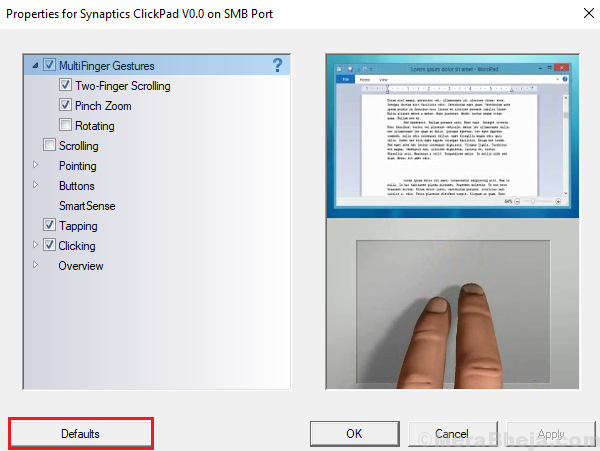
6] Klik Menerapkan dan OKE.
Perbaiki 14] Periksa USB Root Hub
Kadang -kadang, sistem mungkin diatur untuk terus mematikan mouse untuk menghemat daya. Inilah prosedur untuk mengidentifikasi dan memperbaikinya:
1] tekan Menang + r Untuk membuka jendela jalankan. Jenis devmgmt.MSC dan tekan ENTER untuk membuka Device Manager.
2] Temukan Pengendali Bus Serial Universal driver dalam daftar dan memperluas bagian.
3] dalam daftar, temukan USB Root Hub dan klik kanan di atasnya. Pilih Properti.
4] Pergi ke Manajemen daya tab dan hapus centang “Biarkan komputer mematikan perangkat ini untuk menghemat daya."
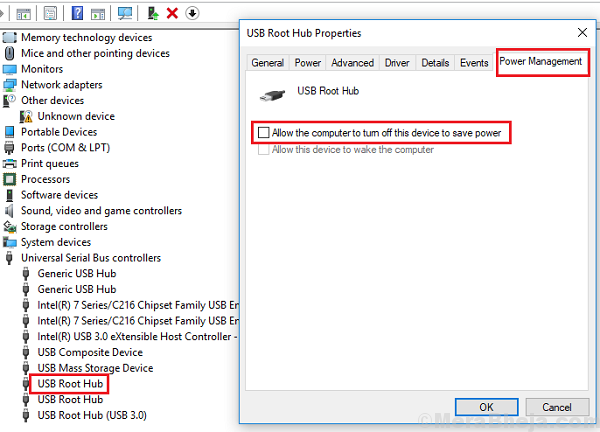
5] Klik OK untuk menyimpan pengaturan dan restart sistem.
Semoga membantu!
- « Bagaimana memaksa menutup program yang tidak dapat diakhiri oleh manajer tugas
- Perbaiki masalah adalah mencegah pemecahan masalah mulai dari Windows 10/11 »

