Perbaiki mouse yang tidak berfungsi setelah pembaruan windows 10 1809
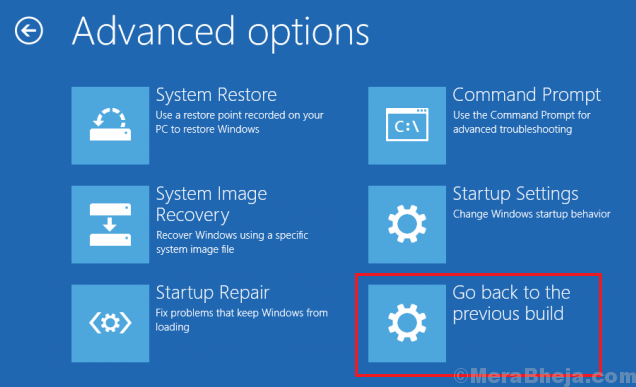
- 3743
- 938
- Jermaine Mohr
Masalah mouse dan perangkat periferal lainnya tidak berfungsi setelah fitur yang tidak stabil pembaruan windows tidak jarang. Namun, pembaruan windows 1809 (pembaruan Oktober) telah menjadi salah satu yang paling merepotkan. Banyak pengguna telah melaporkan bahwa mouse yang terhubung dengan sistem mereka berhenti bekerja setelah pembaruan windows 1809.
Daftar isi
- Mouse tidak berfungsi setelah pembaruan windows 1809
- Solusi 1] Perbarui driver mouse (dan driver pengontrol USB)
- Solusi 2] sfc scan
- Solusi 3] Nonaktifkan Pengaturan Penangguhan Selektif USB
- Solusi 4] Pemulihan Sistem
- Solusi 5] Roll Back Windows Update 1809
Mouse tidak berfungsi setelah pembaruan windows 1809
Menyebabkan
Penyebab yang paling mungkin di balik masalah ini adalah bahwa pengemudi menjadi buruk setelah pembaruan. Namun, mungkin ada banyak penyebab lain.
Langkah pendahuluan
Jalankan Pemecahan Perangkat Keras dan Perangkat: Pergi ke Pengaturan >> Pembaruan dan Keamanan >> Pemecahan Masalah. Pilih Pemecahan Masalah Perangkat Keras dan Perangkat dari daftar.

Setelah ini, lanjutkan dengan solusi berikut:
Solusi 1] Perbarui driver mouse (dan driver pengontrol USB)
1] Tekan Win + R untuk membuka jendela Run dan ketik perintah devmgmt.MSC. Tekan Enter untuk membuka manajer perangkat.
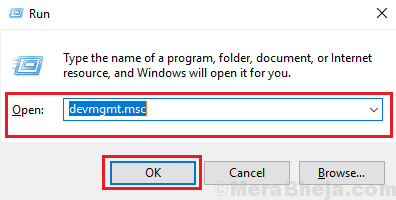
2] Gunakan panah bawah untuk pergi dan menggunakan tombol panah kanan untuk memperluas daftar Tikus dan perangkat penunjuk lainnya.
3] Tekan tombol klik kanan yang terletak di keyboard, setelah Anda mencapai driver mouse.

Sekarang, klik Perbarui driver.
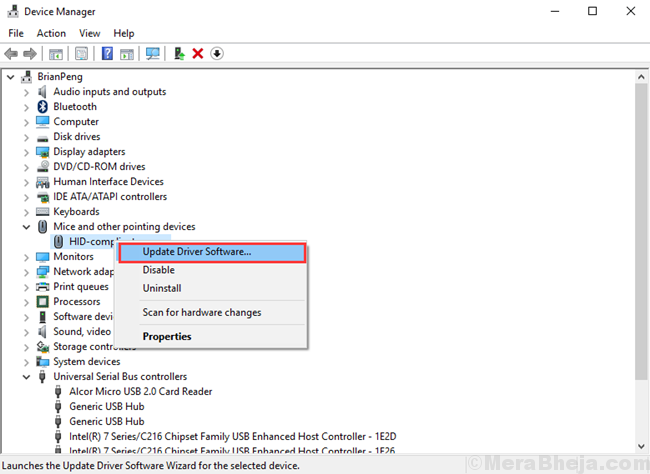
4] Mengulang kembali sistem pernah selesai.
Kami juga dapat mencoba memperbarui/menginstal ulang driver pengontrol USB.
Solusi 2] sfc scan
Pemindaian SFC membantu mengganti file sistem yang pasti hilang atau rusak setelah pembaruan Windows yang merepotkan. Pembaruan korektif tidak dapat menggantikan file -file tersebut, namun scan SFC bisa. Inilah prosedur untuk pemindaian SFC.

Solusi 3] Nonaktifkan Pengaturan Penangguhan Selektif USB
1] Tekan Win + R untuk membuka jendela Run dan ketik perintah powercfg.cpl. Tekan Enter untuk membuka jendela Opsi Daya.

2] Klik Perubahan Pengaturan Paket yang sesuai dengan pengaturan rencana Anda saat ini.
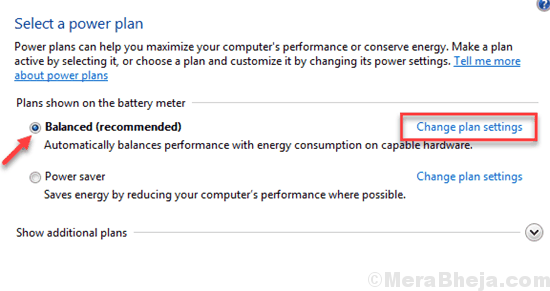
3] Pilih Ubah Pengaturan Daya Tingkat Lanjut.
4] Dalam daftar pengaturan lanjutan, perluas Pengaturan USB dan kemudian berkembang Pengaturan Penangguhan Selektif USB.

5] Ubah Nilai menjadi Dengan disabilitas untuk berdua Baterai Dan Dicolokkan mode.
6] Klik Menerapkan dan kemudian menyala OKE untuk menyimpan pengaturan.
Solusi 4] Pemulihan Sistem
Pemulihan sistem dapat membantu dalam mengganti file yang hilang jika pemindaian SFC tidak cukup. Inilah prosedur untuk melakukan pemulihan sistem.
Solusi 5] Roll Back Windows Update 1809
Jika semuanya gagal, kita bisa mencoba mengembalikan pembaruan Windows yang tidak stabil 1809. Inilah prosedur untuk hal yang sama:
1] Saat menjaga tombol shift ditekan, klik Mulai >> power >> restart. Ini akan mem -boot ulang sistem dalam mode pemulihan.

2] Pergi ke Pemecahan Masalah >> Opsi Lanjutan.
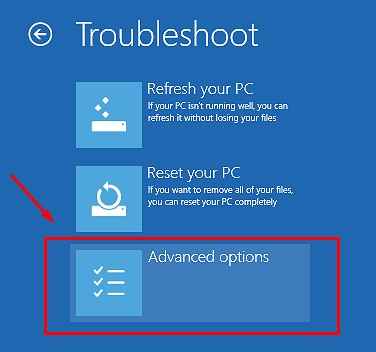
3] Pilih Kembali ke Bangunan Sebelumnya.
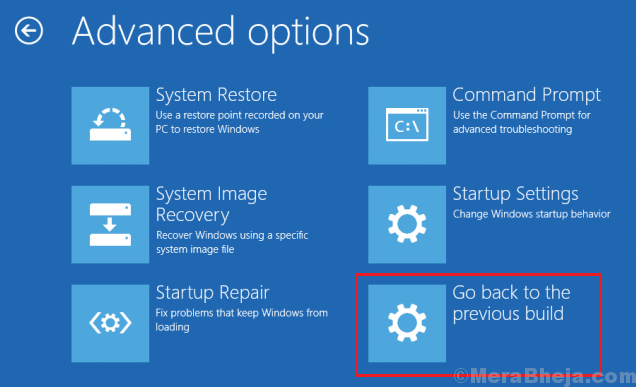
4] Jika meminta kredensial masuk maka masukkan hal yang sama.
5] Sekarang pilih kembali ke versi sebelumnya sekali lagi.
- « Cara melakukan pemulihan sistem pada windows 10
- Perbaiki Audio yang Hilang Setelah Windows 10 Oktober 2018 Pembaruan »

