Perbaiki klik ganda mouse pada klik tunggal di Windows 10 /11
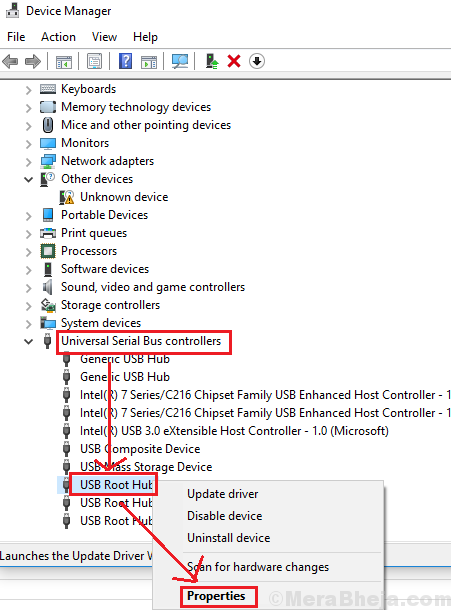
- 3120
- 734
- Karl O'Connell DDS
Banyak pengguna Windows 11 / Windows 10 telah melaporkan masalah aneh di mana setelah mengklik file atau folder apa pun, itu secara otomatis mengkliknya. Satu klik memilih ikon sedangkan klik dua kali membuka file atau folder. Dengan demikian, itu menjadi masalah yang serius.
Menyebabkan
Penyebabnya bisa dengan pengaturan sistem, virus atau malware, atau dengan perangkat keras mouse. Kami akan mengisolasi kemungkinan satu per satu.
Daftar isi
- Solusi awal: -
- Solusi 1] Ubah Pengaturan Klik Ganda dari File Explorer
- Solusi 2] Nonaktifkan Pengaturan Power Saver Port USB
- Solusi 3] Sesuaikan kecepatan klik ganda
- Solusi 4] Beralih klik kiri dan kanan dan periksa mouse
- Solusi 5] Nonaktifkan Pointer Precision
- Solusi 6] Hapus instalan entri tikus yang sesuai HID kedua
- Langkah Tambahan
Solusi awal: -
1 - Membersihkan mouse Anda. Mungkin ada zat lengket di atasnya yang mengarah ke masalah ini.
2 - Coba masukkan ke PC lain dan lihat apakah itu memberi Anda masalah yang sama atau tidak. Jika masalah yang sama tetap ada, itu menunjukkan ada masalah dengan mouse, cobalah untuk membersihkannya atau mengubahnya.
3 - Jika ada router atau perangkat nirkabel lainnya yang disimpan di dekat mouse dan PC Anda, maka cobalah untuk memindahkannya darinya. Terkadang sinyal nirkabel mengganggu sinyal mouse.
Solusi 1] Ubah Pengaturan Klik Ganda dari File Explorer
1] Cari Opsi File Explorer dari kotak pencarian Windows 10 dan klik opsi File Explorer .
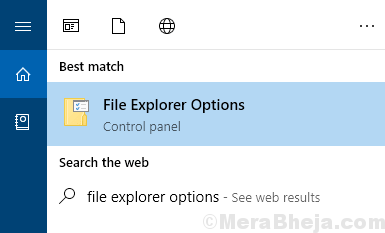
2] Di tab Umum, di bagian klik item sebagai berikut: Pastikan Klik Double untuk Membuka Item (Klik Tunggal Untuk Pilih) dipilih. Jika bukan masalahnya, pilih opsi ini.
Jika tidak, jika Anda akan melakukan satu klik, itu akan membuka folder dan dan akan bertindak sebagai klik ganda.
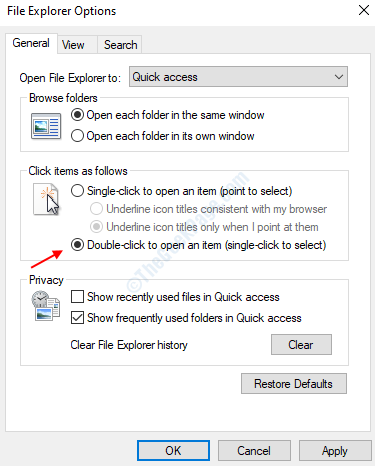
3] Di tab Umum, pastikan opsi dipilih pada klik dua kali untuk membuka item.
Solusi 2] Nonaktifkan Pengaturan Power Saver Port USB
Windows menyediakan opsi pengguna untuk mengelola pengaturan daya perangkat yang terhubung ke port USB perangkat. Dalam hal mouse, mencoba menyimpan kekuatan mungkin mengarah pada masalah ini. Dengan demikian, kami dapat menonaktifkan pengaturan penghemat daya untuk port USB.
1] Tekan Win + R untuk membuka jendela Run dan ketik perintah devmgmt.MSC. Tekan ENTER untuk membuka jendela Device Manager.
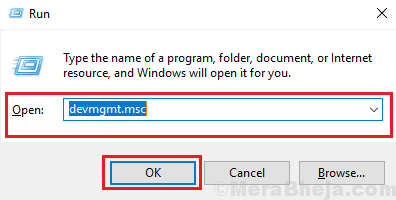
2] Dalam daftar perangkat, perluas folder Pengendali Bus Serial Universal.
3] klik kanan USB Root Hub dan kemudian menyala Properti.
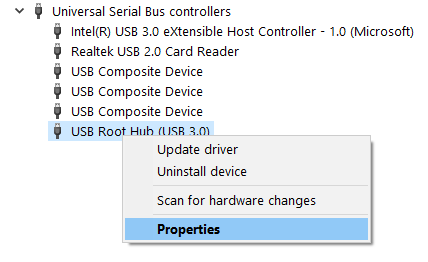
4] Di jendela USB Root Hub Properties, buka Manajemen daya tab.
5] Hapus centang pada kotak yang sesuai Biarkan komputer mematikan perangkat ini untuk menghemat daya.
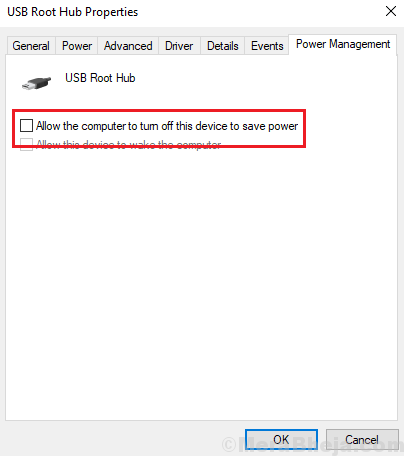
Solusi 3] Sesuaikan kecepatan klik ganda
1. Tekan Kunci Windows + R bersama untuk membuka BERLARI.
2. Menulis utama.cpl di dalamnya dan klik OKE.
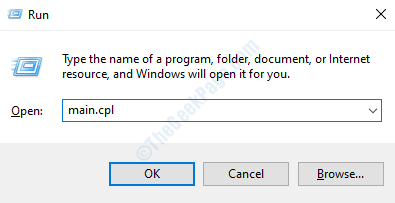
3. Di tab Tombol, yang terbuka secara default, sesuaikan Klik dua kali kecepatan dengan menggerakkan slider dan membuatnya lebih lambat.
Jadikan sedikit lebih lambat dan kemudian klik Terapkan dan ok. Periksa lagi.
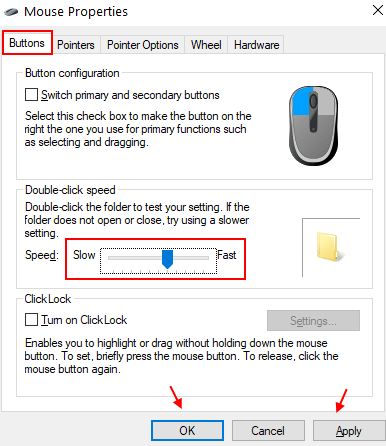
Solusi 4] Beralih klik kiri dan kanan dan periksa mouse
1. Tekan Kunci Windows + R bersama untuk membuka BERLARI.
2. Menulis utama.cpl di dalamnya dan klik OKE.
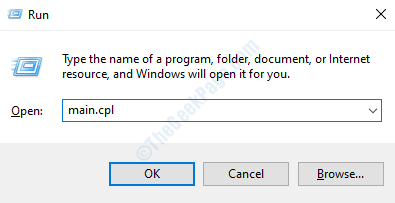
3. Di tab Tombol, periksa sakelar opsi tombol primer dan sekunder.
4. Klik Terapkan dan OK. Harap perhatikan bahwa setelah itu Anda untuk klik kiri Anda harus mengklik klik kanan dan untuk melakukan klik kanan, Anda harus menekan klik kiri.
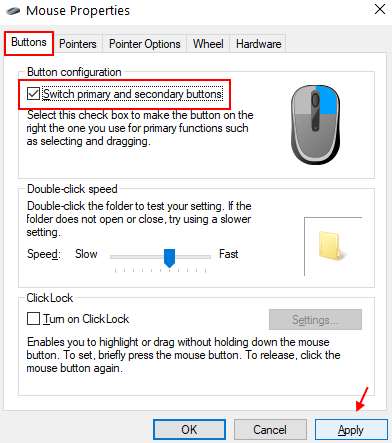
Jika semuanya tampak baik -baik saja, maka ini adalah masalah dengan perangkat keras Anda yaitu mouse Anda. Cobalah membersihkan mouse Anda atau mengganti mouse.
Solusi 5] Nonaktifkan Pointer Precision
1. Tekan Kunci Windows + R bersama untuk membuka BERLARI.
2. Menulis utama.cpl di dalamnya dan klik OKE.
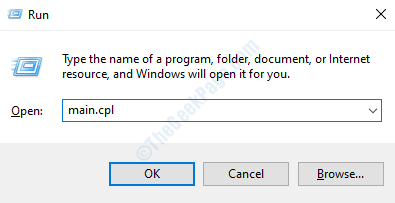
3. Klik Opsi Pointer Tab dan hapus centang Tingkatkan presisi pointer pilihan.
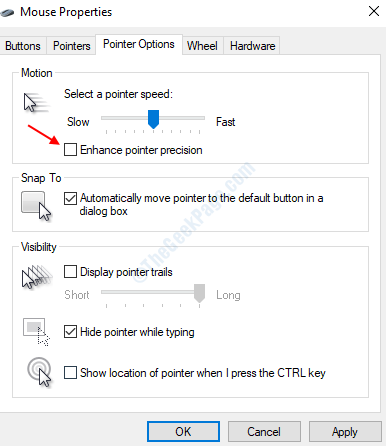
4. Klik Terapkan dan kemudian klik OK.
Solusi 6] Hapus instalan entri tikus yang sesuai HID kedua
1] Buka Pengaturan perangkat seperti yang dijelaskan dalam Solusi 2.
2] Perluas daftar untuk Tikus dan perangkat penunjuk lainnya.
3] klik kanan Tikus yang sesuai dengan HID dan kemudian menyala Uninstall perangkat.
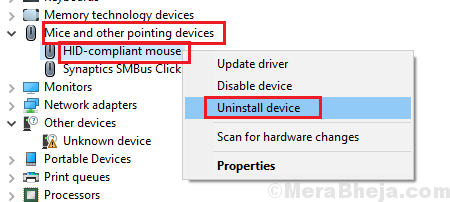
Semoga membantu!
Langkah Tambahan
1] Periksa masalah perangkat keras: coba pasang mouse ke sistem lain dan periksa apakah itu memberikan masalah yang sama. Selain ini, jika memungkinkan, coba pasang mouse yang berbeda ke sistem Anda dan periksa apakah Anda menghadapi masalah yang sama.
2] Perbarui Windows: Kadang -kadang pembaruan Windows mungkin mendorong bug. Jika diinformasikan, Windows akan mendorong perbaikan dalam bentuk pembaruan Windows. Inilah prosedur untuk memperbarui windows.
3] Pindai sistem untuk virus dan malware menggunakan Windows Defender atau perangkat lunak anti-virus pihak ke-3 yang terkenal.
Setelah itu, lanjutkan dengan solusi berikut:
1 Nonaktifkan Pengaturan Power Saver Port USB
2 Hapus instalan entri tikus yang sesuai HID kedua
- « Perbaiki mikrofon H800 tidak berfungsi di Windows 11/10
- Perbaiki Kesalahan Mengirim Akhir Pesan Posting ke saya di Windows 10 /11 »

