Perbaiki kursor mouse melompat -lompat di Windows 10 /11
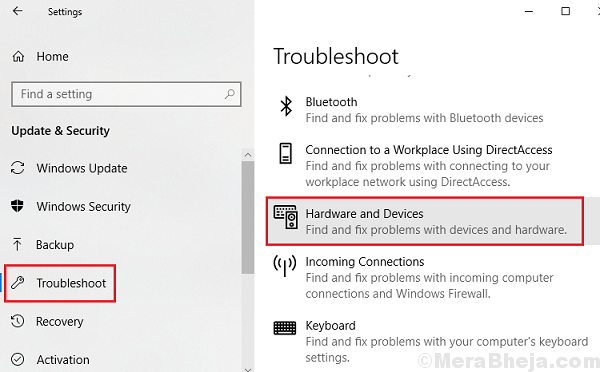
- 936
- 257
- Ricardo Gottlieb
Jika Anda menghadapi masalah melompat / macet kursor mouse di Windows 10, lalu baca terus. Banyak pengguna telah melaporkan masalah di mana mereka tidak dapat menggunakan laptop mereka karena setiap kali mereka mencoba mengklik ikon apa pun, kursor mulai bergerak dengan cepat selama beberapa detik sampai berhenti.
Penyebab.
Penyebabnya bisa banyak. Salah satu alasan yang mungkin adalah cairan lengket yang mungkin menempel pada lensa mouse. Putar tikus dan bersihkan dan bersihkan lensa/sensor tikus. Jika tidak berhasil coba perbaikan yang diberikan di bawah ini.
Daftar isi
- Solusi 1] Nonaktifkan Pointer Precision
- Solusi 2] menggeser router dari mouse dan pc
- Solusi 3] Periksa baterai mouse
- Solusi 4] Ubah port USB
- Solusi 5] Cobalah untuk mengubah ukuran & warna pointer mouse
- Solusi 6] Pastikan TouchPad / TrackPad tidak dinonaktifkan
- Solusi 7] Hapus centang sembunyikan pointer saat mengetik
- Solusi 8] Hapus instalan driver mouse
- Solusi 9] Gunakan mouse USB eksternal
- Solusi 10] Perbarui Windows
- Solusi 11] Perbarui driver
- Solusi 12] Jalankan pemindaian anti-virus
- Solusi 13] Gunakan Pemecahan Masalah Perangkat Keras dan Perangkat
- Solusi 14] Nonaktifkan Touchpad
- Solusi 15] Bersih Lensa Mouse
Solusi 1] Nonaktifkan Pointer Precision
Menonaktifkan presisi pointer harus berhasil untuk Anda.
1. Pada awalnya, klik kanan di Kunci Windows dan klik pada “Berlari“.
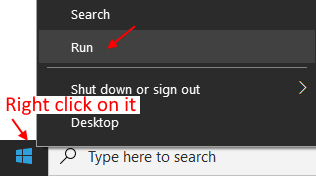
2. Lalu, ketik "utama.cpl”Dan tekan Memasuki.
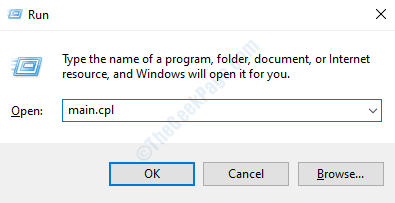
3. Di properti mouse, buka "Opsi PointerTab.
4. Kemudian, Hapus centang pilihan "Tingkatkan presisi pointer“.
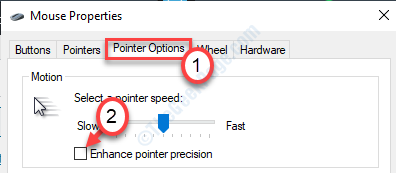
5. Setelah itu, klik "Menerapkan"Dan kemudian"OKE“.
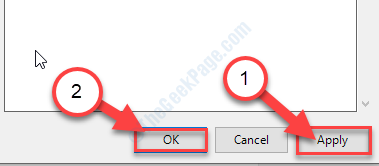
Ini harus memperbaiki penunjuk mouse di komputer Anda.
Solusi 2] menggeser router dari mouse dan pc
Router tikus dan wifi mentransmisikan keduanya pada 2.Sinyal 4GHz dan WiFi mengganggu input dari mouse. Cobalah untuk menggeser router sedikit jauh dari mouse dan berlawanan dengan mouse dan pc, sehingga tidak mengganggu mouse.
Baca juga:
- Perbaiki: Tikus tertinggal dan gagap
- Fix-mouse menggulir secara otomatis
- Perbaiki pointer mouse secara otomatis bergerak
Solusi 3] Periksa baterai mouse
Periksa baterai mouse, kursor mouse mulai melompat dan berperilaku tiba -tiba. Cobalah untuk mengganti baterai.
Solusi 4] Ubah port USB
Jika itu adalah port USB, cobalah untuk mengalihkannya ke port USB yang berbeda dan periksa lagi.
Solusi 5] Cobalah untuk mengubah ukuran & warna pointer mouse
1 - tekan Kunci windows dan saya kunci bersama dari keyboard untuk dibuka Pengaturan.
Kasus 1 - Untuk Windows 10
2 - Pergi ke Kemudahan Akses> Pointer Mouse.
3 - Cobalah untuk mengubah ukuran secara bertahap (cukup ubah satu titik) dengan beberapa poin dengan menyeret slider. Juga, cobalah untuk mengubah warnanya juga.
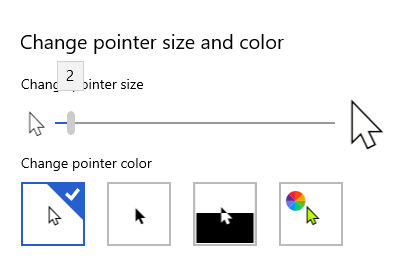
Kasus 2 - Untuk Windows 11
2 - Sekarang, di Panel Pengaturan Pergi ke Aksesibilitas Dari menu kiri dan kemudian klik Mouse Opsi terletak di sisi kanan.
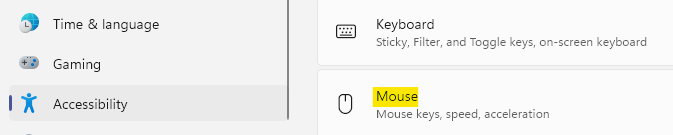
3 -How, pilih penunjuk mouse
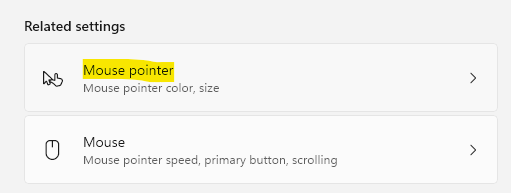
3 - Cobalah untuk mengubah ukuran secara bertahap dengan beberapa poin dengan menyeret slider.
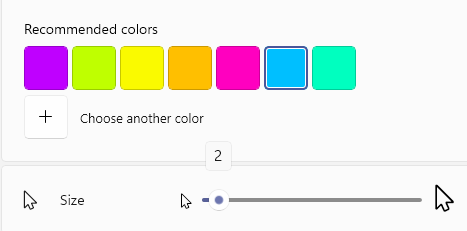
Jika ini tidak berhasil, cobalah untuk mengubah warna pointer mouse juga.
Cukup klik gaya mouse warna hijau muda dan pilih warna mouse lainnya.
Solusi 6] Pastikan touchpad / trackpad tidak dinonaktifkan
Jika Anda menggunakan laptop, mungkin dengan menekan kombinasi tombol, Anda mungkin memiliki trackpad yang dinonaktifkan. Aktifkan saja trackpad dengan menekan tombol fungsi yang diperlukan.
Untuk beberapa laptop, fn+ f8, untuk beberapa f7 atau f5 -nya.
Solusi 7] Hapus centang sembunyikan pointer saat mengetik
1. Pada awalnya, klik kanan di Kunci Windows dan klik pada “Berlari“.
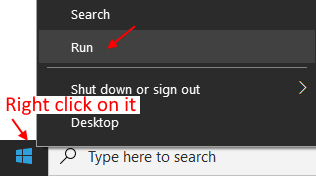
2. Lalu, ketik "utama.cpl”Dan tekan Memasuki.
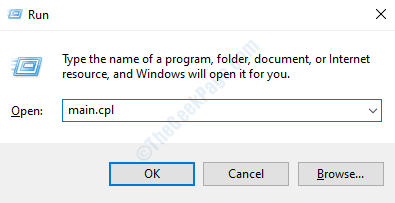
3. Di properti mouse, buka "Opsi PointerTab.
4. Hapus centang Sembunyikan Pointer Saat Mengetik.
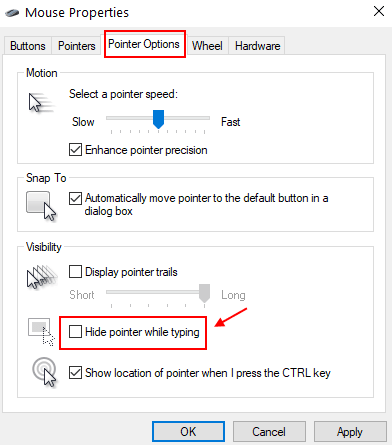
5. Klik Menerapkan Dan OKE.
Solusi 8] Hapus instalan driver mouse
Menghapus pemasangan driver mouse dari komputer Anda.
1. tekan Kunci Windows+R.
2. Jenis "devmgmt.MSC”Dan tekan Memasuki.
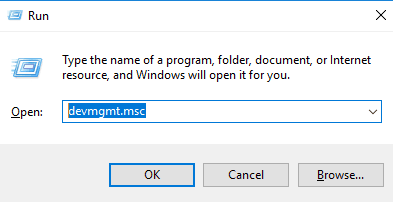
3. Saat manajer perangkat terbuka, kembangkan “Tikus dan perangkat penunjuk lainnya“.
4. Klik kanan pada perangkat mouse dan klik “Menghapus perangkat“.
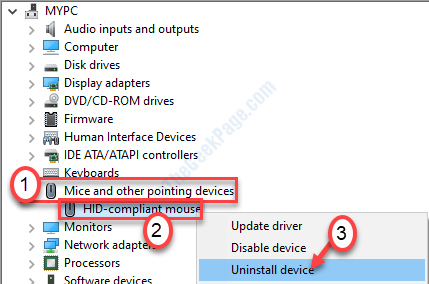
5. Klik "Ya”Untuk menghapus pemasangan driver mouse dari komputer Anda.
Kamu harus mengulang kembali komputer sekali dan masalahnya akan terpecahkan.
Solusi 9] Gunakan mouse USB eksternal
Untuk mengisolasi apakah masalahnya dengan touchpad atau perangkat lunak, kami dapat mencoba menghubungkan mouse eksternal, lebih disukai USB. Karena mouse USB menggunakan drivernya sendiri dan cepat dipasang, kami dapat menggunakannya untuk mengisolasi masalah.
Jika mouse eksternal berfungsi dengan baik, masalah ini mungkin atau mungkin tidak dengan perangkat keras dan/atau driver touchpad, tetapi jelas tidak dengan sistem itu sendiri.
Ini akan menjadi kesimpulan penting sambil memutuskan semua solusi berikut untuk dicoba.
Solusi 10] Perbarui Windows
Memperbarui windows dapat memperbaiki banyak bug. Pergi ke Pengaturan> Pembaruan & Keamanan dan coba perbarui Windows 10 ke versi terbaru.
Solusi 11] Perbarui driver
Disarankan untuk memperbarui driver keyboard dan driver untuk tikus dan perangkat penunjuk. Inilah prosedur untuk memperbarui driver windows.
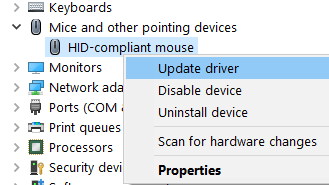
Solusi 12] Jalankan pemindaian anti-virus
Penyebab di balik masalah ini juga bisa berupa virus atau malware dalam sistem. Untuk mengisolasi kemungkinan ini, jalankan pemindaian antivirus dan periksa sistem Anda untuk masalah tersebut.
Solusi 13] Gunakan Pemecahan Masalah Perangkat Keras dan Perangkat
Saya tidak akan menyarankan mengacaukan properti touchpad atau mouse secara manual. Apapun pengaturannya, masalah ini tidak terkait. Tapi yang terbaik yang bisa kita lakukan adalah menjalankan pemecah masalah perangkat keras dan perangkat. Itu akan memeriksa pengaturan secara otomatis untuk kelainan.
1] Klik tombol Mulai dan kemudian pada simbol seperti gigi untuk membuka menu Pengaturan.
2] Pergi ke pembaruan dan keamanan dan kemudian ke tab Troubleshoot di daftar di sisi kiri.
3] Jalankan Pemecahan Masalah Perangkat Keras dan Perangkat.
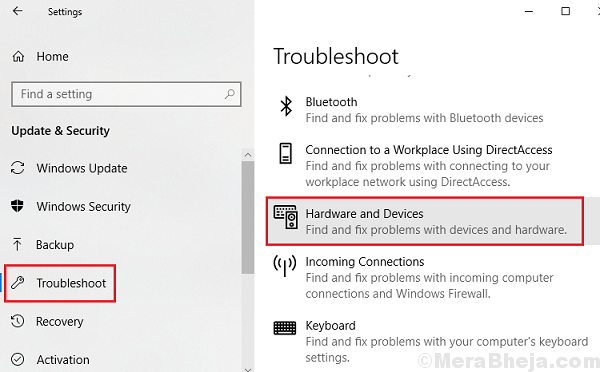
4] Mulai ulang sistem setelah selesai dan periksa apakah itu membantu masalah ini.
Solusi 14] Nonaktifkan Touchpad
Jika masalahnya adalah dengan touchpad dan kami menganggapnya mahal untuk mengganti hal yang sama, kami dapat menonaktifkan touchpad dan menggunakan mouse eksternal sebagai gantinya. Windows memberikan opsi untuk menurunkan sensitivitas touchpad tetapi tidak untuk menonaktifkannya sepenuhnya.
Untuk menonaktifkan touchpad, kami bisa menonaktifkan driver touchpad atau menggunakan perangkat lunak pihak ketiga untuk melakukan hal yang sama. Prosedur untuk menonaktifkan driver touchpad adalah sebagai berikut:
1] Tekan Win + R untuk membuka jendela Run. Ketik perintah devmgmt.MSC dan tekan ENTER untuk membuka jendela Device Manager.
2] Perluas bagian tikus dan perangkat penunjuk lainnya dan klik kanan pada properti driver touchpad.
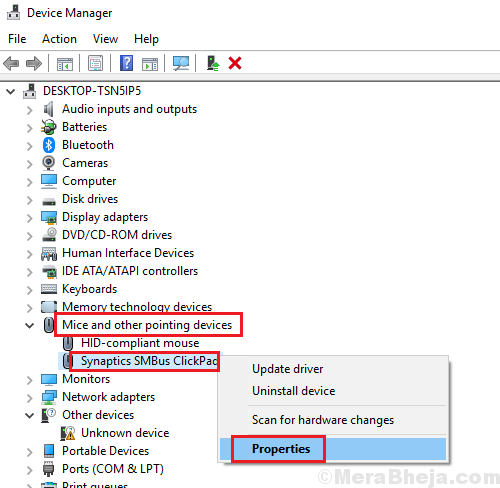
3] ubah status startup menjadi dinonaktifkan. Terapkan dan Simpan Pengaturan.
4] Mulai ulang sistem.
Solusi 15] Bersih Lensa Mouse
Terkadang beberapa zat lengket seperti gel, gula dll. tetap berpegang pada lensa dan ini dapat mengakibatkan kursor tikus melompat seperti ini. Cobalah untuk membersihkan lensa Anda dengan membalikkan mouse Anda.
Semoga membantu!
- « Perbaiki masalah adalah mencegah pemecahan masalah mulai dari Windows 10/11
- Perbaiki Kami tidak dapat mengaktifkan Windows di perangkat ini karena kami tidak dapat terhubung ke server organisasi Anda »

