Perbaiki Kirim file yang hilang dan terima opsi file di Bluetooth di Windows 11/10
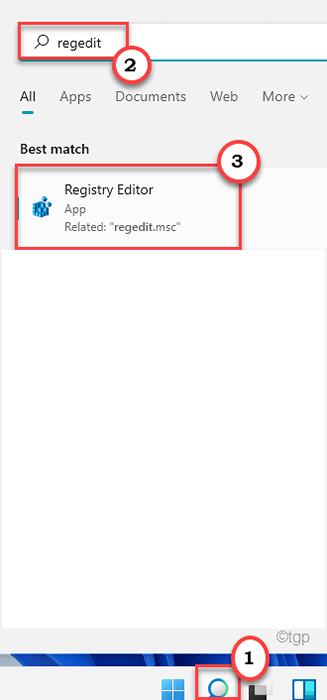
- 3887
- 167
- Ian Parker
Fitur konektivitas Bluetooth memang hadir dengan fitur -fitur penting lainnya seperti - file/transfer data. Biasanya, sangat mudah untuk membagikan beberapa file/data di atas Bluetooth karena Anda bisa melakukannya dari notifikasi notifikasi bilah tugas. Tapi, bagaimana jika 'Kirim file'dan/atau'Menerima file'Opsi hilang dari komputer Anda? tidak ada yang perlu dikhawatirkan. Ada beberapa cara Anda dapat mengurus masalah khusus ini.
Solusi -
1. Jika ini adalah pertama kalinya Anda menghadapi masalah ini, restart komputer Anda sekali.
2. Jika itu tidak dipecahkan, periksa konektivitas Bluetooth berfungsi atau tidak (gunakan headset Bluetooth untuk terhubung).
Daftar isi
- Perbaiki 1 - Ubah Registri
- Perbaiki 2 - Gunakan pintasan fsquirt
- Perbaiki 3 - Hapus instalan perangkat Bluetooth
- Perbaiki 4 - Otomatis dan Mulailah Layanan yang Diperlukan
- Perbaiki 5 - Masalah Bluetooth
Perbaiki 1 - Ubah Registri
Anda harus memodifikasi kunci registri yang terkait dengan Bluetooth.
1. Pada awalnya, tekan Kunci Windows dan tulis "Regedit“.
2. Lalu, ketuk "Editor Registri“Dari hasil pencarian.
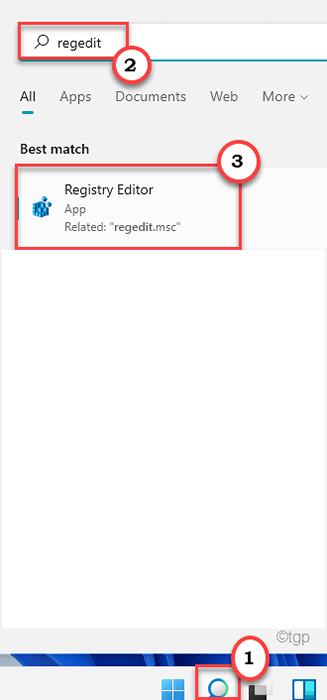
Peringatan - Editor Registry adalah lokasi sistem yang sensitif. Sebelum Anda menghapus kunci dari komputer Anda, kami meminta untuk membuat cadangan registri di komputer Anda.
Setelah membuka editor registri, klik "Mengajukan“. Kemudian klik "Ekspor”Untuk membuat cadangan baru di komputer Anda.
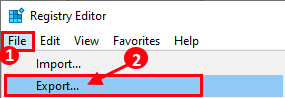
3. Kemudian, buka lokasi kunci ini di file registri ~
Hkey_local_machine \ system \ currentControlset \ services \ bthport \ parameter
4. Di sisi kanan, Anda akan melihat “DisablefsquirtNilai DWORD.
5. Sederhananya, klik kanan pada nilai dan ketuk "Menghapus“Untuk menghapus nilai dari sistem Anda.
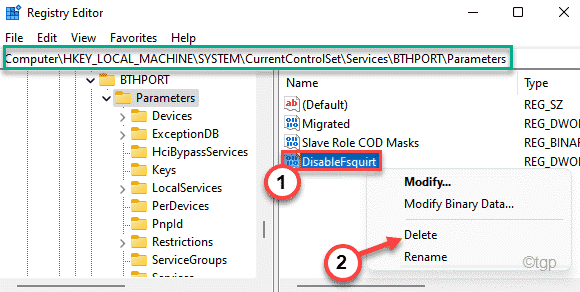
6. Anda akan melihat permintaan konfirmasi telah muncul. Cukup klik "Ya“Untuk menghapus nilainya.
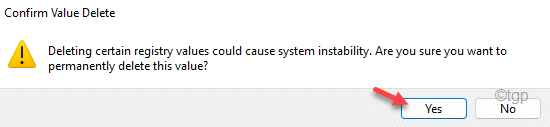
Setelah ini menutup editor registri.
7. Sekarang, klik satu kali di ikon dan ketik Windows "cmd“.
8. Selanjutnya, klik kanan pada "Command prompt"Dan klik"Jalankan sebagai administrator”Untuk membuka terminal sebagai administrator.
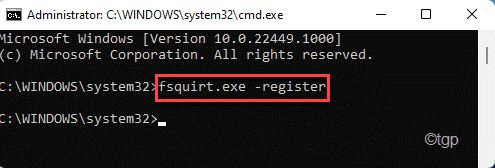
9. Setelah Anda berada di terminal, copy-paste Perintah ini dan tekan Memasuki.
fsquirt.exe -register
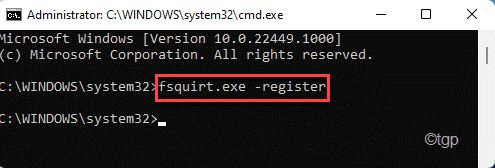
Setelah berhasil menjalankan perintah, tutup terminal. Kemudian, restart komputer Anda untuk menyimpan perubahan ini.
Setelah Anda restart komputer Anda, Anda akan melihat 'Menerima file'dan/atau'Kirim file'Opsi kembali ke tempatnya.
Perbaiki 2 - Gunakan pintasan fsquirt
Ada pendekatan alternatif untuk masalah ini.
1. Tekan Kunci Windows+R peluncuran Berlari.
2. Untuk mengakses folder System32, copy-paste Baris ini di Berlari jendela dan tekan Memasuki.
C:\ Windows \ system32
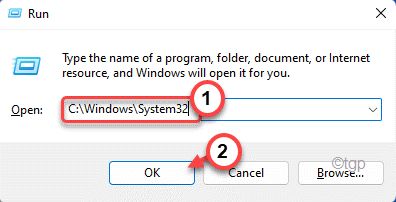
3. Di sudut kiri atas Sistem32 folder, ketuk kotak pencarian dan tulis "fsquirt“.
4. Kamu akan lihat "fsquirt”Dalam hasil pencarian bertuliskan ikon Bluetooth.
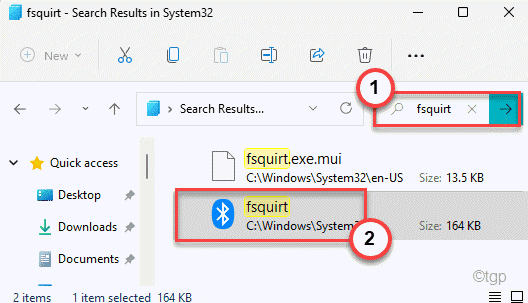
5. Sekarang, klik kanan "fsquirt”Dan kemudian klik tanda salin untuk menyalin aplikasi.
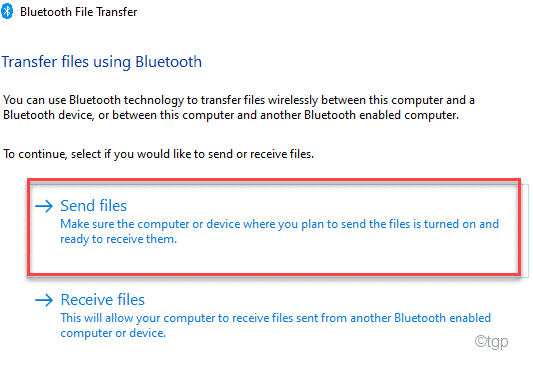
Menutup File Explorer jendela.
6. Kemudian, pergi ke desktop Anda dan tempel aplikasi di sana.
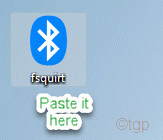
7. Sekarang, klik kanan pada “fsquirt"Alat dan kemudian klik"Jalankan sebagai administrator“.
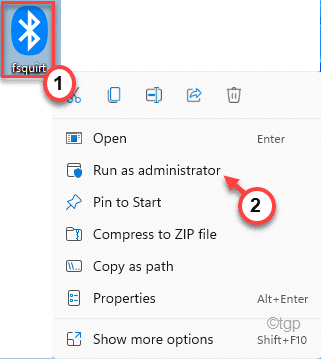
8. Ini akan membuka jendela transfer file Bluetooth akan terbuka. Anda akan menemukan dua opsi berbeda di sini.
Mengirim berkas
Menerima file
9. Sekarang, Anda dapat dengan mudah mengirim atau menerima file menggunakan desktop "fsquirt" alat.
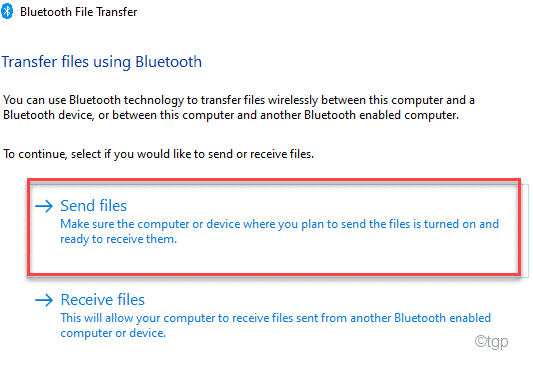
Ini adalah alternatif yang bagus yang dapat Anda gunakan jika Anda tidak dapat mengambil pengaturan Bluetooth biasa dalam pemberitahuan.
Perbaiki 3 - Hapus instalan perangkat Bluetooth
Anda dapat menghapus pemasangan perangkat Bluetooth dari komputer Anda.
1. tekan Kunci Windows+R kunci bersama.
2. Lalu menulis"devmgmt.MSC”Dan tekan Memasuki.
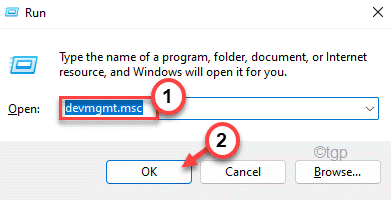
3. Saat jendela Device Manager muncul, perluas “Bluetooth" bagian.
4. Setelah itu, klik dua kali di perangkat Bluetooth.
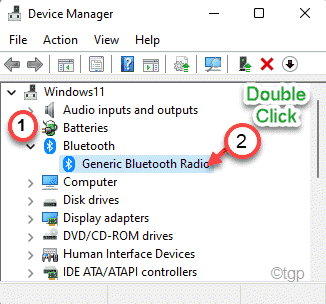
5. Lalu, pergi ke “PengemudiTab.
6. Selanjutnya, klik "Driver rollback“.
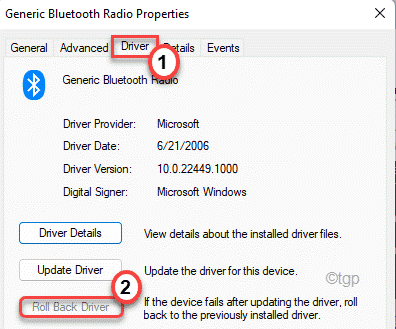
Sekarang, perangkat Bluetooth akan dikembalikan ke keadaan sebelumnya.
7. Sekarang, jika Anda melihat itu 'Driver rollback'Opsi diabaikan atau tidak berfungsi, ketuk "Menghapus perangkat”Untuk menghapus pemasangan perangkat Bluetooth.
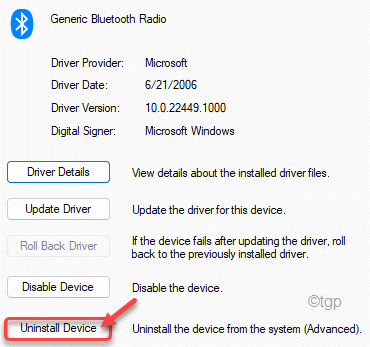
8. Sekarang, klik "Uninstall”Sekali lagi untuk menghapus instalan perangkat Bluetooth.
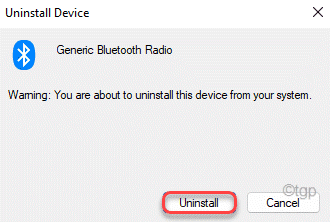
Setelah menghapus pemasangan perangkat Bluetooth, tutup Device Manager dan restart komputer Anda.
Perbaiki 4 - Otomatis dan Mulailah Layanan yang Diperlukan
Ada beberapa layanan tertentu yang penting bagi perangkat Bluetooth agar bekerja dengan lancar.
1. Pada awalnya, tekan Kunci Windows+R kunci bersama.
2. Lalu menulis "jasa.MSC"Dan klik"OKE“.
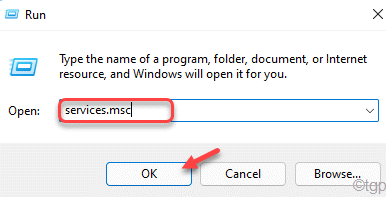
Ini akan membuka layanan.
3. Di layar Layanan, cari tahu “Layanan Dukungan Bluetooth“.
4. Kemudian, klik dua kali pada layanan untuk memodifikasinya.
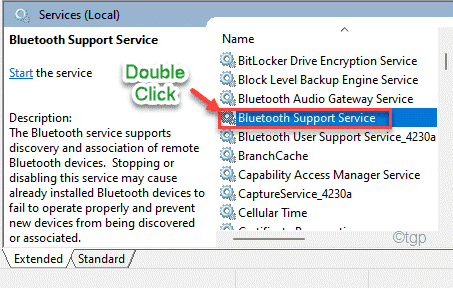
5. Selanjutnya, klik "Mengotomatisasikan“Dari drop-down.
6. Lalu, ketuk "Awal“Untuk memulai layanan.
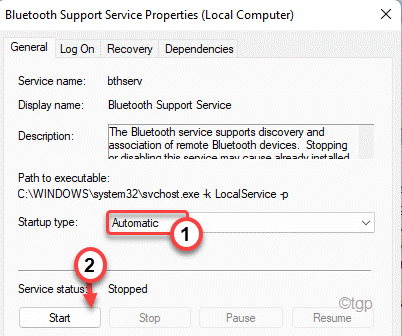
7. Selanjutnya, klik "Menerapkan" Dan "OKE”Untuk menyimpan perubahan.
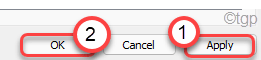
Tutup Jendela Layanan.
Mengulang kembali komputer setelah ini dan periksa apakah Anda dapat menemukan opsi yang hilang di pengaturan Bluetooth.
Perbaiki 5 - Masalah Bluetooth
1. Pada awalnya, tekan Kunci Windows+i kunci bersama.
2. Kemudian, di panel tangan kiri, klik pada “Sistem“.
3. Sekarang, di sisi kanan, gulir ke bawah dan klik "Pemecahan masalah“.
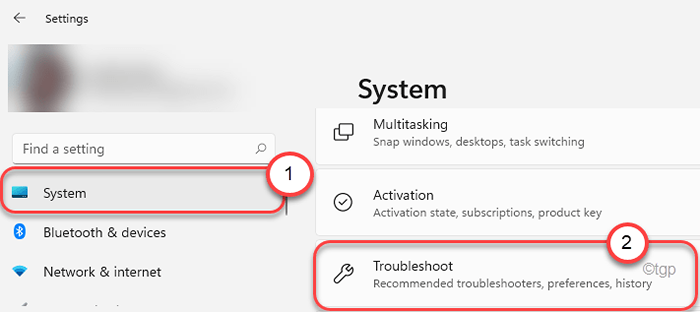
4. Ini akan membuka jendela Pengaturan Pemecahan Masalah.
5. Di jendela yang sama, ketuk “Pemecah masalah lainnya“.
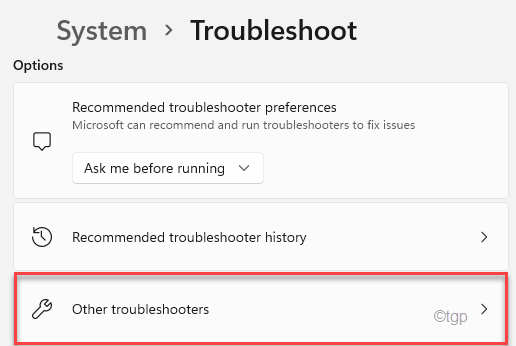
5. Dalam daftar pemecah masalah, gulir ke bawah dan ketuk pada “Bluetooth"Pemecah masalah.
6. Selanjutnya, ketuk "Berlari”Untuk menjalankan pemecahan masalah printer di sistem Anda.
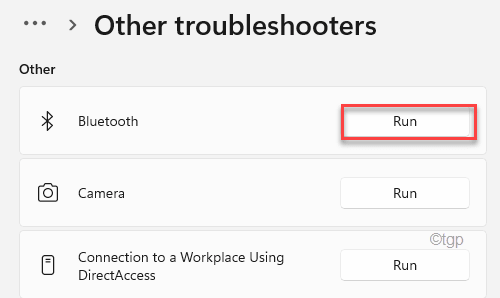
Sekarang, biarkan Windows menjalankan beberapa cek di perangkat Bluetooth dan menyelesaikan masalahnya sendiri.
- « Cara mengambil kepemilikan penuh dari kunci registri di windows 11/10
- Cara mematikan suara bip di windows 11 »

