Perbaiki Microsoft Word telah menghentikan kesalahan kerja di Windows 10
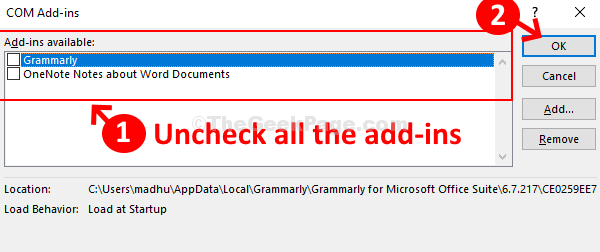
- 2531
- 155
- Darryl Ritchie
Jika Anda baru saja menginstal Microsoft Office di mesin Windows Anda, Anda mungkin telah menemukan masalah yang terkait dengan Microsoft Word. Semuanya bekerja dengan baik untuk beberapa waktu sampai suatu hari kata Microsoft tiba -tiba berhenti bekerja dan menampilkan pesan yang mengatakan, “Microsoft Word berhenti bekerja“.
Ini adalah salah satu masalah umum yang dilaporkan oleh banyak pengguna setelah mereka menginstal Office Suite dan ketika mereka mencoba membuka kata. Ini bisa membuat frustrasi, terutama jika pekerjaan Anda didasarkan pada kata MS. Tapi, untungnya, ada beberapa cara yang melaluinya Anda dapat memperbaiki masalah ini. Mari kita lihat caranya.
Daftar isi
- Metode 1: Menggunakan perbaikan cepat
- Metode 2: Menghapus Tambahkan Ins
- Metode 3: Cara Memperbaiki Kesalahan "Microsoft Office telah berhenti bekerja" di Windows 10 Menggunakan Registry Editor
Metode 1: Menggunakan perbaikan cepat
Langkah 1: Desktop> klik Awal > ketik Panel kendali Di kotak pencarian> klik hasilnya.
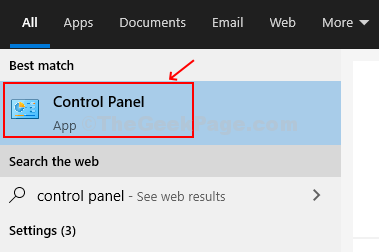
Langkah 2: Dalam Panel kendali Jendela> Pilih Lihat dengan - Kategori > Pilih Program.
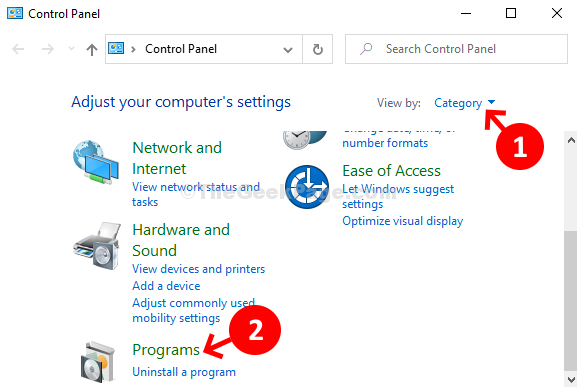
Langkah 3: Program Jendela> Klik Program dan fitur.
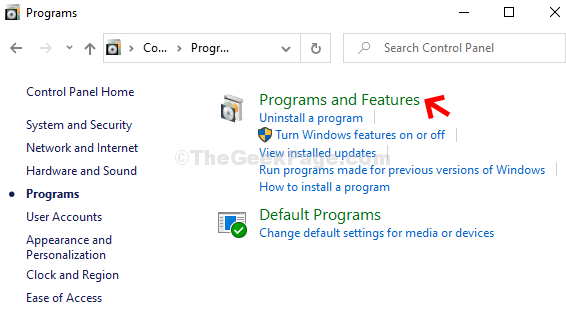
Langkah 4: Pilih Microsoft Office Paket yang diinstal untuk PC Anda> Microsoft Office Home and Student 2016 > klik kanan > Pilih Mengubah.
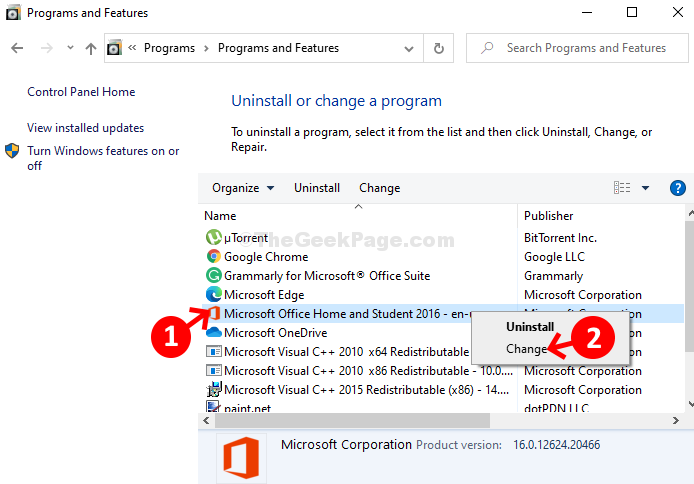
Langkah 5: Berikutnya> Pilih Perbaikan cepat > Klik pada Memperbaiki tombol.
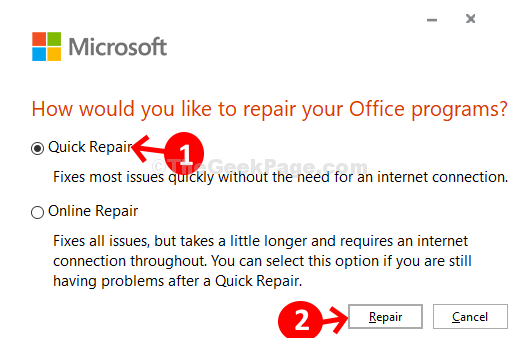
Langkah 6: Berikutnya> Klik Memperbaiki lagi.
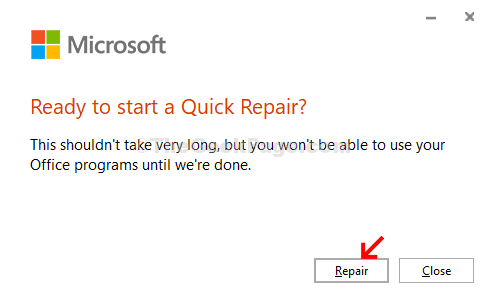
Langkah 7: Selanjutnya, mulai menyiapkan program dan fitur kantor. Biarkan perbaikan selesai.
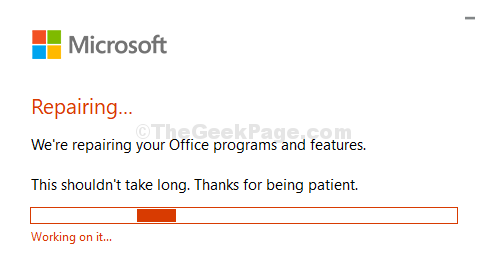
Setelah selesai, Anda dapat menutup prompt dan sekarang kata MS Anda akan berfungsi dengan baik. Jika masalah tetap ada, coba metode ke -2.
Metode 2: Menghapus Tambahkan Ins
Langkah 1: tekan Kunci Windows + R > Kotak Jalankan> Jenis Winword.exe /a di kotak pencarian> tekan Memasuki.
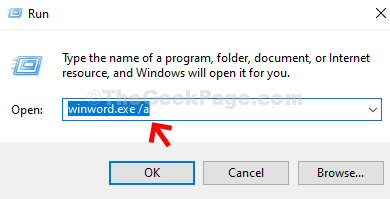
Langkah 2: Kami menggunakan Microsoft Word 2016 Versi: kapan. Klik Pilihan di kiri bawah.
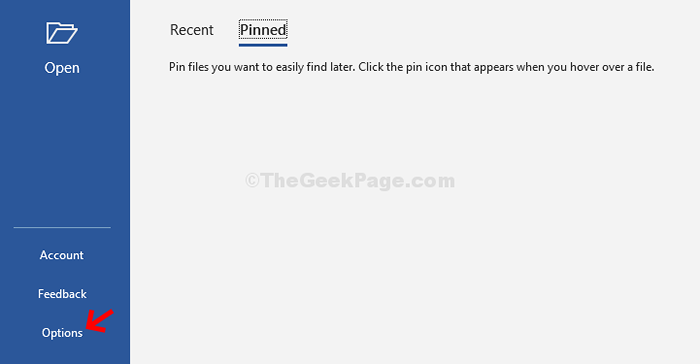
Langkah 3: Dalam Opsi kata Jendela> Pilih Tambahan Di sisi kiri panel> di sisi kanan panel, pergi ke Mengelola > Biarkan Com add-in opsi tetap tidak berubah> tekan PERGI.
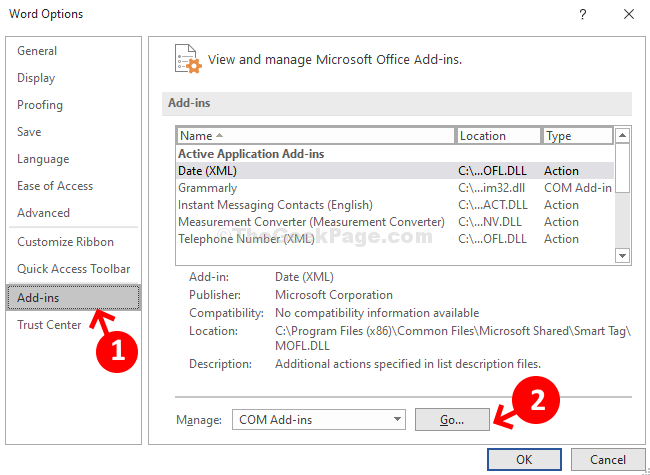
Langkah 4: Com Add-in Jendela> Hapus centang semua Tambahan. Tekan OKE.
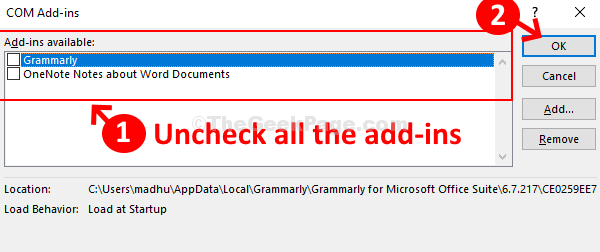
Itu dia! Sekarang Anda dapat menggunakan kata MS Anda, seperti biasa, namun, jika Anda masih tidak dapat membukanya, coba metode 3.
Metode 3: Cara Memperbaiki Kesalahan "Microsoft Office telah berhenti bekerja" di Windows 10 Menggunakan Registry Editor
Langkah 1: tekan Kunci Windows + R > Berlari kotak> ketik Regedit > Editor Registri.
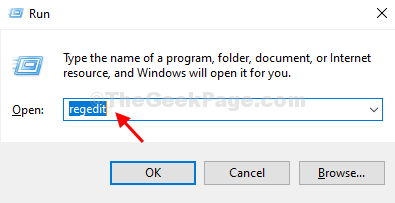
Langkah 2: Editor Registri Jendela> Navigasikan ke jalur di bawah ini:
Hkey_current_user \ software \ microsoft \ office.0 \ word \ data
Sekarang, di sisi kiri panel> Data > Klik kanan> Pilih Menghapus untuk menghapus kunci.
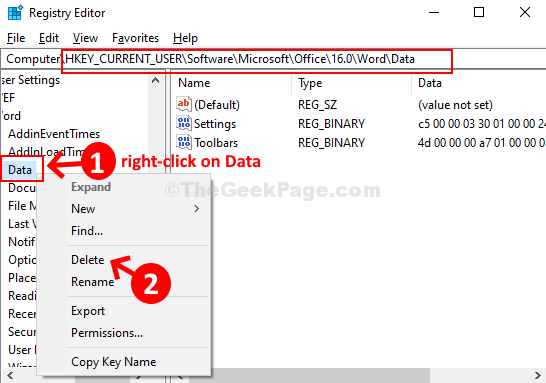
*Catatan - jalur di atas adalah untuk Microsoft Word 16. Cukup ganti bidang versi di jalur untuk versi MS Office yang berbeda. Misalnya, untuk MS Office 10, ganti dengan 10.0, untuk versi 14 dengan 14, 0, dan seterusnya.
Word akan menciptakan kembali kunci data saat Anda memulai Word lagi. Jadi, restart PC Anda dan kata MS Anda harus berfungsi dengan baik sekarang.
- « Perbaiki winscomrssrv.Kesalahan DLL di Windows 10/11
- Sistem Perbaiki Mendeteksi Pembanjiran Buffer Berbasis Tumpukan Dalam Masalah Aplikasi Ini Di Windows 10 /11 »

