Perbaiki Microsoft Excel tidak dapat membuka atau menyimpan dokumen lagi karena tidak ada cukup memori
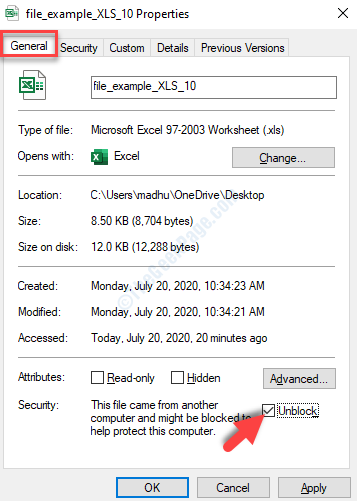
- 977
- 201
- Ricardo Gottlieb
Microsoft Excel adalah aplikasi yang sebagian besar dari kita lebih suka digunakan saat menangani data dan ketika kita perlu menyimpan data penting untuk tugas -tugas penting atau untuk penggunaan di masa depan. Namun, sama seperti aplikasi atau program lainnya, bahkan Excel hadir dengan serangkaian masalahnya sendiri.
Sering kali, Anda dapat menerima lembar Excel melalui email dari seseorang atau Anda mengunduh spreadsheet dari beberapa situs web, dan ketika Anda mencoba membuka lembar Excel, Bang datang pesan kesalahan, “Microsoft Excel tidak dapat membuka atau menyimpan dokumen lagi karena tidak ada cukup memori“.
Rupanya, masalah ini tidak terkait dengan memori sistem Anda sama sekali. Sebagian besar peringatan keamanan terkait dengan file tertentu, yang mencegah Anda membuka file Excel karena beberapa alasan. Peringatan ini dapat secara khusus untuk file yang diunduh dari web, tetapi mungkin tidak sama untuk semua file.
Jadi, bagaimana kita memperbaiki masalah ini? Mari kita lihat caranya.
Daftar isi
- Metode 1: Buka Blokir melalui Properties
- Metode 2 - Pengaturan Pusat Pusat Kepercayaan
- Metode 3: Hapus File Temp
Metode 1: Buka Blokir melalui Properties
Langkah 1: Pergi ke desktop Anda dan klik kanan di Unggul file (itu memberikan kesalahan saat membuka), dan pilih Properti Dari menu klik kanan.

Langkah 2: Dalam Properti jendela, di bawah Umum tab, lurus ke arah bawah, hingga ke Keamanan bagian. Centang kotak di sebelah Buka Blokir.
Tekan Menerapkan kemudian OKE untuk menyimpan perubahan dan keluar.
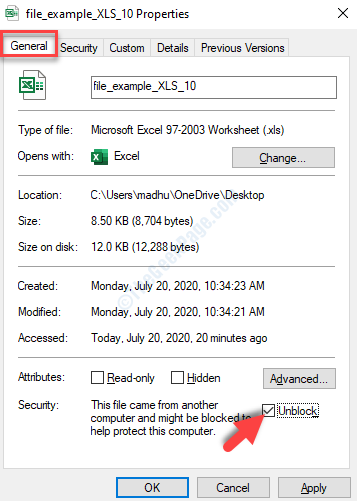
Dan, itu saja. Anda sekarang dapat mencoba membuka file Excel dan itu harus terbuka tanpa kesalahan apa pun. Namun, jika ini tidak berhasil, coba metode ke -2.
Metode 2 - Pengaturan Pusat Pusat Kepercayaan
1. Membuka Microsoft Excel.
2. Sekarang, klik pilihan
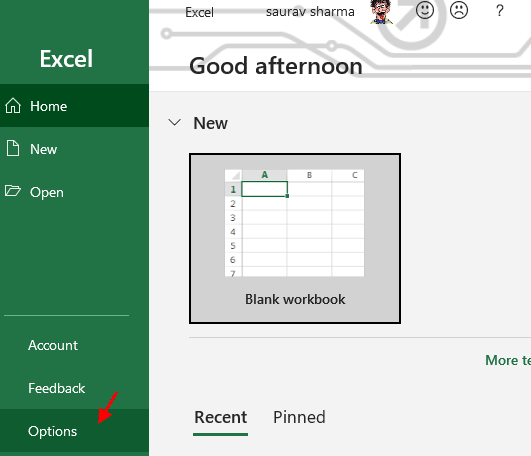
3. Klik Pusat Kepercayaan Dari menu kiri.
4. Di sisi kanan, klik Pengaturan Pusat Kepercayaan.
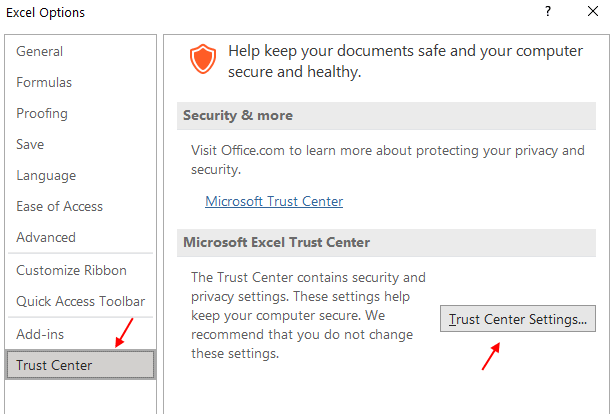
5. Sekarang, klik tampilan yang dilindungi Dari menu kiri.
6. Cacat Semua opsi tampilan yang dilindungi dengan hapus centangnya.
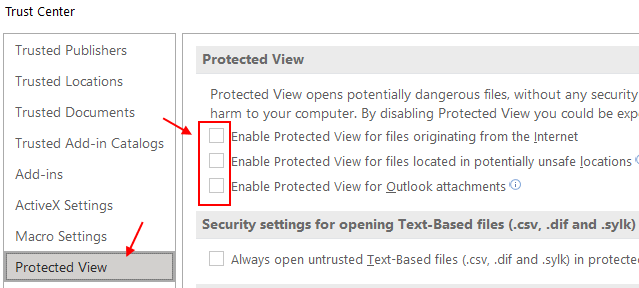
Metode 3: Hapus File Temp
Langkah 1 - Pertama -tama tidak ada file tersembunyi di sistem Anda. Jika Anda tidak tahu, bagaimana cara melepas file tersembunyi Baca artikel ini
Langkah 2: Sekarang, tekan Windows kunci Dan R kunci bersama untuk dibuka berlari.
Langkah 3 - Sekarang, ketik Data aplikasi di dalamnya dan klik OKE.
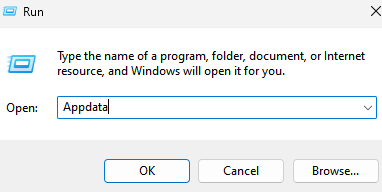
Langkah 4 -How, klik Lokal folder untuk masuk ke dalamnya.
Langkah 5 - Sekarang, klik Suhu folder di dalam dan klik di atasnya.
Langkah 6 - Sekarang, hapus semua file di dalam temp dan buat kosong.
Langkah 3: Sekarang, tekan Ctrl + a Kunci bersama di keyboard Anda untuk memilih semua file sementara di folder, dan tekan Menghapus.
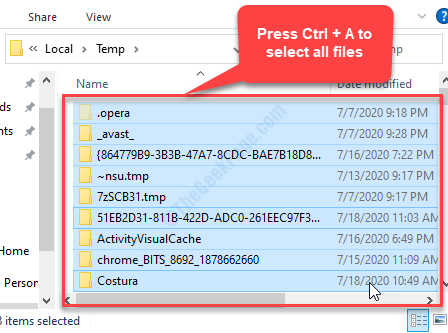
Itu saja. Sekarang, cobalah untuk membuka file Excel dan harus dibuka dengan lancar tanpa kesalahan.
- « Fix- macet saat menyelesaikan pesan pengaturan Anda di Windows 10/11
- Fix- Skype Error 'JavaScript Diperlukan untuk Masuk' Di Windows 10/11 »

