Perbaiki aplikasi email tidak berfungsi di masalah windows 10/11
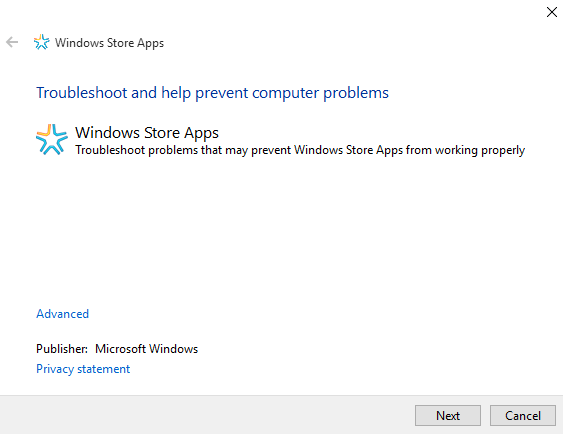
- 1984
- 140
- Hector Kuhic
Ketika jika pertama kali menginstal Windows 10 baru, saya cukup senang dengan sistem operasi. Saya menyukai semua fitur dan modifikasi baru dan tumbuh sangat menyukai aplikasi surat baru.
Saya suka bagaimana itu diletakkan dan seberapa bersih surat saya, saya juga menyukai notifikasi, itu bisa mengirim saya. Pengalamannya luar biasa sampai aplikasi Mail mencapai hambatan pertamanya. Setelah berminggu -minggu yang tepat dan digunakan dan alur kerja, aplikasi surat saya tiba -tiba memutuskan untuk menyerah begitu saya menekan tombol refresh/replay, itu hanya macet.
Saya mencoba memperbaikinya, memulai kembali PC saya, membersihkan file, semua shenanigans, tidak ada yang berhasil. Aplikasi surat menolak untuk membuka/ menjalankan, yang benar -benar menghancurkan pengalaman saya tentang itu.
Baca juga: - Aplikasi email desktop gratis terbaik untuk windows pc
Saya harus melalui tiga metode coba -coba sebelum saya menemukan perbaikan saya, setelah banyak dan banyak pencarian. Anda dapat melalui ketiga perbaikan satu per satu dan melihat mana yang cocok untuk Anda.
Karena sumber dan penyebab bug ini belum ditemukan, tidak ada perbaikan tembakan yang pasti untuk itu. Anda harus mencoba berbagai metode berbeda dan karenanya Anda dapat melihat sendiri mana dari tiga perbaikan yang berfungsi untuk Anda.
Daftar isi
- Metode 1 - Reset Surat dan Aplikasi Kalender
- Metode 2 - Instal ulang aplikasi Mail di Windows 10
- Metode 3 - Cobalah untuk mendaftar ulang aplikasi surat dengan PowerShell
- Metode 4 - Sesuaikan Pengaturan Privasi
- Metode 5 - Perbarui dan restart PC
- Metode 6 - Nyalakan Sinkronisasi melalui Surat
- Metode 7 - Matikan pengaturan sinkronisasi
- Metode 8 - Ubah Pengaturan Lokalisasi
- Metode 9 - Jalankan periksa Diss
- Metode 10 - Sesuaikan Pengaturan Pemilik
- Metode 11 - Nonaktifkan pengaturan lokasi untuk surat dan kalender
- Cara memperbaiki masalah sinkronisasi aplikasi surat dan kalender
Metode 1 - Reset Surat dan Aplikasi Kalender
1. Tekan Kunci Windows + i bersama untuk membuka Pengaturan.
2. Sekarang, pergi ke Aplikasi.
3. Mencari Surat dan kalender Aplikasi dari daftar.
4. Klik Surat dan kalender Aplikasi untuk memperluasnya.
5. Sekarang, klik Opsi lanjutan.
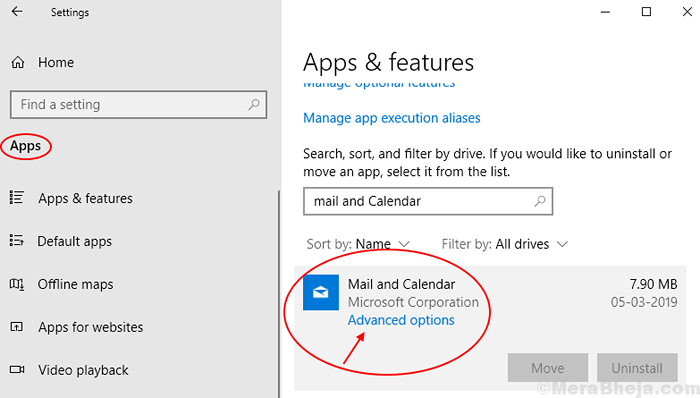
6. Klik Mengatur ulang untuk mengatur ulang aplikasi surat dan kalender.
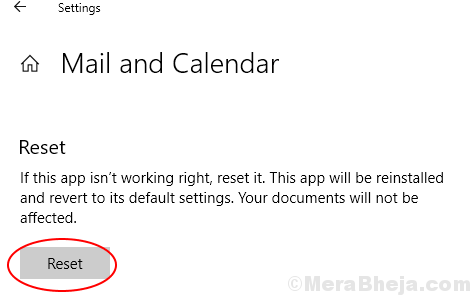
Metode 2 - Instal ulang aplikasi Mail di Windows 10
1 - Cari Powersehll dalam pencarian bilah tugas. Klik kanan pada hasil pencarian dan kemudian klik Run as administrator untuk membuka PowerShell sebagai admin.
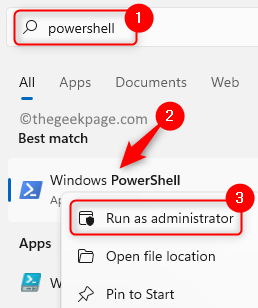
2 - Sekarang, ketikkan perintah berikut di PowerShell untuk menghapus aplikasi surat dan kalender dari sistem Anda.
get-appxpackage *Microsoft.WindowsCommunicationsapps* | Hapus-AppxPackage
3 - Sekarang, buka Windows Store dan instal aplikasi surat lagi di PC Anda.
Ini akan memperbaiki semua masalah terkait surat Anda di Windows 10 PC.
Metode 3 - Cobalah untuk mendaftar ulang aplikasi surat dengan PowerShell
Jika pemecah masalah tidak berfungsi, Anda dapat mencoba metode 2. Tapi tidak ada cara langsung untuk mendaftar ulang di aplikasi surat.
Oleh karena itu Anda dapat menggunakan solusi, yang akan menyebabkan Anda menawar ulang semua aplikasi bawaan menggunakan perintah di PowerShell.
Catatan: Pastikan Anda telah menutup aplikasi surat sebelum mengikuti langkah -langkah terdaftar di bawah ini.
Saya telah mendaftarkan prosedurnya untuk menarik kembali aplikasi di Windows dalam beberapa langkah sederhana dan mudah di bawah ini, untuk Anda ikuti
1- Klik pada Awal tombol.
2- Klik pada bilah pencarian, dan cari cmd.
3- Klik kanan command prompt dari hasil dan Jalankan sebagai Administrator.
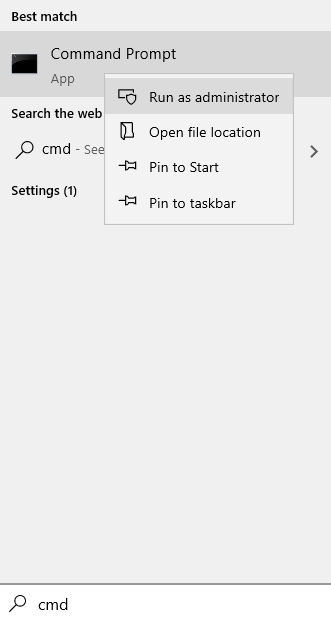
4- Masukkan perintah berikut
PowerShell -ExecutionPolicy tidak dibatasi -command "& $ manifest = (get -appxpackage *windowsCommunicationsapps *).Installlocation + '\ appxmanifest.xml '; Add -appxpackage -disableDreveldevelopmentMode -register $ manifest "
Tutup PowerShell dan daftarkan aplikasi surat lagi, setelah perintah selesai berjalan.
Metode 4 - Sesuaikan Pengaturan Privasi
Anda harus menyesuaikan pengaturan privasi untuk membiarkan aplikasi memiliki akses ke kalender Anda.
1. Anda harus menekan Kunci Windows+i kunci bersama.
2. Kemudian, klik "Pribadi"Pengaturan untuk mengaksesnya.
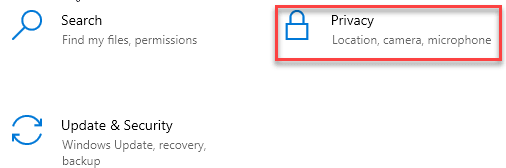
3. Di sisi kiri, klik pada “Kalender“.
4. Pada awalnya, klik "Mengubah“. Atur 'Akses Kalender untuk Perangkat Ini' ke “Pada“.
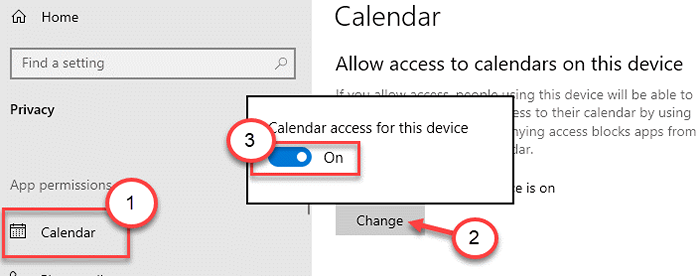
5. Setelah itu, gulir ke bawah untuk memeriksa 'memungkinkan aplikasi untuk mengakses pengaturan kalender Anda ke “PADA“.
6. Akhirnya, pastikan itu 'Surat dan kalender'berbalik "PADA”Di bagian 'Pilih Aplikasi Mana yang Dapat Mengakses Kalender Anda'.
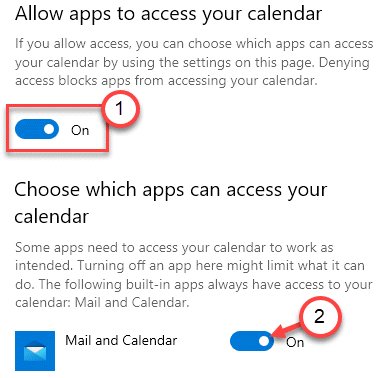
Tutup layar pengaturan dan mengulang kembali komputer Anda. Periksa apakah ini membantu.
Metode 5 - Perbarui dan restart PC
1 - Cari Periksa pembaruan di Windows Search dan klik di atasnya
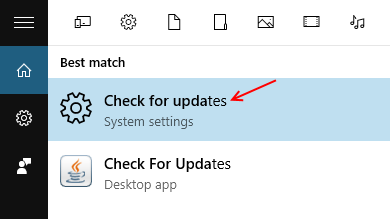
2 - Memperbarui PC Anda dan menyalakan ulang itu setelah memperbarui
Metode 6 - Nyalakan Sinkronisasi melalui Surat
Anda harus menyalakan pengaturan sinkronisasi di aplikasi surat Anda.
1. Buka aplikasi email di komputer Anda.
2. Setelah itu, klik pada 'Berbentuk gigi'Ikon untuk membuka Pengaturan dalam surat.
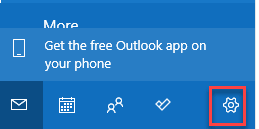
3. Setelah itu, di sisi kanan, klik pada “Mengelola akun“Untuk mengaksesnya.
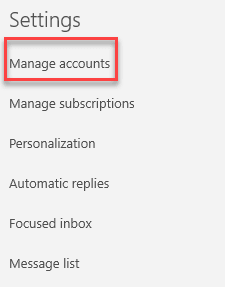
4. Setelah itu, klik ID email Anda untuk mengaksesnya.
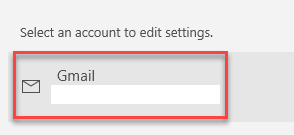
5. Selanjutnya, klik pada “Ubah Pengaturan Sinkronisasi Kotak Surat“.
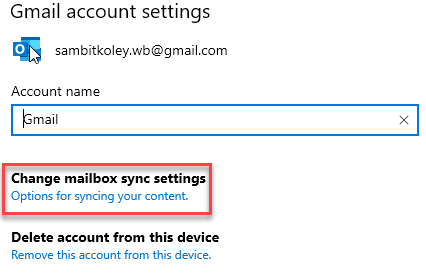
6. Saat Anda melihat pengaturan akun Anda, pastikan di 'Opsi Sinkronisasi', 'Email' diputar "PADA“.
7. Setelah itu, klik "Selesai”Untuk mengaktifkan pengaturan sinkronisasi.
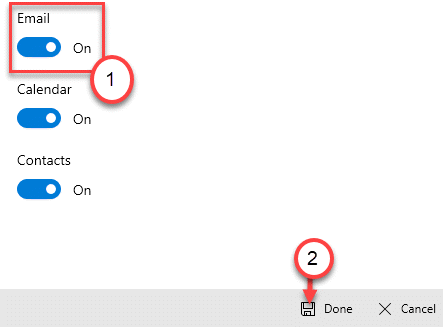
Tutup Jendela Pengaturan.
Metode 7 - Matikan pengaturan sinkronisasi
Anda dapat menyinkronkan pengaturan Anda di antara sistem Anda.
1. tekan Kunci Windows+i kunci bersama.
2. Klik pada "Akun"Pengaturan untuk mengaksesnya.
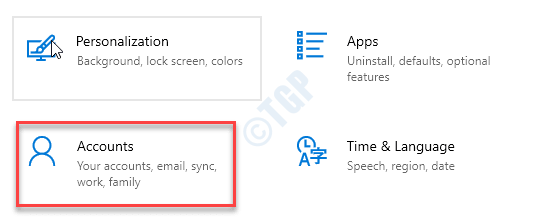
3. Di sisi kiri, klik pada “Sinkronkan pengaturan Anda“.
4. Di samping itu Anda perlu mengganti 'Pengaturan sinkronisasi' ke "Mati“.
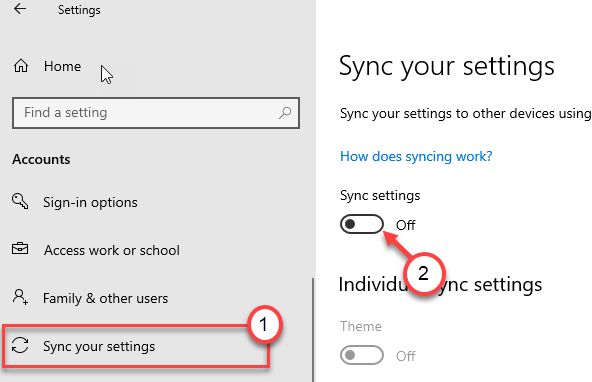
Setelah melakukan ini, tutup jendela Pengaturan.
Kamu boleh menyalakan ulang perangkat Anda dan periksa apakah ini membantu.
Metode 8 - Ubah Pengaturan Lokalisasi
1. Klik kanan di Windows ikon dan klik pada “Berlari“.
2. Ketik kode ini di jendela run. Klik "OKE“.
kontrol intl.cpl
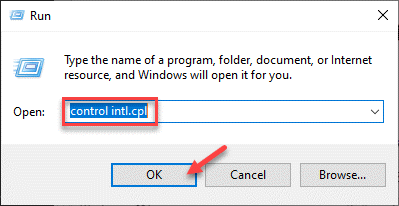
3. Saat jendela wilayah terbuka, pergi ke “AdministratifTab.
4. Di bagian 'Bahasa untuk Program Non-Unicode', klik pada “Ubah Sistem Lokal… “.
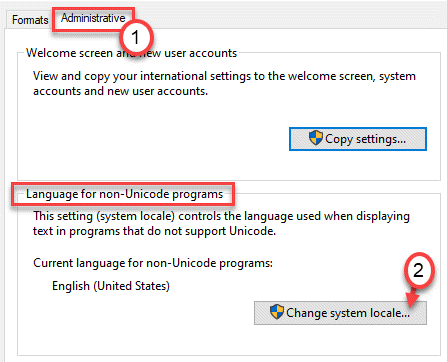
5. Sekarang, pilih lokalitas sistem Anda saat ini.
6. Klik "OKE”Untuk menyimpan perubahan.
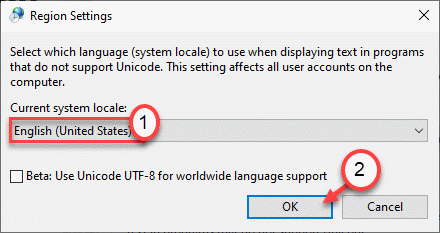
7. Kembali ke layar 'Wilayah', klik "Menerapkan" Dan "OKE“Untuk menyimpan perubahan ini.
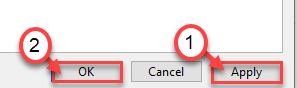
Setelah mengatur ulang pengaturan wilayah, restart sistem Anda sekali dan periksa apakah ini membantu.
Metode 9 - Jalankan periksa Diss
Jalankan SFC dan periksa DESC untuk memeriksa apakah ada masalah dengan file sistem.
1. Anda perlu menekan Kunci Windows+R kunci
2. Kemudian, ketik kode ini dan tekan Ctrl+Shift+Enter kunci bersama.
cmd
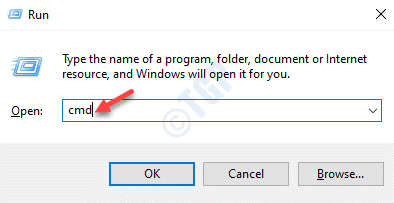
3. Tempel kode ini di terminal. Setelah itu, hit Memasuki untuk menjalankan pemindaian.
SFC /SCANNOW
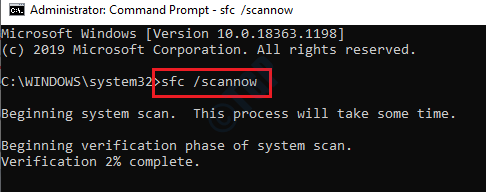
Sfc scan akan mulai memeriksa file sistem untuk kesalahan apa pun.
4. Dalam hal pemindaian SFC tidak berhasil atau menimbulkan kesalahan apa pun, tempel perintah SEMPIS ini di terminal, dan kemudian tekan Memasuki.
Sm sw.Exe /online /cleanup-image /restoreHealth
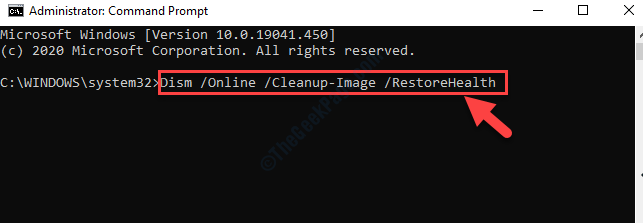
Periksa dwas Mei hingga 15-20 menit. Setelah cek ini selesai, restart komputer Anda. Periksa apakah ini membantu Anda menyelesaikan masalah ini.
Metode 10 - Sesuaikan Pengaturan Pemilik
Masalah ini dapat terjadi karena izin yang tidak mencukupi untuk aplikasi surat.
1. tekan Kunci Windows+E.
2. Setelah File Explorer terbuka, buka lokasi folder ini-
C: \ file program
3. Klik kanan pada “File program"Dan kemudian klik pada"Properti“.
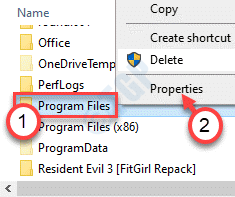
4. Saat jendela Properties muncul, klik pada “KeamananTab.
5. Klik pada "Canggih"Pengaturan.
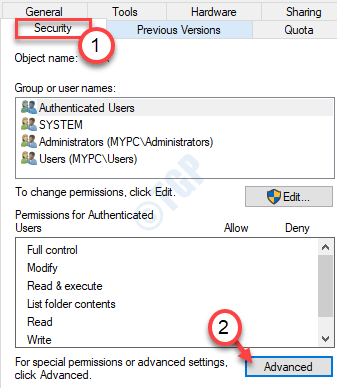
6. Setelah itu, klik "Mengubah”Untuk mengubah kepemilikan.
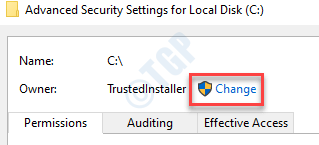
7. Setelah itu, klik "Canggih“.
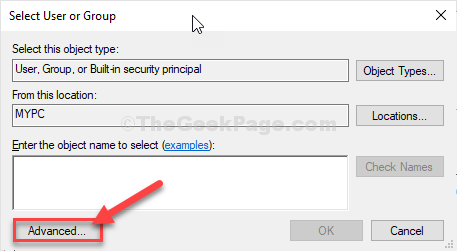
8. Sekarang, klik "Cari sekarang“.
9. Setelah itu, pilih nama pengguna Anda dari daftar. (Untuk komputer ini "SAMBIT“.)
10. Klik "OKE“.
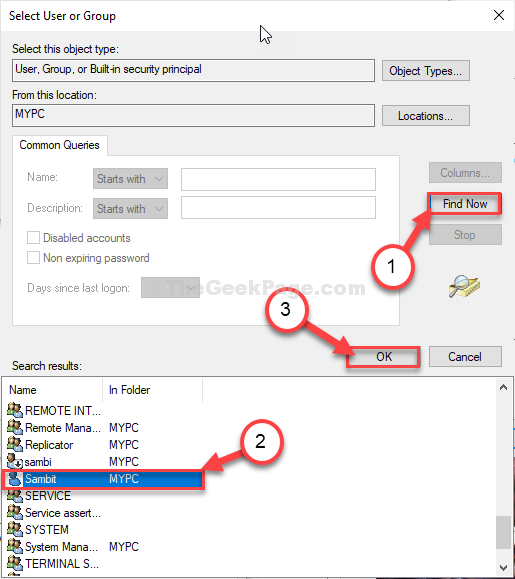
10. Akhirnya, klik "OKE“.
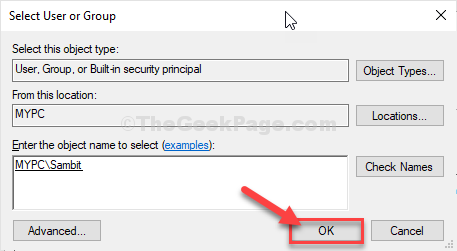
11. Klik "Menerapkan"Dan klik"OKE“.
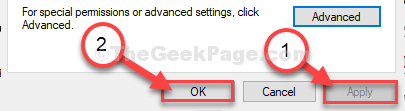
Ini harus menyesuaikan izin folder ke akun Anda.
12. Setelah Anda kembali ke jendela file program, navigasikan ke lokasi ini -
C: \ Program Files \ WindowsApps
13. Di folder WindowsApps, cari tahu 'Microsoft.WindowsCommunicationsApps'Folder.
14. Klik kanan pada yang pertama dan klik “Properti“.
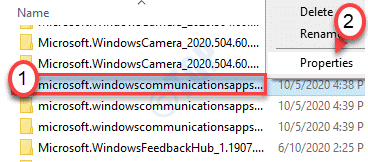
15. Kemudian, ikuti langkah -4 ke langkah -11 untuk mengubah kepemilikan ke akun Anda.
16. Pastikan untuk memeriksa The "Ganti pemilik pada subkontain dan objek“.
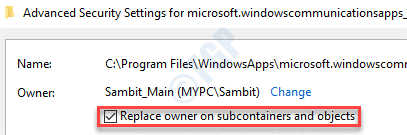
17. Di layar Pengaturan Keamanan, klik pada “Canggih"Opsi lagi. Kemudian, klik "Ubah izin”Untuk memodifikasi pengaturan izin.
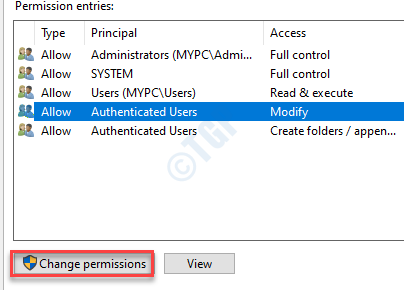
18. Dalam entri izin, klik dua kali di “Pengguna“Untuk mengeditnya.
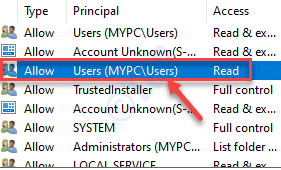
19. Setelah itu, periksa “Kontrol penuh" pilihan.
20. Klik "OKE“Untuk menyimpan ini.
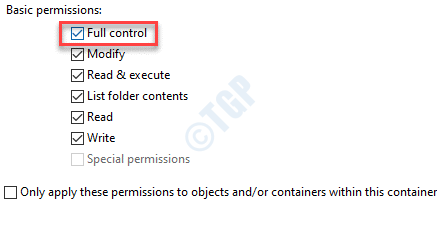
21. Akhirnya, klik pada “Menerapkan"Dan pada"OKE“.
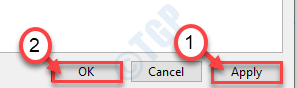
Ini akan menyimpan perubahan.
21. Sekarang, lakukan hal yang sama untuk orang lain 'Microsoft.WindowsCommunicationsApps'Direktori di folder WindowsApps.

Setelah Anda melakukannya, tutup file explorer. Mengulang kembali komputer Anda dan periksa lebih lanjut tentang kesalahannya.
CATATAN-
1. Di komputer ini hanya ada tiga Microsoft.WindowsCommunicationsApps direktori. Dalam kasus Anda, jumlah folder dapat bervariasi.
2. Jika Anda masih menghadapi masalah yang sama dengan klien surat, cobalah mengambil kepemilikan dari folder berikut-
Windows/komunikasi/aplikasi
Metode 11 - Nonaktifkan pengaturan lokasi untuk surat dan kalender
Beberapa pengguna telah melaporkan menyelesaikan masalah hanya dengan menonaktifkan akses lokasi untuk surat dan kalender.
1. tekan Kunci Windows+i kunci bersama.
2. Saat jendela Pengaturan terbuka, klik pada “Pribadi"Pengaturan.
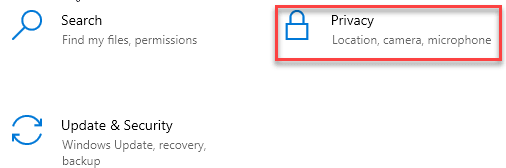
3. Saat pengaturan privasi terbuka, klik pada “Lokasi" di sisi kiri.
4. Di sini, beralihnya "Surat dan kalender" ke "Mati“.
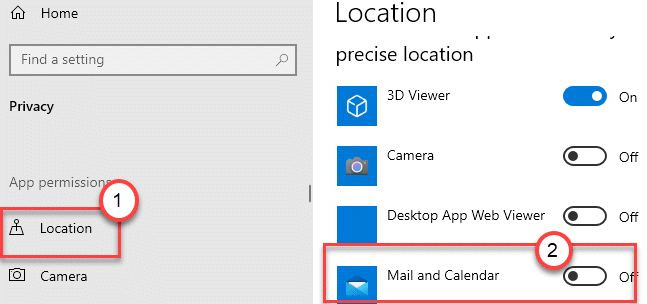
Setelah melakukan ini tutup jendela Pengaturan. Mengulang kembali sistem sekali dan surat akan berfungsi dengan baik.
Cara memperbaiki masalah sinkronisasi aplikasi surat dan kalender
1. Mencari Cmd Dalam Pencarian Taskbar Windows 10.
2. Klik kanan Command prompt Ikon dan Jalankan sebagai administrator.
3. Sekarang, jalankan perintah berikut yang diberikan di bawah ini dan jalankan untuk memperbaiki masalah sinkronisasi.
Dism /Online /Add-Capability /kemampuanName: OnecoreUap.Onesync ~~~~ 0.0.1.0
Masalah sinkronisasi akan diperbaiki di aplikasi surat dan kalender Anda di Windows 10 PC.
- « 20 Perangkat Lunak Pemulihan Foto Gratis Terbaik Untuk Windows
- Memperbaiki ! Klik di sini untuk memasukkan pemberitahuan pengulangan kredensial terbaru Anda »

