Perbaiki Akses Jaringan Terbatas / Tidak Ada Koneksi Internet Windows 10
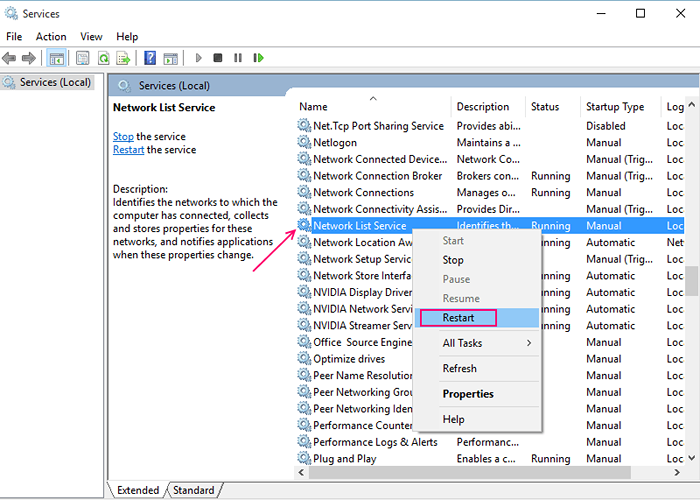
- 4617
- 379
- Enrique Purdy
Jaringan terbatas adalah salah satu masalah yang umumnya ditemui oleh banyak pengguna yang menggunakan internet. Itu berarti bahwa untuk Sue ada koneksi internet yang terganggu di PC Anda. Terkadang PC Anda mungkin mendapatkan alamat IP untuk terhubung ke ISP dan memberi Anda internet, tetapi bahkan kemudian masalah tetap ada dan pintu gerbang ke selancar dan pengunduhan internet dalam bahaya dan tidak dapat diakses. Berikut adalah beberapa langkah untuk mengikuti yang akan menyelesaikan masalah Anda.
Daftar isi
- Langkah 1- Menghapus pemasangan antivirus ekstra
- Langkah 2- Layanan daftar jaringan restart
- Langkah 3- Pemecahan Masalah
- Langkah 4- Matikan Firewall
- Langkah 5- Memperbarui Driver NIC
- Langkah 6- Menambahkan Gateway
- Menghapus tanda kuning dari ikon jaringan di Windows 10
Langkah 1- Menghapus pemasangan antivirus ekstra
Langkah pertama adalah menghapus instalan antivirus tambahan yang Anda gunakan karena terjadi pada pelabuhan beberapa pengaturan yang menghambat atau bahkan memblokir berbagi jaringan di PC Anda.
Lakukan ini, tutup browser Anda jika dibuka, restart PC dan, periksa apakah masalahnya sudah diperbaiki.
Langkah 2- Layanan daftar jaringan restart
-
Di kotak pencarian, cari- jasa.MSC.
-
Di jendela layanan yang terbuka, klik kanan 'Layanan Daftar Jaringan '.
-
Setelah ini, klik 'Restart'.
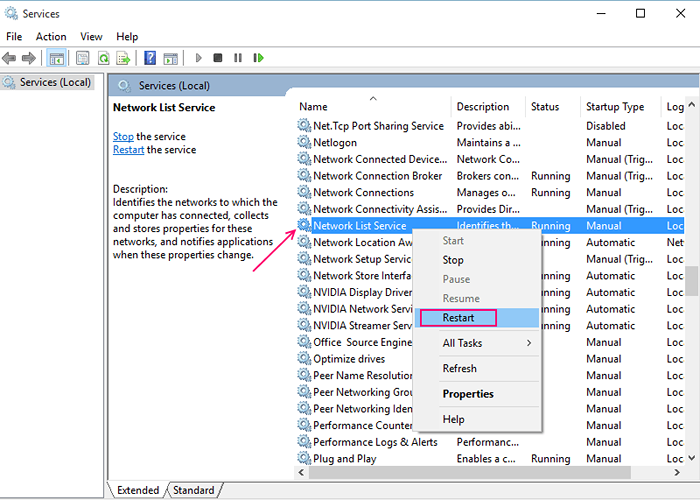
-
Jika masalahnya belum diperbaiki, ikuti yang berikut ini.
Langkah 3- Pemecahan Masalah
-
Pilih 'Masalah Masalah' setelah mengklik kanan pada ikon jaringan.
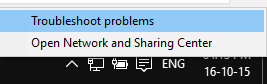
-
Tidak terlalu lama, setelah pemecahan masalah di mana PC dipindai untuk konektivitas jaringan daftar masalah bersama dengan alamat IP mereka akan muncul yang diperbaiki untuk mencapai tanda kuning jaringan terbatas di Windows 10.
Langkah 4- Matikan Firewall
-
Untuk waktu yang layak untuk menonaktifkan firewall.
-
Untuk mematikan firewall, cari firewall di kotak pencarian taskbar.
-
Di jendela yang mengikutinya, klik kiri pada 'Nyalakan Windows Firewall On atau Off' ditampilkan di sisi kiri.
-
Pilih 'Matikan Firewall'.
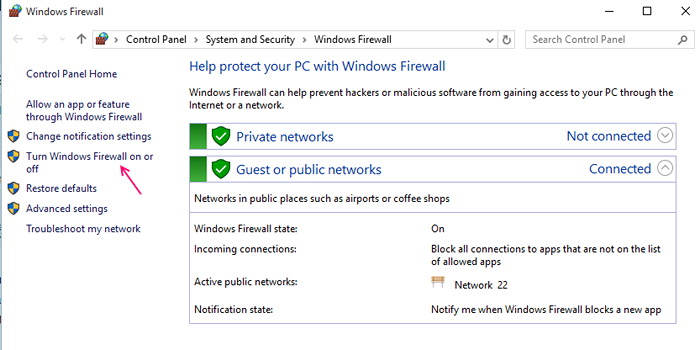
-
Untuk menyimpan perubahan akhir, klik tombol 'OK'.
-
Restart browser Anda dan lihat apakah masalah telah diperbaiki.
Langkah 5- Memperbarui Driver NIC
-
Buka 'Device Manager' dengan mencari manajer perangkat di kotak pencarian bilah tugas.
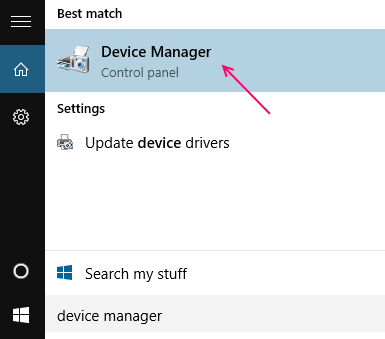
-
Di jendela berikut memilih 'Adapter Jaringan'.
-
Buka jaringan yang digunakan mesin Anda dan klik pada 'Perbarui Perangkat Lunak Driver'.
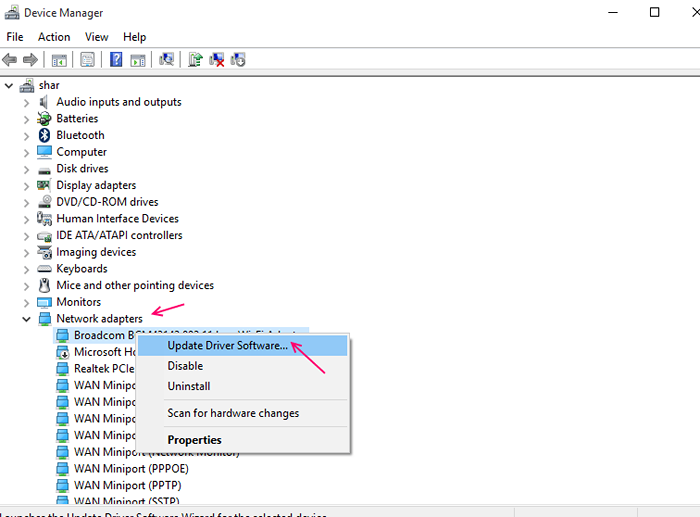
-
Jika ada pembaruan yang berhubungan akan ada, mereka akan diinstal secara otomatis.
-
Mulai ulang PC Anda untuk memeriksa apakah Anda dapat mengakses tanda kuning jaringan terbatas di Windows 10.
Langkah 6- Menambahkan Gateway
-
Mendapatkan Gateway mudah melalui prompt perintah.
-
Jenis ipconfig dan tekan enter.
-
Anda akan menemukan gateway default Anda.
-
Sekarang buka 'Open Network and Sharing Center'.
-
Pilih 'Ubah Pengaturan Adaptor'.
-
Klik Koneksi Jaringan Anda.
-
Di jendela baru berikutnya, klik dua kali pada 'Internet Protocol Version 4'.
-
Beri makan alamat IP gateway yang Anda dapatkan di prompt perintah.
-
Klik 'OK'Untuk memperbaiki tanda kuning jaringan terbatas di Windows 10.
Menghapus tanda kuning dari ikon jaringan di Windows 10
-
Buka kotak run dengan secara bersamaan menekan tombol dan R kunci. Jenis Regedit dalam kotak dan klik 'OK'.
-
Menegaskan Kontrol Akun Pengguna untuk Menampilkan Editor Registry.
-
Ikuti jalur berikut:
Hkey_local_machine -> perangkat lunak -> kebijakan -> microsoft -> windows -> koneksi jaringan
-
Klik kanan pada area mana pun di ruang kosong dan pilih 'baru' dan kemudian 'Nilai Dword '.
-
Ganti nama- nc_donotshowlocalonlyicon.
-
Klik dua kali untuk membuka 'Edit'. Sekali saat dibuka nomor 1 di data nilai
-
Klik OK.
-
Tutup semua jendela dan restart PC Anda untuk menyelesaikan tanda kuning jaringan terbatas di Windows 10.
- « Cara mendapatkan kembali pin terlupakan di windows 10
- Metode untuk Memperbaiki Pusat Aksi Tidak Dapat Terbuka di Windows 10 »

